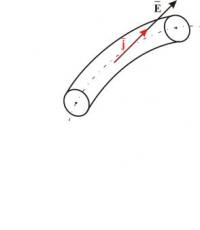Создание беспроводного моста Wi-Fi. Как подключить и настроить проводной интернет через роутер
Необходимого усиления сигнала Wi-Fi роутера не всегда можно добиться подключением дополнительной антенны. А если нужно создать беспроводную сеть, например, в двухэтажном доме, и иметь доступ к интернету в любом месте, то нужно знать, как подключить два роутера. Необходимо также знать, как настроить 2 роутера.
Подключение роутера к роутеру возможно разными способами и зависит от того, какой интерфейс имеется у данной модели роутера. Самый простой способ, используемый для подключения роутера к роутеру – Ethernet. Для этого используется сетевой UTP кабель стандарта RJ-45.
Для увеличения радиуса действия Вашей беспроводной сети можно создать распределённую сеть, используя несколько точек беспроводного доступа. Вы получите интернет через два роутера. Рекомендуется для того, чтобы соединить 2 роутера, использовать роутеры одной фирмы и модели. Также нужно удостовериться в совпадении версий программного обеспечения для обоих устройств. Перед тем, как связать два роутера, нужно определить места, где они будут установлены. Сигнал должен быть стабильным во всех нужных для работы точках.
Подключение точки доступа к роутеру
Перед тем, как подключить 2 роутера, нужно обновить прошивку роутеров. Рассмотрим настройку подключения точек доступа, соединение 2 роутеров, чтобы увеличить радиус действия сигнала. Здесь точки доступа ТД1 и ТД2 включены в смешанном режиме и используются модели роутеров ASUS WL-500gP V2.

Для настройки первой точки доступа ТД1 нужно ввести в адресной строке используемого браузера адрес: http://192.168.1.1, и нажать Enter. Когда откроется окно регистрации, то необходимо ввести: в поле Пароль: admin, в поле Имя пользователя: admin.

В меню роутера нужно открыть в настройках Wireless и выбрать подпункт Interface.

В открывшемся окне нужно прописать SSID “WL550gE” и выбрать WEP Encryption значение – none.

После этого зайдите в меню роутера IP Config и откройте WAN & LAN.

Пропишите значение IP адреса первой точки доступа равным 192.168.1.1

Найдите в меню Wireless и откройте подпункт Bridge.

В открывшемся окне найдите AP Mode и в выпадающем списке найдите и выберите режим Hybrid. Для использования связи между двумя сетями лишь в качестве Моста нужно выбирать вариант WDS Only.

После выбора режима WDS или Hybrid, появится сообщение, в котором говорится про выбор фиксированного канала.

В новом окне нужно выбрать фиксированный канал WDS. В данном примере используется 3 канал.

Потом включите функцию Connect to APs in Remote Bridge List, которая используется для соединения с ТД, которые перечислены в Вашем листе.
Для варианта доступа к сети всех желающих необходимо отметить Yes возле поля Allow anonymous. Здесь выбран вариант – No (Нет).

После этого нужно ввести MAC адрес ТД2. Его значение должно иметь такое значение 00:0E:A6:A1:3F:6E. Когда введете MAC адрес, то нажмите на кнопку Add.

Потом нажмите на кнопку Finish.
Нажимаем на кнопку “Finish”
В новом окне нажмите на кнопку Save&Restart

Настройка ТД2
Подключение второго роутера и его выполняется аналогично первому. Откройте меню роутера и пропишите SSID . Посмотрите, чтобы SSID ТД2 совпадал с ТД1. После этого откройте в меню WAN & LAN ->IP Config.

В открывшемся окне пропишите IP address ТД2 равным 192.168.1.2.

После этого необходимо отключить DHCP сервер. Затем перейдите в меню IP Config и откройте DHCP Server.

В открывшемся окне нужно выбрать No в настройках Enable DHCP Server и нажмите на кнопку Apply.

Потом откройте меню Bridge , как для ТД1. Проверьте, что Вы выбрали для ТД2 и ТД1 один и тот же канал. Нужно ввести MAC адрес для ТД1. Его значение должно быть 00:0E:A6:A1:3F:87. После введения MAC адреса нажмите на кнопку Add.

Для завершения настройки нажмите на кнопку Finish, а потом на кнопку Save&Restart как и для ТД1. После перезапуска сеть должна заработать.
Как соединить два роутера
Перед тем, как объединить два роутера, нужно выбрать вариант соединения. Соединение роутер роутер возможно двумя способами: через беспроводную сеть Wi-Fi или при помощи сетевого кабеля.

Если подключение двух роутеров выполнять при помощи сетевого кабеля, а один из роутеров подключается к интернету, то необходимо выполнить следующие действия:
- Чтобы подключить роутер через роутер нужно вставить один конец сетевого кабеля к порту LAN главного роутера, а другой подключите к порту Internet (WAN).
- В главном роутере включите функцию DHCP.
- В меню второго роутера «IP-адрес» активируйте пункт «Получить IP-адрес автоматически», установив там галочку.
Режим DHCP позволяет используемому роутеру раздавать автоматически всем компьютерам сети адреса.
Как настроить wifi роутер через роутер
Если необходимо соединение двух роутеров по беспроводному каналу Wi-Fi, то необходимо открыть настройки второго роутера и активировать поиск беспроводных сетей, чтобы соединить два wifi роутера. После этого подключитесь к Wi-Fi сети, которая создана первым устройством. Для завершения настройки нужно в главном роутере включить функцию DHCP и в меню второго роутера активировать пункт «Получить IP-адрес автоматически».
Как настроить роутер через роутер
Перед тем, как настроить два роутера, нужно проверить, что в настройках LAN установлены разные подсети. Если используется адрес 192.168.1.1, а маска подсети у первого роутера 255.255.255.0, то для второго роутера используется – 192.168.0.1, а маска подсети у второго роутера равна 255.255.255.0.
Необходимо подключить WAN порт второго роутера в LAN порт первого роутера. Второй роутер необходимо настроить в режиме “Dynamic IP” (при этом получение IP адреса происходит по DHCP) или в режиме “Static IP” (в модеме DHCP сервер отключен). При такой настройке через второй роутер будет возможен доступ не только интернету, но и первому роутеру (по адресу 192.168.1.1).
Приветствуем вас, дорогие читатели нашего сайта. Мы продолжаем цикл полезных статей, по настройке оборудования.
Большинство пользователей, которые хотят подключить роутер к компьютеру или ноутбуку, сталкиваются с проблемой подключения роутера, по причине незнания простых функций этого устройства. Смарт-Троникс расскажет о том, как правильно подключить роутер. На самом деле, все просто, читайте далее!
К чему можно подключить роутер
Эта часть статьи для тех, кто хочет узнать больше, насколько многофункционален современный роутер. К чему можно подключить роутер? Вот общий список устройств, которые могут быть подключены к маршрутизатору (это его второе название):
- Компьютер
- Ноутбук
- Игровая приставка
- Смартфон
- Планшетник
- Электронная книга
Вот основные устройства, к которым можно подключить router. Для чего нужно такое соединение всевозможных гаджетов? Чтобы беспрепятственно обмениваться информацией между устройствами и на каждом из них иметь доступ в интернет. Подключить маршрутизатор можно по двум различным технологиям: проводной и беспроводной. Способ подключения зависит от того, какой у вас роутер (есть ли у него поддержка Wi-Fi) и от вашего желания. В данной статье мы расскажем о подключении проводной сети. Про беспроводную технологию читайте в других, не менее полезных публикациях на нашем сайте — .

Итак, на сегодняшний день, достаточно много компаний выпускает маршрутизаторы. На свой выбор, вы можете подключить роутер Asus, D-Link, Zyxel, Trendnet, 3COM, TP Link, Netgear и другие. Хотим сказать сразу, — независимо от того, какой марки вы решите приобрести девайс, его подключение будет таким же, как и альтернативного производителя.
Стандартное подключение роутера
Опишем функционал обычного маршрутизатора. Это поможет вам понять, для чего нужны разъемы на маршрутизаторе, и как их использовать. Как правильно подключить роутер? Все просто! Давайте, посмотрим на картинку:

Для правильного подключения, по сетевому кабелю, нужно сделать следующее. Инструкция по подключению роутера:
- Правильно обжать витую пару (сетевой кабель UTP), если необходимо.
- Включить маршрутизатор в сеть питания.
- Подсоединить сетевые кабели.
- Настроить сеть.
Про настойку сети читайте в статье . Сейчас же, давайте разберемся, как подключить router к компьютеру.
Как подключить роутер к компьютеру или ноутбуку
Итак, у вас есть специальный кабель-патчкорд, который соединит компьютер и роутер. Естественно, он должен быть обжат правильным способом, по нужной схеме, чтобы маршрутизатор и компьютер “увидели” друг друга. Патч-корд нужно воткнуть одним концом в сетевую карту компьютера или ноутбука, а другим в router. Куда именно, показано на картинке. На ней же видно, куда в router подсоединять интернет-кабель. Схема подключения роутера к ноутбуку или компьютеру:

Неправда ли просто? К маршрутизатору на скриншоте можно подключить четыре различные устройства по кабелю, не считая Wi-Fi соединения. Мы надеемся, что статья была информативна.!
Денис
Подскажите в чем может быть проблема. Не могу найти, ни нет буком, ни смартфоном свой роутер через вайфай…Подскажите может в настройках, как то не то сделал…Все хорошо работает, роутер через комп установил, а вот подключить другие устройства(((
Смарт-Троникс
Денис, обычно, при правильно настроенном роутрере, сеть на ноутбуке или смартфоне находится автоматически. Остается только пароль ввести и подключиться.
Макс
Смарт-Троникс
Виталий
Ребята может кто подскажет мне древнему все установлено дрова установил, роутер нашел. Без провода хочу через роутер интернетом пользоваться. Роутер tp link пробовал другой подключить так же через шнур есть сеть сам по радио каналу вижу сеть зайти не могу, или дрова снести настроечные и снова подключить попробовать?
Василиса Баранова
Игорь
Мой провайдер ЮТК. Я пользовался модемом D-Link, всё было нормально. Недавно купил Wi-fi маршрутизатор TP-LINK TD-W8961ND. Через установочный диск настроить не получается! Через браузер тоже. Помогите! Сейчас я сижу так: Подключил свой старый D-Link к TP-LINK как компьютер в порт 1, сам компьютер подключил в порт 2. Wi-fi есть, интернет на компе тоже. Но ведь так не должно быть! Надо чтобы работал один TP-LINK.
Лия
Здравствуйте. Подскажите пожалуйста, как самой подключить роутер к ноутбуку, чтобы к ноутбуку проводов не надо было подсоединять. Заранее спасибо.
Алексей
Здравствуйте. У меня не получается открыть админ панель роутера (модель ASUS DSL-G31). Когда в браузере указываю адрес 192.168.1.1, то браузер не может найти такую страницу. В инструкции нет ни слова об адресе, который нужно указать в браузере. Правда есть сноска, что Шлюз: 192.168.1.1, DNS: 192.168.1.1. Подскажите пожалуйста, что в данной ситуации можно сделать. Заранее спасибо.
su_yuri
Танечка
Здравствуйте. Компьютер не видит роутер. Пишет: проверьте проводное соединение между ПК и роутером. Всё проверила, все провода вставлены в нужное место. Подскажите пожалуйста, в чём проблема?
Михаил
Подскажите пожалуйста….у меня такая проблема,при подключении ноутбука к роутеру выдает ошибку…что Windows не удается подключиться к DIR300…хотя любой другой ноутбук подключается…сначала грешил на адаптер в ноуте, но потом проверил на других точках, работает…в чем проблема?
Лора
Здравствуйте! Подскажите, пожалуйста:
Имеется коммутатор d-link dir100, в порт wan подключен оптоволоконный кабель от провайдера, в 1 порт lan-стационарный компьютер, во 2 порт lan-ip телевидение. Нужно подключить маршрутизатор tp-link с wi fi, чтобы раздавал сеть на ноутбук. Как правильно подключить все устройства?Дмитрий
Здравствуйте. Пользуюсь интернетом на ноуте с привязкой к Mac адресу. Купил роутер с wi-fi и 4 Lan выходами. Клонировал мак адрес в настройках роутера и подключил ноут, как по Lan так и по wi-fi без проблем. Приставка и телефоны тоже без проблем.Не могу подключить по Lan стационарный комп с XP вообще сеть не видит-что делать? Спасибо.
саныч
Я не могу понять, какие провода нужно подсоединять к роутеру, и от него к ноутбуку. Проводной интернет тоже нужен, или телефон домашний, что-нибудь на подобии надо???
Иван
Доброго времени суток! Подскажите, можно ли настроить роутер только ДЛЯ И С ПОМОЩЬЮ ноута, не прибегая к стационарному компу? То есть попросту нет пк. Только ноут, роутер и кабели, как быть в такой ситуации?
Джульетка
Добрый вечер, подскажите мне, настроили роутер TRENDnet 652 ноут видит инет, а смартфон телефон и второй компьютер не подключаются, но видят сеть роутера.
сергей
Максим
Здравствуйте! Интернет на компьютере билайновский работает всё нормально, подключил и настроил роутер d-link dir300, через телефон и планшетник нахожу wi-fi, подключается всё хорошо с паролем. Но интернет, что на телефоне, что на планшетнике не работает! В сетевых настройках пробовал ставить галочку на разрешение другим пользователям сети использовать подключение к интернету данного компьютера (она убрана). Если я её ставлю, то на компьютере не подключиться к интернету. (
Юлия
Здравствуйте! Возникла проблема, был подключен роутер d-link работал нормально. Но вот сейчас почему-то ноут не подключается к роутеру. Пишет, что виндоус не может подключится. В чём может быть проблема?
rock_stranger
Здравствуйте. У меня к вам есть вопрос с просьбой мне помочь. Хочу дома сделать ДОМАШНЮЮ сеть через WiFi. Дома 3 ноутбука из них два с Windows 7, один с Windows 8 и стационарный windowsXP (который подключен через установленную WiFi антенну). Все настроены на WiFi роутер и работают без проблем к подключению интернета. Как мне поступить и через что и куда вводить данные, если будет возможность показать наглядно всю сеть в деталях. Так как по минимальному описанию я никак не смогу понять. Заранее большое СПАСИБО.
Сергей
Здравствуйте!
У меня TL-WR740N когда я прохожу установку Easy Setup Assistant, то мне выдает ошибку «Не удалось найти маршрутизатор. Пожалуйста, проверьте сетевое окружение. Пожалуйста, проверьте модель вашего маршрутизатора». Все из этих пунктов в порядке. Подскажите, пожалуйста, что мне делать?
GT_Smart
У меня крупная проблема с компом. У меня комп не принимает сигнал от роутера. Сначала пишет то, что происходит подключение, а потом обрывается связь и пишется, что невозможно подключиться. Что делать? Подскажите(((((
Влад
Здравствуйте, у меня на компе интернет подключен через юсб модем, работает нормально. Также имеется wi+fi роутер, но в нем нет юсб порта для модема. Как мне подключить роутер после компа, чтобы я мог пользоваться интернетом на смартфоне через Wi-fi? Помогите пожалуйста!
Константин
Здравствуйте! Подключил через роутер компьютер, ноутбук, нетбук все нормально. При подключении планшетника возникли проблемы! Сеть видит но после ввода пароля пишет «соединение с IP адресом» и выхода в интернет нет. Подскажите, что делать?
МИХАИЛ
Всем здравствуйте)) У меня такая проблема — через ноут видит роутер и заходит в него, а через стационарный комп не заходит через провод. Как мне сделать так, чтобы стационарный компьютер работал через роутер по проводу?
дмитрий
Здраствуйте, заходижу в роутер dir 620, в админ панель роутера, обычно это IP адрес 192.168.0.1, через браузер, введя логин и пароль он открывает настройки и сразу же возращается к логину. В чем может быть причина?
Александр
Здравствуйте. Нужно подключить Wifi роутер TP-LINK WR340GD, но проблема в том, что на компьютере используется спутниковый интернет. Соединение происходит таким образом, сначала при помощи любого USB модема (оператора) устанавливается интернет соединение, затем при помощи программы Globax5 происходит соединение со спутником, спутниковая тарелка с компьютером соединена коаксиальным кабелем через интернет карту. Подскажите, как возможно подключить роутер и настроить Wifi.
Antby
Здраствуйте. Такая проблема: подключил USB-принтер к роутеру и без проблем по инструкции настроил его для ноутбука под Windows 7. Попытался также настроить и для компьютера под Windows 8, не получилось — прописываю ip роутера в адресной строке проводника, и вместо того чтобы попасть на само устройство, попадаю на его веб-интерфейс. Мне же нужно просто попасть на него через проводник, чтобы далее выбрать и подключить свой принтер. Может сумбурно объяснил и понимаю, что скорее всего решение простейшее, но найти его не могу. Роутер Zyxel keenetic giga, компьютер подключен кабелем, ноутбук по Wifi.
Елена
Я тут посмотрела всего… Есть адаптивные прошивки, в которые включены дополнительные модемы, но я не могу понять есть там мой модем или нет. [...]
Ксения
Добрый день! Приобрели Wi-Fi роутер D-Link DIR-615, подключили кабель провайдера в порт Интернет на роутере. Синий кабель из комплекта одним концом в LAN на роутере, вторым в порт на ноутбуке, куда ранее вставляли кабель провайдера. Теперь не могу зайти на страничку роутера 192.168.0.1, т.к. пишет нет подключения к интернету.
euro
Здравствуйте! Проблема. Есть ноут без wifi. На работе есть wifi раздатчик. Могу ли я вынуть провод из работающего wifi и вставить к себе в сетевую, чтобы у меня был интернет. И как это можно сделать? Спасибо заранее, у меня Windows 7 home.
Valeriya
Купила роутер подключила все кабели ввела в строку браузера ай пи адрес всё открылось, начала настраивать, а мне окно выводится, где написано что интернет кабель не подключён в порт интернет, что делать? (всё подключено)
виталий
виталий
Дело в том, что я живу в сельской местности и такой инет нам навряд ли проведут, а как мой сын попадает под программу дистанционного обучения. И совсем недавно узнал, что московский провайдер ооо наша сеть будет ставить нам спутниковую тарелку для обучения. Поэтому я и задал такой вопрос, но а все-таки но все-равно можно как-то его подключить,ведь есть какой-то выход.
Настя
Здравствуйте. Сегодня подключила роутер, вроде всё в порядке, телефон сеть видит и находит, подключается. Всё в порядке, но на любую интернет страницу не заходит. Почему?
Елена
Наверное не туда пишу, но все же. Здравствуйте, у меня такая проблема, сегодня сдуру скачала программу connectify на компьютер (интернет проводной) и удалила ее тут же. Но после этого не могу зайти в инет, как только захожу выходит окошко, просит ввести логин пароль, сообщение от broadband router. Я как понимаю, остался какой-то роутер, я не могу найти ничего с ним связанное, подскажите, как решить проблему.
кирилл
Виталий
Здравствуйте. После чистки ноутбука антивирусной программой пропала связь между ноутбуком и роутером по wi-fi. Сторонние соединения ловит которые не использовались, свое пропало. Сам роутер работает, смартфон и планшетник wi-fi с него принимают, ноутбук почему-то нет.
максим
Здравствуйте! У меня вот какой вопрос: у меня роутер TP-LINK TL-WR740N. Может ли он раздавать интернет через WiFi, не подключая к ноутбуку через кабель. Если можно то как? Заранее спасибо!
максим
Все настроили, при подключенном роутере с кабелем интернет отлично раздает, стоит отсоединить кабель от компьютера интернет пропадает и раздача прекращается.
Олег
Здравствуйте! Два компьютера соединены через роутер D-Link DIR 100. До недавнего времени все работало нормально. Теперь такая проблема: на одном из компьютеров нет интернета, при этом подключение по локальной сети есть. скорость 100 Мбит/с, пакетов отправлено раз в 8-10 больше, чем принято (например 4365 отправлено, 643 принято). Браузеры вроде пытаются открыть страницы, но на вкладках выдается ошибка. На втором компе интернет работает нормально, и пакетов передано — принято примерно равно. Подскажите, пожалуйста, где искать неисправность? Спасибо.
Елена
Здравствуйте. В руководстве по настройке маршрутизатора написано:
- с помощью кабеля интернет соедините порт wan маршрутизатора с портом lan модема.
- с помощью интернет кабеля подключите ваш компьютер к одному из портом маршрутизатора.
Так вот, у меня вопрос: в комплекте идет только один интернет кабель, а у меня компьютер подключен через usb провод к модему, а не через интернет кабель, как написано в руководстве, что нужно делать?
Татьяна
Добрый день. У меня через вай фай роутер dlink dir 300 подключен компьютер и домашнее телевидение. Хочу подключить домашний телефон (у оператора есть такая услуга — билайн), но телефон у меня панасоник KX-TG8205. Подскажите какой нужен кабель, чтоб соединить телефон LAN порт роутера.
Елена
Здравствуйте, помогите решить проблему. Вай фай роутер тр линк. Раздача интернета идет только на одно из устройств. Ноутбук роутер видит, но доступа к нему нет.
Bambina
Виктор
Доброго времени суток. Столкнулся с такой проблемой. У меня подключен Wi-Fi роутер компании NetGear, подключен на прямую к ПК через кабель. На ПК интернет работает отлично, но когда я подключаюсь к роутеру с ноутбука, возникает такая проблема, периодически пропадает интернет соединение, иногда происходит это через каждые 5 минут. Помогает только переподключение. Пожалуйста, подскажите в чем может быть проблема.
Nikolas
Здравствуйте, знающие люди! У меня вот какой вопрос, стоял у меня маршрутизатор DSL2740 с раздачей wi-fi, но пришли ребята из ростелекома подводить оптоволоконный кабель, и в моем отсутствии (отец не очень разбирается) заменили и маршрутизатор тоже, он не раздает wi-fi. Так вот собственно вопрос — можно ли каким-либо способом, соединив их между собой, все-таки наладить мне wi-fi? Заранее благодарю за помощь.
Александр
tixero
Вижу люди разбираются! Подскажите пожалуйста. Возможно пользоваться сетью dlna если воспользоваться таким методом подключения: ПК => (wifi) РОУТЕР (кабель)=> TV. Все уже перепробовал, никак не могу подключить TV (с ТВ все в порядке в интернет выходит, но dnla не видит). Что может быть причиной? Может быть в настройках роутера (B focus) что-то менять надо?
ZiK
Помогите! Вот я купил роутер, всё подсоединил и тут решил установить дрова, но не тут то было. Компьютер показывает, что нет модема хотя тот подключён! Операторы ростелекома сказали, что это дело в том, что нет драйверов на сетевой карте. Это так? Если да то, как узнать название для встроенной сетевой карты?
Настя
Sergushok
Здравствуйте!!! Вопрос состоит в следующем, после перепрошивки роутера, были соблюдены все настройки, проблема в том, что один ноутбук настроил спросил ключ, ввёл его. Попробовал на планшете и на телефоне, также всё без проблем, но никак не могу войти с другого ноутбука, пишет Windows не удалось подключиться к DIR 320NRU 2. Даже не запрашивает ключ, пробую с роутера вставить короткий кабель к этому ноутбуку, всё работает, в чём может быть проблема, подскажите пожалуйста?
Патя
Марина
Здравствуйте! Я подключила вай-фай роутер к ноутбуку через кабель, настроила роутер, все работает. Но как только я отключаю кабель и хочу подключиться к роутеру через вай-фай, он очень долго соединяется и ничего не происходит. Мне приходится постоянно сидеть в интернете через провода(((Роутер у меня TP-LINK TL-WR841N.
Серж
Доброго времени суток, роутер Асус беспроводной нет есть (от телефона и ноута) подключил через кабель к стационарному. Отправляет, но не принимает, в общем нет инета на стационаре. IP адрес и остальную лабуду ввел может надо пароль снять?
Сергей
Настроил роутер с диска, подключил кабель который входит в комлект. Всё работает и WI-FI (два телефона) и компьютер. Подключил через кабель второй компьютер — на нём нета нет.
Сергей
Как подключить второй компьютер через WI-FI роутер с помощью кабеля? Когда кабелем подключаешь первый компьютер то интернет есть, а когда этим же кабелем подключаешь второй, то нет. Драйвера я сегодня загрузил последней версии. Как проверить свойства сетевого подключения?
Сергей
Нур
Пожалуйста помогите подеключить планшет у кроутеру WIFI сеть подкачен, браузер на планшете не открывает браузер. В Чем проблема и как решить проблему
Дмитрий
Уважаемый Смарт-Троникс, у меня такая проблема: у меня переносной вайфай роутер, но он плохо ловит и не удобно Сидеть в интернете- все виснет. Решил купить большой вайфай роутер, но у меня нет проводного интернета для него. Подскажите будет ли он усиливать связь и вайфай в доме, чтобы можно было Отлично сидеть в интернете, и что бы ничего не висло.
Антон
lenyas
Здравствуйте!Подскажите,пожалуйста,купил роутер TP-link740N,компъютер привязан к МАС-адресу,роутер подключил без проблем,МАС-адрес кланировал,wi-fi на ноуте и планшете,в телефонах есть.Как бы всё работает без проблем.Но хотел через порт на роутере подключить телевизор samsyng,настроить автоматически интернет не получается,пытался в ручную,так же ни чего,пишет проверить правильность IP-адрес,вроде ввожу всё верно и ни чего. но я так понял если привязан МАС-адрес,то как в телевизоре его изменить.Что делать,подскажите?Спасибо заранее за ответ.
Руслан
Здравствуйте! есть TP-LINK TL-WR841ND, проблема с ван портом, подключаю кабель инета один раз заработал и перестал, индикатор ван порта не горит… подключаю в ван комп индикатор работает. прошивку делал… заранее спасибо.
RUFM
Мира
Здравствуйте! Программист мне подключил роутер Tp-Link к компьютеру. Ноутбук сеть видит, все хорошо работает. Но компьютер теперь не подключается к интернету. У меня дом.ру. Пишет: «ошибка 678. Удаленный компьютер не отвечает». Что мне теперь делать? Помогите пожалуйста!
андрей
забрал ноут из ремонта.не могу подключить вайфай.пишет введите ключ безопасности сети.или нажмите кнопку сзади роутера.как узнать ключ безопасности?подключал роутер не я.но документы и договор у меня.
наташа
Юлия
Макс
здравствуйте!подскажите пожалуйста роутер подключен ноут и смартфон его видят и подключаются но интернета все равно нет.Даже когда подключаю роутер с ноутом через кабель все равно нет интернета
Ирина
Подскажите, как настроить интернет на стационарном ПК по роутеру. Роутер установлен давно и работает с ноутбуками, появилась потребность установить интернет еще и на ПК, как это сделать? В квартире был сделан капитальный ремонт и проведена специальная разетка для интернета для стационарного компьютера, будет ли через эту розетку поступать интернет посредством работы роутера и как это можно грамотно установить?
серж
подключаю сетевой кабель интернет-провайдера в разъём internet беспроводного маршрутизатора DIR-300 второй кабель от сетевой карты в разъём LAN1, нажимаю подключение, не соединяет.
Андрей
Добрый день, у меня возникла проблема с подключение роутера tp-link n600. Сигнал от инет кабеля есть, на роутере все значки(что надо) мигают, по настройкам вроде все правильно настроил с диска. На ноутбуке он подключается к роутеру, но пишет что нет доступа к интернету. Прошу помочь. (Извиняюсь за хаотичное описание проблемы)
Рустам
Здравствуйте на компютере не могу найти маршрутизатор!может чтото не то делаю на windows Xp все было хорошо а на 7 переустановил не может найти.
Анна
К WiFi роутеру подключены два ноутбука и телефон, периодически пропадает сеть то на ноутбуке, то на телефоне, не вместе, а именно на чем-то одном,в день не по разу. Перезагружаем роутер и все работает. В чем причина???
Тамара
Помогите, пожалуйста! Поставили другой роутер (с первым проблем не было), оба Д-Линк, он как-то интересно раздает на ноутбук: скайп работает, а страницы браузеров не открывает. Ноут роутер «увидел», выдал его название, сигнал сильный. По всей видимости, что-то с настройками компа. Но что?
В 21 веке интернет стал практически незаменимой технологией. Им пользуются на работе, дома, на учёбе и даже на отдыхе. На сегодняшний день, имея компьютер и подключение к интернету, мы можем узнать практически любую информацию, получить образование, не выходя из дома, работать, общаться и многое другое.
Как подключить wi — fi роутер?
Технология Wifi или беспроводного соединения позволяет подключаться к интернету не только с компьютера, с использованием проводов, но и с любого устройства , которое поддерживает функцию беспроводного подключения. К таким устройствам относятся не только привычные всем телефоны, планшетные компьютеры и ноутбуки. При помощи беспроводного подключения, пользоваться интернетом можно на телевизорах, подключать через сеть и многие современные приборы бытовой электроники. Технология одинакова для всех существующих операционных систем, будь то Windows , Mac или Linux .
Для подключения к сети вай фай используются специальные wifi роутеры. Одним из ведущих производителей роутеров является китайская компания TP — Link , на примере роутеров данной компании и будем рассматривать подключение и настройку вай фай роутера (хотя все подобные устройства не сильно отличаются в плане настройки и подключения).
Существует два возможных вида подсоединения компьютера или ноутбука к wi — fi маршрутизатору :
- Первый способ. Проводное подключение.
- Второй способ. Беспроводное подключение.
Оба способа подразумевают предварительное включение wifi маршрутизатора в сеть и подсоединения к нему источника интернета через кабель (это может быть проводной интернет или USB модем). В физическом плане (подключение кабелей к разъёмам), отличий в подключении для разных операционных систем(Windows, Linux, MAC OS), нет, но в внутренняя настройка может отличаться. Чаще всего, настроить устройство на Windows проще, чем на Linux .
Проводное подключение к вай фай
 Для этого способа необходимо
сначала подключить роутер к интернету, подсоединив кабель провайдера с гнездом WAN на роутере. Затем необходимо протянуть кабель, один конец которой соединяется с гнездом LAN на роутере, а второй с гнездом Ethernet на компьютере. В случае удачного соединения, на вай фай роутере tp link загорится световой индикатор, подтверждающий подключение.
Для этого способа необходимо
сначала подключить роутер к интернету, подсоединив кабель провайдера с гнездом WAN на роутере. Затем необходимо протянуть кабель, один конец которой соединяется с гнездом LAN на роутере, а второй с гнездом Ethernet на компьютере. В случае удачного соединения, на вай фай роутере tp link загорится световой индикатор, подтверждающий подключение.
Беспроводное подключение
На сегодняшний день данный вариант интересен гораздо больше, чем первый. Он, как понятно из названия, не требует кабелей. Для беспроводного подключения wi-fi роутера к ноутбуку не требуется, в принципе, никаких особых действий, так как все современные ноутбуки обладают встроенным wi — fi модулем. В случае же с персональным ПК, подключение без провода, потребует докупки дополнительного адаптера . Такие адаптеры имеют следующие разновидности:
- Внешние. Для соединения используется USB порт компьютера. Данный способ позволяет без проблем подключать и отключать адаптер.
- Внутренние. Для соединения необходимо подключить адаптер напрямую к материнской плате. Внутренний адаптер – стационарен, как и ПК. Его неудобно использовать как первый тип.
 Если с подключением устройства к компьютеру или ноутбука обычно никаких проблем не возникает, то настройка всё-таки может оказаться довольно затруднительным занятием. Сложности возникает вследствие того, что каждый маршрутизатор имеет разный интерфейс и порядок настройки
, поэтому необученному человеку может быть сложно. В качестве примера, будем рассматривать настройку на роутере компании Tp link , о которой говорилось выше.
Если с подключением устройства к компьютеру или ноутбука обычно никаких проблем не возникает, то настройка всё-таки может оказаться довольно затруднительным занятием. Сложности возникает вследствие того, что каждый маршрутизатор имеет разный интерфейс и порядок настройки
, поэтому необученному человеку может быть сложно. В качестве примера, будем рассматривать настройку на роутере компании Tp link , о которой говорилось выше.
Кстати, есть вероятность, что wifi устройство автоматически заработает и само подключится к интернету. Но чаще всего такого не наблюдается.
Для начала настройки wifi роутера необходимо перейти в его меню . Для этого потребуется в адресной строке любого браузера ввести IP адрес вашего устройства. IP можно найти на самом устройстве, на коробке от него или в руководстве. Однако, если адрес не обнаружен, можно ввести наиболее ходовые IP , возможно, подойдёт. Чаще всего адрес следующий – 192.168.1.1. Если не сработало, то стоит попробовать ввести следующие адреса – 192.168.0.1, 192.168.1.0
После перехода в меню роутера, нам потребуется ввести логин и пароль. Обычно это комбинация admin / admin . Имя и пароль можно будет поменять по желанию.
Далее, в главном меню роутера вы сможете настроить очень и очень многое. Если необходимо просто настроить подключение к интернету, то следует проверить, если ли на данной модели wi-fi маршрутизатора возможности быстрой автоматической настройки. Она доступна на большинстве роутеров tp link.
Для ручной настройки требуется просто ввести в соответствующие окошки данные, полученные от провайдера, который предоставляет вам доступ к интернету. К этим данным относятся IP адрес роутера, маска подсети, тип соединения и некоторые другие настройки. После этого чаще всего требуется сохранить настройки и перезагрузить устройство.
 В окошке главного меню wifi маршрутизатора вы сможете найти настройки безопасности соединения вай фай. Рекомендуется придумать хороший пароль, чтобы ваше подключение было безопасным. Можно использовать пароль от входа в меню роутера (не admin, а новый, придуманный впоследствии).
В окошке главного меню wifi маршрутизатора вы сможете найти настройки безопасности соединения вай фай. Рекомендуется придумать хороший пароль, чтобы ваше подключение было безопасным. Можно использовать пароль от входа в меню роутера (не admin, а новый, придуманный впоследствии).
Если в настройке каких-либо параметров возникают проблемы – то рекомендуется почитать руководство по эксплуатации . Там описаны все режимы работы и способы настройки вашего устройства. Также можно посмотреть специальные видео в интернете.
Иногда на компьютере, например, на Windows , в правом нижнем углу мониторы мы можем увидеть значок подключения к сети с восклицательным знаком. Это значит, что устройство подключено к ПК, но доступа к интернету нет. В этом случае рекомендуется посмотреть настройки сети на самом компьютере, в центре управления сетями и общим доступом.
Некоторые провайдеры предоставляют вай фай роутеры, уже настроенные для подключения к сети. В данном случае вам потребуется просто подключить роутер к компьютеру или ноутбуку , вставить в дисковод диск, идущий вместе с устройством, и с помощью мастера установки подключиться к интернету. В этом случае обычно требуется вписать данные, предоставленные провайдером.
Обычно, большинство проблем связанно с подсоединением к маршрутизатору как раз по беспроводной сети, а соединение сетевым кабелем не вызывает особых затруднений. Однако подобные вопросы всё-таки встречаются и в решении их поможет небольшая инструкция с картинками, рассказывающая о порядке подсоединения ноутбука или стационарного компьютера к маршрутизатору посредством кабеля LAN.
Многим пользователям покажется, что весь процесс очень прост и не требует подробной инструкции: почти во всех случаях достаточно взять кабель и включить его в компьютер и маршрутизатор. Но если делать это не часто или вообще в первый раз, то могут возникнуть сложности. Стандартно современные роутеры оборудуются четырьмя разъёмами LAN, что позволяет подсоединить по сетевому кабелю максимум четыре устройства. При этом каждый прибор получит интернет или будет работать по локальной сети. Подробнее вопрос по её настройке освещался ранее.
В процессе нам понадобятся:
- Роутер, имеющий свободный разъём LAN. Он обозначен жёлтым цветом (иногда синим).
- Сетевой кабель. Роутер комплектуется коротким кабелем, но если требуется большая протяжённость, то можно просто зайти в компьютерный магазин и попросить сотрудников обжать сетевой кабель требуемого размера.
- Обладающий сетевой платой компьютер. Обычно уже интегрирована в материнскую плату. В случае с ноутбуком либо нетбуком нужен сетевой разъём RJ-45.
Берём сетевой кабель. Вот как он выглядит, только может быть другой длины.

Один из концов кабеля подсоединяем в обозначенный жёлтой или синей маркировкой разъём LAN подключаемого роутера.

Не имеет значение, в какой конкретно из всех четырёх разъёмов включать кабель. После этого, другой конец подключается к вашему ноутбуку и компьютеру.

Когда сетевой кабель подсоединён, на роутере должен загореться один из индикаторов, указывающих на состояние подключения к разъёму LAN.

После этого посмотрите на экран компьютера. На панели для уведомлений, которая находится справа внизу, должен появиться статус соединения, показанный на этой картинке. В этом случае всё хорошо и интернет уже начал работать.

Однако и в таком простом методе могут возникать затруднения. Ниже рассмотрим самые распространённые из них.
Возможные затруднения после соединения роутера к компьютеру посредством сетевого кабеля
После подключения кабеля на панели уведомлений статус не изменился. При этом наблюдается значок компьютера с красным крестиком.
В этой ситуации в первую очередь требуется проверка кабеля, которым проводилось соединение маршрутизатора с вашим компьютером. Что для этого надо? К примеру, можно взять другой кабель и заново подключиться с помощью него. Если запасного кабеля нет, то можно напрямую подсоединить компьютер к интернету. После всех действий должен измениться статус соединения, достаточно даже появления жёлтого треугольника. Тогда можно с уверенностью утверждать, что проблема состоит в кабеле. Разъёмы могли отойти или повредиться сам провод. В таком случае просто приобретите другой.
В другом варианте может быть, что сетевая карта отключена. Для проверки её состояния перейдите в Панель управления , затем – Сеть и Интернет и наконец Сетевые подключения , где надо кликнуть на Подключение по локальной сети. При отключённом положении следует нажать правой кнопкой мыши на соединение и затем выбрать Включить.

Проблема несколько сложнее, если соединения под названием Подключение по локальной сети вовсе нет. Обычно это говорит о неустановленных драйверах на сетевую плату. Скачайте или поставьте драйвера. Их ещё можно найти на диске, который прилагался в наборе с ноутбуком или компьютером.
Подключение получилось, но соединение не обладает доступом к интернету
Такое тоже бывает. Проблема выглядит следующим образом.
Сначала следует определить причину. Возможно затруднение со стороны маршрутизатора. Этот вопрос освещён в другой статье, но на самом деле всё просто. Если от данного роутера другое оборудование работает нормально и имеет интернет, то проблема в компьютере. Как правило, решить её легко.
Достаточно опять попасть в Сетевые подключения и кликнуть правой кнопкой мыши на Подключении по локальной сети и после этого выбрать свойства. Потом нужен Протокол интернета версии 4 (TCP/IPv4) и опять перейти к свойствам. В завершении установить получать IP и DNS автоматически , нажать Ок.

Это практически всегда помогает. Однако встречаются трудности с технической стороной сетевой карты – она может просто сгореть или другие причины, вызывающие различные сложности.
Инструкция хоть и простая, но получилась не маленькая. Будем надеяться, что она поможет вам подключить роутер.
Доброго дня!
Многих пользователей пугает самостоятельная настройка Wi-Fi роутера и при его покупке они заодно заказывают услугу по его подключению и настройке.
Чисто на мой взгляд, цена на эту услугу во многих магазинах чересчур уж завышена (порой доходит до половины стоимости роутера) - тем более, что с этой операцией многие могут справится самостоятельно (стоит лишь немного разобраться).
Также хочу сразу добавить, что если вам в дальнейшем будет нужно изменить пароль, параметры для доступа в интернет (или еще что) - всё равно придется лезть в настройки роутера и разбираться самому...
Именно поэтому и набросал сию небольшую статью-инструкцию, с картинками и пояснениями каждого шага. Надеюсь пошаговая подача материала поможет разобраться, как и что делать.
И так, пойдем по порядку ☺...
Дополнение! Также можете ознакомиться с еще одной моей статьей о том, как с нуля подключить и настроить роутер Tenda FH456 (N301, F3) -
Пошаговая инструкция: подключение и настойка Wi-Fi роутера
Выбор места и размещение роутера
Многие пользователи делают одну ошибку - а именно ставят роутер рядом с компьютером (например, на системный блок). Нет, для проверки и первичной настройки - это допустимо, но для постоянной работы устройства - это не во всех случаях хорошо.
Дело в том, что в зависимости от того, где у вас будет размещен Wi-Fi роутер - будет сильно зависеть уровень приема сети в разных уголках вашего дома. Снижают существенно сигнал Wi-Fi: несущие толстые стены, зеркала, металлические двери и пр.
Поэтому, расположить роутер нужно так, чтобы он был примерно равноудален от всех устройств, которые будут подключаться к его сети (а также, чтобы было минимум препятствий для сигнала сети). Пример не удачного и удачного размещения роутера к 2-х комнатной квартире показан на планировке ниже.

К вопросу выбора и расположения роутера в квартире
Статья о том, как можно усилить Wi-Fi сигнал -
В общем-то, думаю, что посыл понятен: в зависимости от расположения роутера - будет зависеть качество сигнала сети, скорость, ошибки и пр.
Подключение роутера к компьютеру
Типовая поставка роутера состоит из (пример на картинке ниже):
- самого роутера;
- блока питания;
- сетевого кабеля (обычно длиной 1-2 м.). Используется для подключения роутера к ПК (ноутбуку) и настройки;
- инструкция о эксплуатации;
- антенны (антенны может и не быть - в некоторых роутерах она встроена в корпус устройства).
Т.е. есть все, что необходимо для начала подключения и настройки устройства.

Непосредственно подключение сводится к следующему:
- соединить роутер сетевым кабелем (который идет в комплекте к роутеру) с компьютером или ноутбуком. Кстати, обратите внимание, что на роутере, как правило, для этого есть 4-порта LAN (помечаются, чаще всего, желтым цветом). На некоторых роутера маркировка вместо LAN может быть Ethernet;
- отключить интернет-кабель (идущий от провайдера) от системного блока компьютера и подключить его к роутеру: к порту WAN или Internet (помечается, обычно, синим цветом);
- подключить к роутеру питание и включить устройство;
- если все сделано правильно - на устройстве начнут мигать различные светодиоды...

Если показать схематично, то Wi-Fi роутер становится как бы посредником между вашим компьютером и интернет-кабелем от провайдера (см. картинку ниже).
Важно! Подключить роутер к ПК (ноутбуку) с помощью сетевого кабеля необходимо для первичной настройки устройства. В последствии, кабель можно отключить и роутер расположить в более удобном месте.


Настройка параметров сетевой карты
Перед тем, как заходить в настройки Wi-Fi роутера, необходимо правильно настроить сетевую карту (особенно, если у вас раньше были отличные настройки от умолчания).
Для начала необходимо открыть вкладку в панели управления - Панель управления\Сеть и Интернет\Сетевые подключения . Самый простой способ, чтобы это сделать: нажать сочетание кнопок Win+R , ввести команду ncpa.cpl и нажать OK.

Как открыть сетевые подключения || ncpa.cpl

Затем необходимо открыть выбрать "Протокол Интернета версии 4 (TCP/IPv4)" и открыть его свойства .

Во вкладке "Общие" выставить получение IP-адреса и DNS-сервера автоматически. Сохранить настройки.

Получить IP-адрес и DNS-сервера автоматически
Подобные настройки подойдут в 99,9% случаев, т.к. у вашего Wi-Fi роутера в локальную сеть смотрит активный DHCP-сервер - который даст свободный IP-адрес вашему компьютеру/ноутбуку.
Вход в настройки роутера (IP-адрес устройства)
Чтобы зайти в настройки Wi-Fi роутера - необходимо знать его IP-адрес (который просто достаточно ввести в адресную строку браузера и перейти по нему).
У каждого роутера свой IP-адрес настроек. В большинстве случаев он 192.168.1.1 , но есть исключения:
- адрес у маршрутизаторов D-Link и NetGear: 192.168.0.1 ;
- адрес у маршрутизаторов TrendNet: 192.168.10.1
Важно! Также обратите внимание на наклейки на корпусе вашего Wi-Fi роутера - почти всегда на этих наклейках указан IP-адрес. Кстати, на этих же наклейках можно найти логин пароль для доступа к веб-интерфейсу.

После того, как вы введете правильный IP-адрес для входа в настройки маршрутизатора и нажмете Enter - Вы увидите окно с предложением ввести логин и пароль (пример на рисунке ниже).

Как правило, в большинстве случаев и логин и пароль будут admin . Если войти не получается, попробуйте поле для вводя пароля оставить пустым.
Более подробно о том, как войти в настройки роутера, какие пароли и логины, IP-адреса, и что делать если войти не получается, я рассмотрел в этой статье:
Настройка роутера (маршрутизатора)
Если пароль и логин были введены верно, то вы должны попасть в веб-интерфейс (с кучей различных настроек, ссылок и пр.). У каждого производителя и у разных моделей роутеров - интерфейс различен.
Но есть и общее: меню располагается, как правило, сбоку или сверху. Основные настройки в меню также идентичны, и задаются похожим образом. Так что, посмотрев, как настроен один роутер, можно по аналогии настроить другой...
В качестве примера возьму такую популярную марку маршрутизаторов, как TP-LINK (с "зеленой" прошивкой на русском языке) .
Клонирование MAC-адреса старой сетевой карты
Дело в том, что у многих провайдеров стоит доп. защита, которая проверяет MAC-адрес. И если MAC-адрес не совпадает (или был заменен) - доступ к сети блокируется.
Чтобы клонировать MAC-адрес, в роутерах TP-LINK необходимо открыть ссылку "Клонирование MAC-адреса" (в разделе "Сеть"). Если у вас английская версия прошивки - тогда ищите ссылку вида "MAC Clone".
Дополнение! Не так давно у меня на блоге появилась отдельная инструкция по клонированию MAC-адреса -

Клонирование MAC-адреса
Настройка доступа в интернет
Настройка доступа к интернету, главным образом, зависит от построения сети вашим интернет-провайдером. Необходимые параметры для доступа к сети, у вас должны быть приведены в договоре на оказание услуг подключения к интернету. Чаще всего, в России используется PPPoE (прим.: выдается динамический IP-адрес при подключении. Для доступа необходимо ввести логин и пароль).
В роутере непроходимо открыть вкладку WAN (Интернет) и указать сначала тип соединения (например, PPPoE, см. "2" на рис. ниже). Также необходимо указать имя пользователя и пароль (см. "3" на рис. ниже, данные можно взять из договора с интернет-провайдером) .

Осталось только сохранить настройки. В большинстве случаев, более ничего вводить не требуется. Теперь роутер получить доступ к интернету - и на компьютере, который подключен к нему сетевым кабелем, сейчас должен появиться интернет.
Осталось только настроить беспроводную сеть...
Настройка Wi-Fi сети
Для настройки Wi-Fi сети, сначала необходимо открыть вкладку "Настройка беспроводного режима" (или на англ. "Wireless Settings") . В этой вкладке необходимо задать имя сети - т.е. то имя сети, которое вы будете искать для подключения на своих гаджетах: планшетах, телефонах и пр. (в некоторых случаях, если будет плохой сигнал, имеет смысл выбрать канал. ).

После чего необходимо открыть вкладку "Защита беспроводной сети" (или на англ. "Wireless Security") и выбрать тип защиты. На сегодняшний день один из лучших типов шифрования - это WPA2-PSK , который первый стоит в списке (его и выбираем).
Пароль PSK - это пароль, который необходимо будет ввести при подключении к Wi-Fi сети.

Собственно, после сохранения настроек, роутер уйдет на перезагрузку, а после можно будет подключиться к Wi-Fi сети и пользоваться интернетом.
Вот и вся настройка...
Понимаю, что в этой статье я не рассмотрел множество тонкостей, которые в частных случаях могут оказать большое влияние на работу сети. Но, наверное, все их и нельзя предусмотреть в рамках одной статьи.
По мере работы над сайтом, сие вопроса коснусь еще, и не раз...