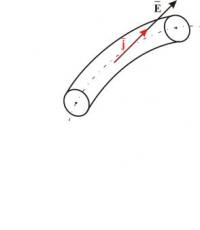Как вывести на экран телевизора изображение дисплея телефона: варианты подсоединения смартфона к телевизору, беспроводное подключение. Как с телефона передать изображение или видео на телевизор
В Android-устройствах передача файлов реализована на достаточно высоком уровне. Владельцы смартфонов и планшетов имеют возможность не только копировать изображения и видео между мобильными девайсами, но также пересылать их на телевизор или ПК. При этом процесс обмена информацией может производиться как по кабелю, так и с применением беспроводных технологий. Давайте рассмотрим все способы передачи данных между Андроидом и другими устройствами, будь то компьютер, экран телевизора, телефон или планшет.
Копирование файлов между ПК и мобильным гаджетом
Передавать изображения, видео и другие данные с компьютера на Android можно несколькими способами:
- Через USB кабель;
- По Wi-Fi;
- С помощью Bluetooth-адаптера;
- Посредством интернет соединения.
Самыми эффективными и простыми выступают первые два метода. Поэтому давайте их рассмотрим более подробно.
Данный способ обмена информацией во многом напоминает использование обычной флешки. Чтобы переписать файлы с компьютера на смартфон, необходимо:
Загружать информацию с ПК на мобильный аппарат также можно по Wi-Fi. Указанный способ передачи больше подходит для ноутбуков, так как все современные модели оснащаются встроенным модулем Wi-Fi. Стационарные же компьютеры этого аксессуара могут и не иметь.
Для копирования данных по беспроводному соединению вам дополнительно потребуется установить на смартфон программу WiFi File Transfer, которую можно бесплатно скачать с Play Market или поискать на сторонних ресурсах. После ее инсталляции делаем следующее:

Передача данных между мобильными устройствами
Копировать файлы с Андроида на Андроид даже проще, чем при использовании ПК. Передача информации между смартфонами (планшетами) с однотипными операционками может производиться через Bluetooth или Wi-Fi. При этом в первом случае устанавливать на девайсы дополнительное ПО не нужно, а во втором без специального софта не обойтись.
Сначала давайте рассмотрим, как перекинуть видео или изображение с помощью Bluetooth:

После завершения загрузки скопированный файл появится в папке Bluetooth.
Скорость передачи по радиоканалу оставляет желать лучшего, поэтому для скидывания фильмов или нескольких фотографий чаще применяется сеть Wi-Fi и специальное ПО (Shareit, ShareLink и т.п.). Для передачи данных первым делом необходимо установить одно из указанных приложений на мобильные устройства, между которыми будет производиться обмен. После этого на передатчике следует нажать «Отправить» и выбрать требуемый файл, а на приемнике – «Получить».
Закачанная копия будет размещена в папке, название которой совпадает с именем используемой программы.
Трансляция контента с экрана Андроида
Для передачи изображения с Android на Android не обязательно копировать файлы между мобильными устройствами. Достаточно воспользоваться специальной утилитой, которая позволяет выводить информацию с одного дисплея на другой в режиме реального времени.
Одной из таких программ является RemoDroid. Она проста в использовании и позволяет транслировать графический контент на несколько экранов одновременно. Единственный ее недостаток заключается в необходимости разблокировки на передатчике и приемнике root-доступа.
Для беспроводной передачи изображения между Андроидами вам потребуется:

Теперь вся информация, показываемая на экране одного девайса, будет с небольшой задержкой отображаться на дисплее второго. Для просмотра фотографий или видео этого более чем достаточно.
Как передавать изображение с Андроида на экран телевизора?
Практически все современные телевизоры с функцией Smart TV и мобильные устройства на базе ОС Android поддерживают беспроводную передачу мультимедийных данных по стандарту Miracast. Впервые на Android эта функция появилась в версии 4.2 под названием «Беспроводный экран» или «Трансляция». С ее помощью можно передавать изображение со смартфона или планшета непосредственно на телевизор. Давайте рассмотрим, как копировать графический контент с Андроида на телевизор посредством Miracast.
Сегодня никого не удивляет, что через смартфон можно смотреть видео, «серфить» по интернету, проверять почту и многое другое. Владельцы подобного гаджета хотят расширить его возможности и пытаются выяснить, как подключить смартфон к телевизору. Это позволяет смотреть любимые фильмы, фотографии и слушать музыку уже не на относительно маленьком мониторе телефона, а на большом экране.
Подключаем через HDMI
Метод подключения смартфона к телевизору через HDMI был вынесен на первое место неслучайно: в настоящий момент он является самым популярным способом. Этот вид разъема можно встретить практически на всех современных гаджетах (годом выпуска выше 2010). Подключение посредством HDMI имеет множество преимуществ, среди которых высокое качество картинки, высокая скорость передачи без задержек как видео-формата, так и аудио.
Очевидно, что для осуществления соединения на телефоне необходим разъем HDMI. Такое условие должно выполняться как для смартфона, так и для телевизора. О наличии такого разъема будет описано в инструкции. Однако можно найти его самостоятельно – просто осмотрите смартфон.
Рисунок 1. HDMI на смартфоне
Еще одной особенностью такого метода подключения – универсальность. Как правило, на каждом телевизоре имеется разъем для кабеля HDMI, поэтому неважно будет ли это старенький LG или совершенно новый Samsung – подсоединить к телевизору по нему все равно удастся.
Подключаем, используя следующий алгоритм:
- Первым делом выключаем смартфон и сам телевизор;
- Соединяем два устройства кабелем и включаем их;
- После того как телевизор и телефон были включены, настройка проводится автоматически и запускается функция «отзеркаливания» или в английской версии – mirroring. Картинка на дисплеи гаджета будет перенесена на экран телевизора.
Нередки случаи, когда автономной настройки не происходит. Не стоит пугаться, так как исправляется такое достаточно легко вручную:
- Заходим в отдельное меню настроек каждого устройства;
- В меню телевизора необходимо выбрать соответствующий тип сигнала – HDMI. В некоторых моделях имеется несколько разъемов для подобного кабеля, если это так, то выберите номер задействованного;
- На самом смартфоне активируем возможность передать сигнал посредством HDMI.
Как видите, подключить смартфон к телевизору через HDMI достаточно просто. Главная задача – правильно подключить разъем и выбрать видео-вход.
В случае отсутствия разъема типа micro, существуют специальные конверторы micro USB – HDMI. Устройство преобразует сигнал и отправляет его в телевизор так, что тот способен распознать его. Используя подобную технологию, не стоит рассчитывать на получение высококачественной картинки.
Существует еще один способ, как соединить смартфон с телевизором – посредством USB. Работает вариант с любым гаджетом, будь это Lenovo, Samsung, HTC, Nоkia и т.д. Однако следует учесть то, что в этом случае картинка со смартфона на телевизор может не дублироваться. Условие зависит от модели телефона. В таком случае на телефоне будет виден лишь черный экран. Но есть и преимущество – гаджет будет использован в роли USB-накопителя, который выступает как главный источник сигнала.

Рисунок 2. Подключение через USB
Управлять файлами придется через интерфейс телевизора при помощи пульта управления. Современные ТВ, как китайские, так и брендовые, позволяют открывать не только видео или аудио данные, но и большинство редакторов текста и презентаций. Это позволяет превратить ТВ в доску, на которой показываются презентации или просто слайд-шоу.
Настроить подключение достаточно просто:
- Кабель mini или micro USB (в зависимости от смартфона) необходимо подключить с одной стороны, к телефону, с другой – в разъем телевизора, находящийся на панели сзади.

Рисунок 3. Разъем USB
- Важно не забыть выключить оба устройства, так как в противном случае, автономная настройка не запустится.
Подключение без проводов
Беспроводное подключение смартфона к телевизору на сегодняшний день является самым перспективным видом соединения, поэтому абсолютно каждый производитель ТВ пытается создать особенное приложение, которое позволяет связать телевизор и смартфон посредством Wi-Fi.
Например, компания LG предлагает пользователям своего телефона и ТВ специальный программный продукт – Smart Share. Он соединяет два устройства путем беспроводного подключения. По этой причине практически на все современные телевизоры оснащены Wi-Fi модулем, которые без проблем позволяют подключить гаджет к ТВ.
Для соединения смартфона с телевизором компания Apple предлагает своим клиентам приобрести специальную приставку, которая называется Apple TV. Такой способ отличается простотой (настройка происходит лишь за пару кликов) и высокими параметрами передачи картинки. Само соединение осуществляется также через Wi-Fi.

Рисунок 4. Apple TV
Весь алгоритм подключения без проводов состоит из нескольких шагов:
- Настраиваем домашнюю сеть Wi-Fi;
- Подключаем к ней устройства;
- Активируем функцию беспроводного подключения на гаджете и ТВ.
Wi-Fi Direct
Отличительной особенностью является настройка подключения без наличия роутера и настроенной Wi-Fi сети. Если сказать проще, то – это прямое подключение гаджета к ТВ. Но тут есть нюанс: оба устройства должны поддерживать функцию Wi-Fi Direct (об этом можно прочитать в инструкции). Следующие шаги помогут подключить гаджет к телевизору напрямую без использования «посредников»:
- Запускаем Wi – Fi Direct на телефоне. Делается это так: заходим в раздел «Настройки» и в подраздел беспроводных сетей. Ищем там непосредственно сам Direct и активируем технологию;

Рисунок 5. Wi- Fi Direct на Андроид
- Настраиваем телевизор. Идем в раздел меню «Настройки» и в подраздел сети (на некоторых моделях, на ПУ, существует специальная кнопка, позволяющая переходить в «Сеть»). Ищем функцию Wi-Fi Direct и включаем ее, ставя галочку или нажимая «ОК». Теперь должна появиться возможность выбрать устройство для того, чтобы осуществить подключение. Ищем наш смартфон и отправляем запрос на соединение и принимаем на телефоне.

Рисунок 6. Wi- Fi Direct на ТВ
Подключение завершено. Стоит отметить, что такая технология отличается не только простотой, но и хорошим качеством передачи. Но, несмотря на это, не пользуется особой популярностью среди пользователей.
Подключение через тюльпан
Является аналоговым подключением композитного типа. Ранее являлся самым популярным вариантом подключения. Для его проведения понадобится кабель, состоящий из 3-х цветных проводов(белый, желтый и красный). Обычно они идут в комплекте с ТВ. Способ не всегда возможен ввиду технической составляющей (3 провода некуда подключать в смартфоне). Качество передачи изображения и звука оставляет желать лучшего, поэтому его вытеснило более удобное подключение через HDMI.
Управляем телевизором со смартфона (видео)
Современные телефоны можно использовать в качестве пульта управления для телевизора: возможно выбирать канал, менять громкость, но основная цель – более легкий «серфинг» в интернете из-за наличия клавиатуры и большого экрана.
Однако далеко не каждый телевизор, даже современный, поддерживает эту функцию. Узнать это можно на сайте производителя или в инструкции (хотя в некоторых случаях это не отмечают).
Настраиваем гаджет в качестве пульта управления:
- Настраиваем домашнюю сеть Wi-Fi. Если маршрутизатор не поддерживает подобной функции, то его можно приобрести дополнительно;
- Подключаем телевизор к беспроводной сети (ждем пока пройдет установка, далее вводим логин и пароль);
- Скачиваем приложение на телефон – Remote App. Выбор программы напрямую зависит от марки телевизора;
- Сопрягаем ТВ и гаджет в приложении, следуя инструкции.
Есть некоторые ограничения, например, практически на всех телевизорах отсутствует функция Wake-On-LAN, которая позволяет включить ТВ с телефона. Все описанные способы являются достаточно легкими для реализации и вы лишь выбираете тот, что будет удобен.
Вконтакте
Всем привет! Друзья, в этой статье поговорим о том, как можно смотреть потоковое видео на телевизоре с помощью девайса на Андроид. Тема эта очень даже интересная и вроде простая в своей реализации.
Ее суть заключается в том, что используя на мобильном устройстве специальную программу, мы будем передавать онлайн-видео на экран телевизора. А в качестве подопытного видео выступит фильм из одного нашумевшего .
Поэтому первым делом нужно познакомить вас, уважаемые читатели, с главным героем этого рассказа, приложением VEGA Cast . Именно с его помощью будем пробовать осуществлять трансляция потока:
Просмотрев ролик, можно кратко сформулировать основные возможности данной программки. А они, кстати, действительно впечатляют:
- Отправка видео из страницы браузера
- Отправка видео из многих приложений
- Поддержка плейлистов с каналами HLS
- Отправка ссылок на видео из ВКонтакте
И это далеко не полный перечень всех доступных опций. Но давайте обо всем по порядку. Первым делом нужно установить VEGA Cast на платформу с Андроид из официального магазина по этой ссылке :

Если внимательно изучить картинку выше, то можно заметить, что количество установок давно перевалило за полмиллиона. Значит, тема стопроцентно рабочая, ведь не дураки же все эти люди.
Затем производим первый запуск, чтобы посмотреть все нехитрые настройки. Для этого следует выбрать главное меню, которое находится в правом верхнем уголке:

Но главная фишка заключается в том, что данная программа встраивается в установленные в системе приложения завязанные на видео. Далее при выборе плеера появляется возможность передачи потокового видео на все устройства домашней .
Теперь давайте рассмотрим всю схему на реальном примере. Для этого открываем мобильную версию онлайн-кинотеатра Kinopub и выбираем любой понравившийся фильм.
Затем при помощи уже знакомого нам меню выбираем качество и нажимаем «Отправить»:

На следующем шаге будет предложено указать нужный формат, что не столь важно, после чего появится дополнительное меню, в котором следует выбрать опцию «VEGA Cast — смотреть через Chromecast»:

После этого запустится процесс обнаружения устройства:

И вот тут у автора статьи начались конкретные проблемы. Все дело в том, что программа никак не хотела видеть телевизор Samsung Smart TV. Что только не было предпринято: цикл перезагрузок, включений, отключений и тому подобное.
В итоге после длительных часов мучений причина была найдена. А заключалась она в простой невнимательности. Да, друзья, это как раз тот случай, когда из-за дурной головы ноги страдают.
Ведь если прочитать полное название данного приложения, то звучит оно так: VEGA Cast (для Chromecast). И вот этот самый Chromecast есть не что иное, как отдельное устройство, которое втыкается в HDMI-порт телика. Выглядит оно так:

И, естественно, применять его для передачи потокового видео есть смысл только в том случае, когда телевизор не поддерживает технологии Smart TV либо DLNA. То есть по-другому к нему никак нельзя достучаться.
Получается, что в нашей ситуации использование данной программы вообще нецелесообразно, поскольку для «умных» ТВ должны существовать бесплатные передачи изображения.
Хотя, конечно, может кому-то и приглянется такой способ смотреть потоковое видео на телевизоре через Андроид, потому что устройство Chromecast довольно популярное, хоть и не совсем дешевое.
На этом публикация подходит к завершению. Если остались какие-то вопросы, смело задавайте их в комментариях. Уже в ближайшее время поиски для нашего случая продолжаться. А сейчас смотрим видео.
Большинство современных мобильных телефонов с операционной системой Android или iOS обладают мощной начинкой, обеспечивая пользователя функциями полноценного ПК, а также оснащены продвинутыми камерами, что превращает их в настоящую машину по производству любительского фото и видео. Конечно же для всего этого просто необходима возможность подключения к телевизору, чтобы продемонстрировать близким и друзьям ваши отпускные фото и видеоролики.
Однако, не каждый пользователь знает, как подключить свой любимый гаджет к домашнему телевизору. Если с бытовыми плеерами проблем нет - подключение выполняется через HDMI-кабель, то в смартфон его не воткнешь. Даже обладая современным Smart TV (телевизором с функцией подключения к Интернету и различными встроенными приложениями), настроить возможность передачи контента со смартфона или планшета на большой экран не так то просто.
Что лучше: по кабелю или по Wi-Fi?
Сегодня уже не многие помнят, что большинство моделей смартфонов обладали не столь скоростным модулем Wi-Fi, и производители, видя необходимость передачи контента на TV, оснащали свои устройства специальном чипом видеовывода через HDMI.
1. Подключение через Micro HDMI
Например, смартфон LG 2X имел для этих целей на верхней грани отдельный Micro HDMI порт и позволял транслировать на телевизор все, что происходило на экране смартфона в оригинальном качестве.
2. Подключение через MHL
Позже производители даже недорогих моделей смартфонов и планшетов на процессорах MTK стали внедрять в свои устройства стандарт MHL (Mobile High-Definition Link) - позволяющий брать видеосигнал непосредственно с порта передачи данных и зарядки Micro USB. Правда, для этого нужен был специальный адаптер MHL. Таким образом пользователь получал возможность смотреть со своего смартфона любой видеоконтент, включая отснятые в отпуске фото и видео, а также играть в игры на большом экране телевизора.

Минусом такого адаптера было то, что для передачи сигнала необходимо было подключать к нему отдельно кабель питания 5 В, чтобы усилить передаваемый на большой экран сигнал. Но при этом смартфон подпитки не получал и довольно быстро разряжался. Кроме того, на максимальном качестве изображения 1080р при трансляции наблюдаются лаги.
В настоящее время недорогих мобильных устройств - смартфонов и планшетов с поддержкой технологии MHL - практически нет в продаже. Если для вас эта функция жизненно необходима, стоит выбирать аппарат из весьма древних моделей, в числе которых Galaxy S5.

В некоторых старых флагманах, например и Z2 Tablet реализован стандарт MHL 3.0, позволяющий транслировать изображение со смартфона на телевизор в формате 4К (3840×2160 пикселей) с частотой 30 кадров в секунду. MHL 3.0 совместим со звуковыми форматами Blu-Ray - True HD и DTS HD MA.
Увы, но последние флагманы Samsung, начиная с Galaxy S6, не поддерживают стандарт MHL.
3. Подключение через SlimPort
Главным конкурентом MHL почти сразу же стал стандарт SlimPort (Mobility DisplayPort). Но реализован он был в основном в устройствах компании LG и Samsung. Он обеспечивал более качественную картинку, т.к. трансляция идет без декодирования сигнала, что исключало лаги при передаче изображения. При этом специальный адаптер microUSB-HDMI не нуждался в подключении к источнику питания. Хотя такой порт в адаптере имеется, он предназначен уже для подпитки самого смартфона, что очень удобно при длительных демонстрациях видеоконтента или играх. Максимальное качество изображения, передаваемого на экран телевизора, такое же - 1080р.

Среди минусов отметим высокие требования к качеству HDMI кабеля. Если у вас он из дешевых, то возможно появление шумов и даже отсутствие сигнала.
Эта технология была реализована в таких устройствах, как LG G2, а также Nexus 4, и Nexus 7 Tablet (2013), планшет LG G Pad 8.3.
Обидно, что современный флагман компании , оснащенный портом передачи данных USB Type-C, не поддерживает технологию SlimPort и не имеет возможности проводного подключения к телевизору.
4. Беспроводная передача контента на TV
Увы, производители не увидели перспектив у кабельного подключения и сосредоточились на беспроводных стандартах передачи контента на телевизор. Его основным плюсом является отсутствие необходимости возиться с проводами - для отправки фото или видео на большой экран телевизора нужно лишь организовать их сопряжение средствами ОС через Wi-Fi либо напрямую, либо через домашний роутер.
Минусы такого соединения: очень низкое качество отображаемой картинки на экране ТВ из-за сильного сжатия и невозможность трансляции видеороликов и всего, что происходит на дисплее смартфона, например, трансляция игры.
Однако, производители не стали полностью лишать пользователя возможности смотреть ролики со смартфона и предложили специальные беспроводные адаптеры. Сразу отметим, что эти устройства не могут обеспечить достойное качество отображения ни для фото, ни для видео. Артефакты, лаги и низкое разрешение - и это все на современных 4K телевизорах.
 Chromecast 2 TV
Chromecast 2 TV
Как ни крути, а альтернативы кабельному подключению, если вы заинтересованы в высоком качестве картинки и отсутствии лагов - на сегодняшний момент нет. Если только не сбросить ваши фото- и видео- материалы на жесткий диск и не подключить его напрямую к телевизору.
Итак, что же на сегодня есть для беспроводного подключения к TV?
5. Подключение через Wi-Fi Direct
Технология Wi-Fi Direct реализована на всех телевизорах с функцией Smart и оснащенных модулем Wi-Fi. Есть она и на большинстве современных смартфонов. Ее суть заключается в соединении устройств друг с другом без посредничества точки доступа. Телефон при этом распознается телевизором как мультимедийное устройство, а не накопитель. Чтобы организовать подключение, нужно активировать на смартфоне режим Wi-Fi Direct, а на телевизоре режим Share. На устройствах с любыми версиями ОС она находится в настройках беспроводных подключений.
При таком соединении есть возможность только использовать приложение Фотоальбом на смартфоне для просмотра снимков. Видеоролики посмотреть не удастся. Скорость отображения, особенно больших снимков, весьма низкая.
6. DLNA: классика для Android
 DLNA – это один из самых распространенных беспроводных стандартов. Большая часть телевизоров, способных подключаться к беспроводным сетям, поддерживает его. Пользователям операционной системы Android понадобится специальное приложение BubbleUPnP , чтобы они могли организовать передачу музыки и фотографий со смартфона на телевизор.
DLNA – это один из самых распространенных беспроводных стандартов. Большая часть телевизоров, способных подключаться к беспроводным сетям, поддерживает его. Пользователям операционной системы Android понадобится специальное приложение BubbleUPnP , чтобы они могли организовать передачу музыки и фотографий со смартфона на телевизор.
Разрешение изображения при этом зависит от принимающего устройства, но в большинстве случаев для новых ТВ оно составляет 1080р.
В отличие от Miracast и Airplay (о них расскажем ниже), DLNA не обеспечивает универсальности отображения контента - он передает лишь музыку, фотографии и некоторые форматы видеофайлов.
7. Chromecast: простой, но дорогой стриминг
 Тем, кто хочет организовать беспроводную трансляцию медиафайлов с мобильного телефона под управлением Android на телевизор наиболее простым способом, следует прибегнуть к помощи или от компании Google.
Тем, кто хочет организовать беспроводную трансляцию медиафайлов с мобильного телефона под управлением Android на телевизор наиболее простым способом, следует прибегнуть к помощи или от компании Google.
В этом случае вы еще и модернизируете свое ТВ-устройство, если он не имело функции подключения к сети.
По умолчанию Chromecast добавляет телевизору большое количество медиа-контента, YouTube и браузер Chrome.
8. Miracast: конкурент AirPlay
 Android поддерживает Miracast начиная с версии 4.2, Windows Phone - с версии 8.1. Этот беспроводной стандарт произошел от WiDi (Wireless Display) компании Intel и задумывался как конкурент AirPlay. Но осуществить задуманное Miracast пока не удалось: задержка при трансляции изображения с мобильного устройства на большой экран получается слишком большой.
Android поддерживает Miracast начиная с версии 4.2, Windows Phone - с версии 8.1. Этот беспроводной стандарт произошел от WiDi (Wireless Display) компании Intel и задумывался как конкурент AirPlay. Но осуществить задуманное Miracast пока не удалось: задержка при трансляции изображения с мобильного устройства на большой экран получается слишком большой.
Несмотря на разрешение 1080p, из-за большого количества артефактов картинка на телевизоре выглядит не очень хорошо. Тем не менее: многие новые «умные» телевизоры поддерживают этот стандарт.
 Чтобы подключить мобильные устройства к телевизору, вам понадобится специальный адаптер. Он бывает как для нового разъема Lightning, так и для старого, 30-контактного.
Чтобы подключить мобильные устройства к телевизору, вам понадобится специальный адаптер. Он бывает как для нового разъема Lightning, так и для старого, 30-контактного.
По результатам исследования портала Panic.com выяснилось, что адаптер Lightning передает не нативное изображение в формате 1080р, а преобразует его из менее качественного HD.
Из-за этого при передаче данных на изображении иногда появляются артефакты.
10. Беспроводная передача данных через AirPlay
 ТВ-приставка третьего поколения от компании Apple в настоящее время является удобнейшим решением, чтобы отобразить контент с мобильного iOS-устройства на телевизоре.
ТВ-приставка третьего поколения от компании Apple в настоящее время является удобнейшим решением, чтобы отобразить контент с мобильного iOS-устройства на телевизоре.
Соединение iPhone/iPad со стриминговой приставкой устанавливается быстро и легко, качество изображения очень хорошее благодаря поддержке формата 1080р.
Задержка составляет примерно полсекунды, так что иногда можно даже поиграть в не очень оживленные игры.
вДля подключение андроида к телевизору существует несколько способов. В статье рассмотрим каждый из них подробнее.
На телефоне под управлением оперативной системы андроид храниться очень много интересной информации. Это может быть видеофильм, фотографии, игры и многое другое. Но диагонали экрана иногда недостаточно, для того, чтобы все рассмотреть в мельчайших деталях или, например, в полной мере проникнуться атмосферой захватывающего фильма.
1. Подключение к ТВ при помощи USB кабеля.
При помощи USB кабеля подключение андройда к телевизору происходит за считанные секунды. Это самый легкий способ. Для начала нужно соединить гаджет с телевизором, а потом зайти в главное меню телефона. В настройках необходимо активировать отладку по USB. Далее нажимаем на кнопку «подключить в качестве накопителя». После того, как все действия будут выполнены, ТВ определит телефон как внешний накопитель и покажет на экране все папки устройства. Таким образом, можно воспроизвести весь контент, находящийся в памяти. Этот метод похож на подключение флеш-карты.

2. При помощи HDMI
Этот способ намного лучше, так как позволяет дублировать картинку с телефона на экран телевизора. Достаточно подключить один конец кабеля к смартфону, а другой — в разъем телевизора. Но в этом способе есть значительный минус — долгое воспроизведение контента неизбежно посадит аккумулятор смартфона. Поэтому придется придумывать, как параллельно подзаряжать смартфон. Наиболее удобным вариантом является док-станция.

 Фото: Подключение андроида к телевизору с помощью док-станции
Фото: Подключение андроида к телевизору с помощью док-станции
3. При помощи кабеля Mobile High-Definition Link
Это относительно новый тип подключения, который поддерживается большинством современных смартфонов. Он практически идентичен с предыдущим способом, но есть значительное преимущество. При помощи MHL шнура, телефон не только передает сигнал на экран телевизора, но и получает заряд аккумулятора, что позволяет просматривать длительные видеоролики и многочасовые фильмы.


4. При помощи специальных приложений
Помимо проводных способов подключения, существуют и беспроводные, которые осуществляются с помощью Wi-fi сети.
1. Google Home (Скачать)
 Фото: Google Home
Фото: Google Home
Для корректной работы необходимо устройство под управлением андроид не ниже 4.4. К слову, смартфоны с более ранней системой уже давно не выпускаются.
Для успешной трансляции необходимо установить и запустить приложение. Подключить телефон к той же сети wi-fi, к которой подключен телевизор. После этого в меню программы нажимаем на кнопку «Трансляция экрана и звука».
Для прекращения трансляции нужно в меню приложения нажать «Трансляция экрана и звука» > Отключить.
 Фото: Google Home
Фото: Google Home
2. Vget (Скачать)
 Фото: Vget
Фото: Vget
Это приложение достаточно функционально и при этом обладает понятным интерфейсом. Пользоваться приложением невероятно просто. Внешне эта утилита практически идентична с интерфейсом многих браузеров. Все, что необходимо сделать, это вбить в адресную строку название любимого сайта с фильмами и запустить в нем видеофайл. При этом фильм будет отображаться не только на дисплее смартфона, но и на экране телевизора через DLNA.
Происходит это следующим образом:
После нажатия на воспроизведение фильма, на экране смартфона появится окно, в котором необходимо выбрать один из трех вариантов: трансляция, загрузка или DLNA.
Необходимо выбрать третий вариант. После этого выбираем из списка модель своего телевизора и нажимаем кнопку Play.
 Фото: Vget
Фото: Vget
 Фото: Vget
Фото: Vget
Главным достоинством этой программы является тот факт, что после начала трансляции, смартфон можно использовать в своих интересах или вовсе выключить. При этом телевизор продолжит трансляцию видеофайла.
 Фото: Vget
Фото: Vget
5. Без использования посторонних программ
Практически во всех без исключения современных смартфонах присутствует встроенная функция трансляции экрана, только разные производители присваивают этой функции различные уникальные названия. К примеру, в устройствах компании Самсунг такая возможность называется Screen Mirroring. Независимо от названия, принцип работы всегда одинаковый – смартфон посредством wi-fi сети транслирует изображение со своего экрана на экран телевизора. Это весьма удобно, но в сравнении с проводным подключением, данный способ имеет большой изъян. Связь с телевизором может периодически прерываться, а звук или изображение запаздывать. Это зависит от нескольких факторов: мощности смартфона, качества вайфай приемника ТВ и скорости передачи данных.

На примере Самсунга, рассмотрим как пользоваться данной функцией:
— Нажимаем на кнопку меню и ищем раздел под названием подключение. В открывшемся окне нажимаем кнопку «Другие сети», а после этого заветный Screen Mirroring. В настройках телевизора активируем пункты отвечающие за трансляцию изображения.


— Спустя несколько секунд на дисплее телефона высветится модель телевизора, на которую нужно нажать и ждать пока произойдет подключение. Процесс может занять некоторое время.
 Фото: Подключение андроида к телевизору
Фото: Подключение андроида к телевизору
 Фото: Подключение андроида к телевизору
Фото: Подключение андроида к телевизору
— После удачного соединения телевизор будет транслировать любое изображение, которое появляется на дисплее смартфона. Благодаря этой функции можно не только наслаждаться просмотром фото и видеофайлов, но даже поиграть в любые игры.
 Фото: Подключение андроида к телевизору
Фото: Подключение андроида к телевизору
Прогресс не стоит на месте и с каждым днем появляется все больше способов подключения андройда к телевизору. Каждый из них имеет свои достоинства и недостатки, и удобен в той или иной ситуации. Одно можно сказать точно: функция трансляции экрана смартфона очень удобна и позволяет насладиться просмотром интересного кинофильма или фотографий на большом телевизионном экране.
Уважаемые читатели! Если у Вас остались вопросы или есть комментарии по теме статьи - пожалуйста, оставляйте их ниже.