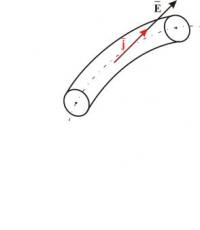Низкая скорость интернета по WiFi: что делать? Как повысить скорость интернета. Проверка скорости Wi-Fi соединения
Казалось бы, неполадки на вашем компьютере или ноутбуке отсутствуют, за пользование интернет службами вы заплатили на пару месяцев вперед, но страница с нужной информацией периодически отказывается работать или загрузка фильма равна передвижению улитки.
Скорее всего на вашем компьютере возникли проблемы со скоростью интернет соединения.
Проблема в том, что большинство поставщиков интернета немного приукрашивают реальные цифры во время подключения. К примеру, если у вас в договоре обозначена скорость интернета 100 Мбит/с, 50 Мбит/с, то скорее всего истинная будет значительно ниже. Но не отчаивайтесь, сегодня вы научитесь проверять подачи за считанные минуты.
Что такое speedtest
Итак, пришло время узнать реальную скорость с помощью специального теста, именуемого speedtest.
Speedtest – специальный тест, разработанный с целью проверки передачи данных.
Существует ряд сайтов, которые позволяют измерить показатели интернет соединения, входящую и исходящую, определяют так называемый Ping (время c момента отправления сигнала с одного компьютера и до получения его другим компьютером). Ниже, мы подробнее поговорим о нескольких примерах подобных сервисов.
Но, помимо онлайн служб для проверки существует так же встроенный метод. Он позволяет узнать нужную информацию путем использования настроек на вашем ПК (персональном компьютере).
Для примера используется операционная система Windows 10. Существует 2 способа для проверки в разных операционных системах.
Способ 1
Итак, чтобы измерить интернет базовыми средствами операционной системы вам понадобится:
Правой кнопкой мыши нажимаем на значок интернета в правом нижнем углу экрана.
В появившемся окне выбираем «Открыть параметры сети и Интернет».
Затем нужно открыть пункт «Настройка параметров адаптера».
В открывшемся окне выбираем интернет соединение и дважды жмем левой кнопкой мыши.
Ищем скорость интернет соединения.
Важно! В некоторых версиях Windows 10, а также в операционных системах Windows 7,8 такой путь может выглядеть немного иначе. Но действия, в принципе, похожие.
Правой кнопкой мыши выбираем значок интернета и нажимаем Центр управления сетями и оборудования
В графе «Подключения» выбираем ваше интернет подключение.
И открывается нужное нам окно с графой скорости.
Важно! У такого метода есть существенный недостаток. Какую бы не показывал компьютер, на деле она все равно может быть значительно ниже.
Онлайн сервисы
Некоторые опции на компьютере могут тормозить процесс проверки скорости интернет соединения. Поэтому, настоятельно рекомендуется:
- закрыть все возможные программы и все вкладки в браузере (кроме нужной вкладки speedtest для осуществления проверки).
- отключить антивирус на компьютере
- правой кнопкой мыши на панели задач запустить «Диспетчер задач» и проверить загрузки (если есть – отключить)
- произвести проверку 3 раза (это повысит точность результатов)
Итак, лидер номинации – сайт Speedtest. net
3. speedtest.net
Как только вы зашли на сайт – программа сразу определяет ваше точное местоположение и указывает интернет провайдера.
Так же тут можно создать учетную запись, что позволяет иметь доступ к историям проверок и их результатам.
Пользоваться страницей не составит труда – нужно всего лишь нажать кнопку «Начать» в самом центре экрана. Здесь нужно отдать должное интерфейсу сайта – он очень прост и удобен в использовании, как говориться, ничего лишнего.
Как только вы нажали нужную кнопку сервис сразу же начинает выполнять сканирование и подсчитывает все необходимые данные.
И буквально через минуту вы получаете ожидаемый результат: ping – время передачи сигнала, время получения (данные о том, с какой вы получаете информацию с сервера на свой компьютер), время отправления (отправки данных на сервер).
Подробнее о том, что такое Ping можно узнать тут:
Совет! Данный сайт стоит использовать с включенными блокировщиками рекламы (например, Adblock). Потому что без вспомогательных утилит работать с этим сайт не слишком приятно, из-за большого и назойливого количества рекламы.
Кстати, speedtest от этого же разработчика существует в качестве приложения на телефон, который устанавливается самым простым образом – с помощью Play Market. Это приложение позволяет проверить работу интернета на вашем смартфоне.
- приятный интерфейс сайта
- быстрая проверка
- возможность создания личного кабинета
- возможность отследить историю проверок
- есть приложение для телефона
- назойливая реклама
Укртелеком Speedtest
Один из наиболее простых помощников для проверки интернет соединения. Просто и со вкусом – никакой лишней информации.
Один из плюсов – ничего лишнего на экране. Абсолютно белый фон и четкие цифры. Все что вам нужно – нажать кнопочку Start в верхней части экрана.
Проверка осуществляется быстро и более-менее точно.
Считанные секунды – и перед вами все необходимые цифры: download - закачка с сервера на компьютер, upload - скорость отправки с компьютора на сервер, ping - время с момента отправки сигнала с одного компьютера к получению сигнала на второй компьютер, jitter - нежелательные случайные отклонения передаваемого сигнала.
- удобный интерфейс
- отсутствие рекламы
- легкость использования
- высокая оперативность
- отсутствует возможность регистрации
- отсутствует возможность отслеживания историй предыдущей проверки
speedmeter.de
Сайт от немецких разработчиков. Как по мне, не слишком удобный интерфейс. Несмотря на то, что выполнить проверку не составит большого труда – в верхней части экрана мы видим кнопку «Вперед». И сама проверка, собственно говоря, происходит именно тут.
Но ниже есть текст полностью на немецком языке, который содержит информацию про этот speedtest.
Возможно это может сбить с толку, но со своей основной задачей сайт справляется хорошо – все, что понадобится для проверки предоставлено на русском языке.
- высокая скорость проверки
- правдивые цифры
- сайт не всегда точно показывает ваше местоположение (может перепутать город). Но на IP – адрес это не влияет, он достоверный
- большая часть информации на немецком языке
- неудобный интерфейс
Voip Test
Данный сайт полностью на английском языке, что может вызвать некоторые трудности. Но при этом, он отлично выполняет свою ключевую задачу – проверить ваше интернет соединения.
Если на предыдущих сайтах перед нами открывалась лишь специальная страница проверки, то тут помимо speedtest есть ряд другой информации.
Но на проверку это никак не влияет . При чем, используя данный сайт можно наблюдать как двигается стрелка показателя во время проверки. Позволяет скрасить время ожидания, хотя оно и так занимает очень мало времени.
Чтобы начать работу нужно нажать кнопку «Start».
Необходимые результаты молниеносно появляются на экране.
- высокий темп
- указывается дата и время проверки
Негатив:
- сайт полностью на английском языке
Украинский Speedtest
Сайт от украинских разработчиков с удобными и простыми функциями. Но, опять же таки, присутствует лишняя информация.
Чтобы начать проверку, нажимаем кнопку «Тестировать».
Позитив:
- возможность отследить изменения интернета в процессе проверки
- высокий темп
Негатив:
- лишняя информация на сайте
- реклама (без блокировщика)
Итак, мы рассмотрели некоторые из наиболее популярных сайтов для проверки интернета, перечислил их преимущества и недостатки. Теперь я предлагаю вспомнить наиболее важные показатели этих ресурсов в таблице:
Утилита на компьютер
Помимо встроенного метода проверки синтернета и онлайн ресурсов, существует так же и специальные программы для компьютера.
Одна из таких программ - speed-o-metr.
Speed-o-metr показывает текущую нагрузку на сеть. Показатели обновляются каждую секунду. С помощью этой программы можно определить какая скорость используется в конкретные моменты работы с интернетом.
Программа измеряет входящую и исходящую скорость интернет соединения. Информацию утилита предоставляет в графиках, где нужные входящие и исходящие данные размечены разными цветами. После установки программа будет запускаться автоматически при включении ПК (персонального компьютера).
Чтобы установить эту программу нужно перейти по ссылке ниже и выбрать кнопку «Скачать».
Позитив:
- быстрая установка
- малые ресурсы потребления
- отсутствие рекламы
- простота в использовании
Негатив:
- большая вероятность скачать заражённый файл
Выводы и видеоинструкции
Итак, сегодня мы ознакомились с одними из наиболее популярных и качественных сайтов для проверки интернета. Теперь вы знаете, что проверить интернет не составит большого труда.
Существует множество других специальных ресурсов, которые позволяют получить нужную информацию. Но в общем и целом – они очень похожи, и используют одни и те же способы для проверки интернет соединения. В этой статье перечислены наиболее простые сервисы.
И помимо онлайн служб существуют так же специальные программы для проверки интернета. Подобные программы можно легко установить на ПК (персональный компьютер).
Проверить скорость вай фай в смартфоне – не такая уж и сложная задача для любого владельца мобильного устройства. Существует несколько приложений для самых разных операционных систем, которые позволяют протестировать не только скорость Wi-Fi соединения, но и скорость мобильного интернета. Сегодня мы хотим Вас познакомить с одним из самых надежных и достоверных приложений для измерения скорости вай фай – Speed Test.
Speed Test – легкий способ проверить скорость вай-фай
Найдите «SpeedTest» в Google Play магазине или на официальном сайте приложения speedtest.net. Не загружайте приложения со сторонних сайтов, чтобы избежать инфицирования операционной системы вирусами . Это приложение использует для определения скорости Wi-Fi Ваше местоположение, чтобы тестировать сервер, поставляющий Вам интернет. Если же у вас в смартфоне выключена эта функция, или же Вы запретили SpeedTest доступ к ней, то приложение будет пытаться использовать Ваш локальный IP-адрес для измерения скорости. Этот способ будет менее точным.
Шаг 2. Включите автоматическое определения местоположения
Именно поэтому, чтобы проверить скорость вай фай в смартфоне с максимальной точностью, включите определение своего местоположения. К примеру, в Android-смартфонах для этого нужно зайти в раздел настроек, выбрать пункт «Службы определения местоположения» и включить пункт «Использовать данные Wi-Fi для определения местоположения».
Шаг 3. Проведите тестирование скорости
После вышеназванных манипуляций, откройте приложение и запустите проверку, нажав на кнопку «Начать тест». На экране смартфона Вы увидите измерение скорости пинга, входящей и исходящей скорости. После того, как измерения будут произведены, данные будут отображены вверху на дисплее. Внизу будет располагаться кнопка запускающая новое тестирование. Чтобы увидеть более подробную информацию, выберите вкладку «Результаты» внизу экрана. Он покажет Вам все результаты тестирований проведенных приложением ранее, которые Вы сможете использовать для сравнения.
Шаг 4. Измерение скорости мобильного интернета
Чтобы проверить реальную скорость интернет-соединения, то для этого нужно всего лишь отключить Wi-Fi и включить соединение при помощи мобильного оператора. После чего стоит только включить тест еще раз. Таким образом, Вы сможете проверить, выдает ли обещанную скорость Ваш оператор. Возможно, качество оказываемых услуг не так высоко и пора задуматься о том, чтобы сменить его ?
Расшифровка результатов
Итак, с тем как проверить скорость вай фай в смартфоне мы разобрались. Давайте посмотрим, что означают те или иные цифры.
Пинг – это время, которое занимает получение ответа от сервера, после того, как Вами был послан запрос. Естественно, чем он меньше, тем лучше для соединения.
Входящая скорость показывает, с какой скоростью Вы получаете данные на свое мобильное устройство. Большинство операторов называют эту скорость большей, чем она есть на самом деле, поскольку ими называется максимально возможная скорость.
Исходящая скорость отвечает за загрузку на сервер информации со смартфона. Если вы собираетесь пересылать по электронной почте большие файлы или собираетесь использовать видеозвонки, то она должна быть не менее 3-5 Мбит/c.
Теперь Вы знаете, как проверить скорость вай фай в смартфоне и нам Важно Ваше мнение о том, как часто Вы пользуетесь интернетом со смартфона и насколько Вам важна высокая скорость соединения.
Многие современные интернет-провайдеры заявляют, что обеспечивают максимальную скорость передачи данных. Насколько правдиво это утверждение? На скорость передачи данных оказывают влияние различные факторы: день недели, время, загруженность канала связи, состояние линий связи, техническое состояние используемых серверов, даже погода. Клиенты, приобретающие определенный пакет услуг, желают быть уверены, что за свои деньги будут обеспечены интернетом с заявленной скоростью. В данной статье мы сообщим вам, как выяснить скорость соединения, а также какие сервисы лучше всего использовать для этой цели.
Каким образом можно проверить скорость интернета?
Для проверки скорости интернета мы будем использовать имеющиеся в сети специальные сервисы. Данный способ является наиболее точным, доступным и удобным. Измерение скорости при этом осуществляется от компьютера до того сервера, на котором сервис работает. Показатели во всех случаях будут отличаться друг от друга.Измерять мы будем входящую скорость, а также исходящуя (скорость, с которой мы отдаем информацию, к примеру, через торрент).

Показатели эти обычно друг от друга отличаются, исходящая скорость, как правило, меньше входящей. Лучшим будет считаться сервис, показавший наибольшую входящую скорость.
Перед началом тестирования нужно выполнить следующие действия:
- Закрыть все приложения, за исключением браузрера (в особенности, те программы, которые могут что-либо скачивать).
- Дождаться окончания закачек либо приостановить их в браузере.
- Проследить, чтобы во время проверки не обновлялась операционная система либо иные приложения.
- Чтобы брандмауэр Windows не влиял на результаты, его также желательно отключить.
Сервисы, посредством которых можно проверить скорость
В сети имеется несколько сервисов, посредством которых можно проверить скорость передачи данных: , и пр. Вы можете протестировать несколько из них и выбрать наиболее подходящий. Ниже мы рассмотрим самые популярные из этих сервисов.Интернетометр от Яндекса
Чтобы протестировать скорость своего соединения при помощи данного онлайн-сервиса, вы должны . Сделав это, вы увидите большую кнопку желтого цвета «Изменить ». Здесь же вы сможете увидеть свой IP-адрес. Чтобы Яндекс начал тестирование, вы должны нажать на кнопку и немного подождать. Продолжительность тестирования определяется самой скоростью. Если скорость слишком низкая, либо имеются перебои связи, тест может зависнуть либо завершиться ошибкой.
Яндекс, тестируя скорость, скачивает и закачивает несколько раз тестовый файл, после чего вычисляет среднее значение. Сильные провалы он при этом отсекает, благодаря чему обеспечивается максимально точное определение скорости соединения. Однако, несмотря на это, после проведения повторных проверок мы получали различные результаты, погрешность которых составляла 10-20 процентов.

В принципе, это нормально, поскольку скорость является показателем непостоянным, она все время скачет. Яндекс утверждает, что этот тест точно определяет скорость, однако на результат оказывают влияние многие факторы.
Сервис 2ip.ru
весьма популярен. С его помощью можно не только определить скорость своего интернет-соединения, но еще и узнать IP-адрес компьютера. Этот сервис выдаст полную информацию по вашему IP-адресу, проверит на вирусы любой ваш файл, а также сообщит вам массу интересных сведений о любом сайте в интернете (движок сайта, IP, расстояние до сайта, наличие на нем вирусов, его доступность и т.д.).Для проверки скорости нажмите на вкладке «Тесты» на надпись «Скорость интернет соединения».

После этого укажите скорость, заявленную вашим провайдером, чтобы сервис смог сравнить ее с реальной скоростью, после чего нажмите большую кнопку «Тестировать ». Запустив несколько повторных проверок, вы должны будете ввести несложную капчу.

Данный сервис выдал почти в 3 раза более высокую исходящую скорость соединения и немного более низкую входящую скорость. Предлагается BB-код, чтобы вставить содержащую результаты тестирования картинку на форум. Для вставки кода на сайт его нужно будет самостоятельно подредактировать.

Изменения скорости после каждого повторного теста были незначительны – в пределах десяти процентов.
Speedtest.net
Это очень удобный, серьезный сервис, позволяющий с максимальной точностью определить скорость своего интернет-соединения. Хотя находится этот сайт в Америке, для теста используется сервер, расположенный рядом с пользователем, поэтому подходит данный сервер всем, вне зависимости от их местоположения.Эта «фишка» позволяет получать самые высокие результаты, однако в ней имеются и свои отрицательные стороны. Полученные цифры пользователь имеет возможность сравнить с заявленными провайдером данными, однако реальная скорость интернета оказывает более низкой как раз по той причине, что остальные сервера разбросаны по всей планете. Поэтому целесообразно использовать для проверки скорости несколько сервисов одновременно.
Работает все это на флеш-анимации, поэтому заработать может не у всех. Чтобы начать тестирование, следует , после чего нажать клавишу «Начать проверку ».

После окончания процесса тестирования пользователь может увидеть ссылку на картинку, которую он сможет самостоятельно вставлять на веб-сайт, а также BB-код, предназначенный для форумов.

Как вы видите, данный тест показал наконец-то высокую входящую скорость и нормальную исходящую, однако добиться подобных результатов нам удалось только с пятой попытки, поскольку результаты существенно разнятся. Но на подобных скоростях, приближенных к теоретическим, такая ситуация является нормальной.
На сервисе периодически проходят турниры SpeedWave, во время которых можно посоревноваться с другими участниками либо просто узнать, какие вообще бывают скорости.
После регистрации на портале вам станет доступна история всех ваших проверок, благодаря которой вы сможете сравнить различные показатели. Вы сможете запускать периодически тест, а затем проверить историю за год в графическом представлении. Это вам наглядно продемонстрирует, развивается ли ваш провайдер в сторону увеличения скорости либо его пора уже менять.
Также можно посетить иностранный сервис , тестирующий уже не скорость, а качество связи. Вещь это тоже необходимая. Выбирается ближайший к вам сервис, после чего тестируется уровень качества связи от этого сервиса до вас. У нас получились следующие результаты:

«Grade B» - считается, что это хорошее качество связи. Packet Loss (то есть, потеря пакетов), если равняется нулю, это очень хороший показатель.
MainSpy.ru
, нажмите кнопку «Запустить тест».
Полученные значения он не усредняет. Картинку при желании вы сможете вставить на форум либо сайт. Каждый повторный тест показывал совершенно непредсказуемые результаты, причем самое большое число реальных показателей так и не достигло.

Попробуйте, возможно, у вас результат будет лучше, мы же использовать данный сервис больше не будем.
Speed.yoip.ru
Данным сервером тестируется только входящая скорость. Тестировать высокоскоростной интернет с помощью данного сервиса не имеет смысла, он может пригодиться только людям, использующим не очень быстрый интернет либо модем. Здесь имеются 5 пакетов, используемые запуск тестирования.
В результатах отображаются для сравнения средние результаты для разных интерфейсов, а также ваш результат для сравнения.

Подведем итоги
Максимально возможные показатели, характерные для нашего интернет-соединения, не сумел определить ни один сервис. Поэтому для тестирования максимальной входящей скорости вы можете использовать программу . Найдите для этого популярную раздачу, в которой имеется 20 либо более сидеров, скачайте ее и понаблюдайте за скоростью.Осуществляя тестирование, помните, что причиной невысокой скорости может стать и низкое быстродействие вашего компьютера.
Скорость интернета по wifi — еще один вопрос, который у вас наверняка возникнет, если вы внимательно читали предыдущие статьи на моем блоге и уже сделали у себя домашний беспроводной интернет. Наверняка многие уже заметили, что у вас низкая скорость wifi соединения — зачастую намного ниже, чем она были при подключении через кабель и чем указана в тарифном плане. Также наверняка хотя бы половина из читающих эту статью сталкивалась с такой загадкой, что на коробке маршрутизатора, точки доступа или адаптера указана поддержка 100 или даже 300 Мегабит в секунду, а реальная скорость интернета по WiFi и локальной сети значительно ниже. Давайте разбираться, почему роутер режет скорость интернета и как ее увеличить!
Скорость wifi соединения, как и интернета вообще, измеряется в килоБИТах или мегаБИТах в секунду. Обозначаются следующими сокращениями: Кбит/с, Кб/с, Kb/s, Kbps, Мбит/с, Мб/с, Мb/s, Мbps. Не путайте их с другой величиной измерения скорости — килоБАЙТами и мегаБАЙТами в секунду — это не скорость интернета, а скорость передачи данных программой. Чаще всего она отображается в таких утилитах, как клиенты ftp или torrent. Он обозначаются очень похоже, но буква «Б» («B») здесь большая: КБайт/с, КБ/с, KB/s, KBp, МБайт/с, МБ/с, МB/s или МBps. Соотношение у них следующее:
1 байт = 8 бит
Соответственно, если в ftp клиенте отображается скорость передачи данных 5 мегабайт в секунду, то умножаем это число на 8 и получаем скорость интернета в 40 мегабит в секунду.
Теперь давайте определимся, что мы понимаем под понятием «скорость роутера». На самом деле есть две характеристики:
- Скорость работы с интернетом, то есть с порта WAN на порт LAN.
- Скорость работы между двумя устройствами внутри одной локальной сети, то есть WLAN-WLAN
Как измерить скорость wifi роутера при работе с интернетом?
Для измерения скорости интернета по wifi не обязательно запускать программы и производить математические операции. Существуют онлайн сервисы, которые помогут это сделать автоматически. Мы воспользуемся самым популярным сайтом SpeedTest.net.

Жмем на кнопку «Begin Test» и ждем, пока система протестирует. Вот результат:

Получается, что у меня входящая скорость 33, 56 Мбит/с, а входящего — 49, 49 Мбит/с. Это замерилась именно скорость wifi соединения с интернетом, а не скорость соединения wifi роутера по кабелю. Теперь отключаемся от wifi, подключам ПК к роутеру по кабелю и производим те же самые замеры. Если получилось, что скорость по кабелю выше, чем скорость wifi соединения, то читаем статью дальше.
Научный эксперимент — замеряем скорость wifi соединения
Теория-теорией, а давайте на практике оценим, насколько отличаются скоростные показания по приему-отдаче данный при различных типах подключения.

Как мы видим, самая высокая скорость получается, когда кабель подключен напрямую к компьютеру — 41 Мбит/с на прием.
Чуть меньше — когда интернет идет по кабелю, но при посредничестве роутера — 33 Мбит/c на прием
И еще меньше — по wifi: 26 Мбит/с
Из этого можно сделать вывод — роутер режет скорость по объективным причинам, в которых сейчас разберемся.
Роутер режет скорость wifi
Итак, если у вас низкая скорость wifi, значит роутер режет скорость. По-научному это называется пропускная способность или скорость маршрутизации WAN-LAN. За данный параметр отвечает начинка устройства, параметры которой обычно указаны на наклейке на днище и обозначается как H.W. — HardWare. Если они не соответствуют вашему тарифному плану, значит надо менять аппарат на более мощный с бОльшей пропускной способностью.
Также скорость интернета через wifi зависит от типа подключения к провайдеру. В порядке уменьшения они выглядят так: DHCP и Static IP — VPN — PPTP.
Получается, что если на коробке устройства указана скорость передачи данных по Wi-Fi до 300 Мбит/с, а параметр WAN-LAN для данной модели в сочетании с типом и протоколом подключения к провайдеру равен 24 Мбит/с, то и скорость подключения к интернету не может превысить 24, а в реале скорее всего будет меньше.

Но причина может быть не только в роутере — железо и ПО wifi адаптера на принимающем сигнал компьютере тоже должен иметь соответствующие параметры.
Также нужно учесть, что указанные в инструкции и на наклейках технические характеристики рассчитаны для идеальных условий работы — с минимальным расстоянием от роутера к устройству, в отсутствие сторонних помех, поглащающих сигнал материалов и при минимальной загрузке сети. То есть если у Вас рядом с домом находится пункт связи ВМФ, роутер стоит в соседней комнате за железобетонной стеной и при этом сестра качает все серии «Интернов» по торренту, то вполне логично предположить, что ваша скорость интернета wifi будет намного ниже, чем указано на коробке и в тарифном плане и Вам насладиться игрой в Counter Strike не получится. На практике реальная скорость wifi соединения раза в два-три меньше, чем указано в спецификации.
Скорость WiFi через роутер
В «природе» существует несколько стандартов технологии беспроводной передачи данных по wifi. Приведу ниже таблицу, в которой соотнесены теоретические и практические скорости:
| Стандарт | Скорость в теории в Мбит/с | Скорость на практике в Мбит/с |
|---|---|---|
| IEEE 802.11a | До 54 | До 24 |
| IEEE 802.11g | До 54 | До 24 |
| IEEE 802.11n | До 150* | До 50 |
| IEEE 802.11n | До 300** | До 100 |
* — для устройств, работающих на частоте 40 МГц в 1 поток
** — для устройств, работающих на частоте 40 МГц в 2 потока
Скорость при работе внутри локальной сети (WLAN-WLAN)
Многие пользователи также могут отметить тот факт, что роутер режет скорость не только при выходе в интернет, но и исключительно при обмене данными внутри локальной сети.
Весь прикол заключается в том, что при реальной работе нескольких устройств одновременно, на самом деле роутер работает с каждым из них поочередно. Получается своеобразная очередь, из-за чего и режется скорость — она становится в разы меньше, чем при работе роутера только с одним клиентом. А при обмене данными между двумя устройствами, например, когда вы по локалке перекидываете файлы с одного компьютера на другой, она будет еще в 2-3 раза меньше, чем общая реальная скорость по сети.
Разберем пример — передаем данные между 2 компами — один с адаптером стандарта 802.11g (до 54 Мбит/c), другой — 802.11n (до 300 Мбит/c). У роутера — тоже 802.11n (до 300 Мбит/c)

Вне зависимости от того, какой у вас навороченный роутер, в теории максимальная скорость внутри сети даже в теории не будет больше 54 Мбит/с — по максимальным данным самого медленного адаптера. На практике, исходя из нашей таблицы, это будет не более 24 Мбит/с. Как мы выяснили, при одновременной работе с несколькими клиентами роутер будет с ними взаимодействовать поочередно, то есть реально скорость будет 12 Мбит в секунду. При удалении же от точки доступа на некоторое расстояние она будет еще больше падать.
При этом на том компе, у которого адаптер стандарта «N», в качестве издевки, утилиты для замера скорости могут показывать теоретические данные в 150 Мбит/c, которые реально максимально возможны для нашего роутера.
Многие пользователи ПК при определении скорости ориентируются на показатели, отображающихся в сведениях о подключении

Это в корне не верно, так как здесь в графе «Скорость» отображается теоретическая, поддерживаемая адаптером. Для реальных замеров мы будем использовать программу AIDA32, в которой есть бенчмарк для тестирования скорости между двумя устройствами в сети.

Получаем следующее:
- по кабелям — 11217 Килобайт в сек.
- кабель + WiFi — 9166 КБ/с
- чисто WiFi — 4303 КБ/с
Здесь единицы измерения немного другие — в первой части они исчислялись в МегаБИТАХ в секунду, а во второй в килоБАЙТАХ в секунду. Чтобы перевести данные из второй части в Мбит/c воспользуемся онлайн конвертером . Получаем 10.9, 8.9 и 4.2 соответственно.
Как видим, с подключением одного, а тем более двух адаптеров скорость значительно снижается, а также увеличивается амплитуда между самой высокой и низкой скоростью в тесте, то есть стабильность передачи данных падает.
Кто из вас самый наблюдательный наверняка смог сделать одно наблюдение — несмотря на то, что в нескольких замерах мы использовали устройства, максимальная скорость которых должна быть до 300 Мегабит в секунду, во всех тестах скорость ни разу не превысила 100 мб/c.
Это происходит из-за того, что реальная скорость подключений к интернету зависит от технических характеристик:
- Оборудования провайдера
- Кабеля, протянутого до вашего компьютера или роутера
- WAN порта роутера
- WiFi адаптера или сетевой карты компа
- Тарифного плана интернета
Получается, что для того, чтобы добиться максимальных характеристик работы всей системы, необходимо, чтобы каждый ее компонент поддерживал заявленную скорость. В том случае, если вы подключитесь к тарифу с максималкой более 100 Мбит в секунду, то и сетевая карта или беспроводной адаптер, и маршрутизатор, и кабели, которыми вы подключаете свой ПК к роутеру должны поддерживать данную скорость, иначе она будет упираться в потолок, обозначенный самым медленным звеном.
Например, если сетевая карта ПК и роутер поддерживают скорость 1Гбит/с, а соединение идет через простенький патчкорд, какой лежит на полке любого магазина, то до скорости 1000 Мбит в сек. вам будет очень-очень далеко.
В большинстве случаев мы пользуемся кабелями стандарта «Fast Ethernet» (5 категория), скорость которых ограничена 100 Мегабитами в секунду — при подключении к тарифу от провайдера, который поддерживает работу на такой скорости. Именно такой кабель протянут у меня — вот почему качественный адаптер на 150 Мбит/с показал себя так же хорошо, как и более продвинутый на 300.
То есть, задача maximum для любого беспроводного оборудования — это приблизиться к эталонной скорости, которая обеспечивается кабельным подключением. Которое в свою очередь ограничено возможностями тарифа и портов WAN роутера и компьютера.
По сути, покупка оборудования, в котором скорость работы указана выше 150, имеет смысл, если ваш провайдер предоставляет вам тарифные планы на гигабитный интернет (кабели категорий 5е и 6). Но вы в курсе, сколько это стоит? Посмотрим на тарифную сетку моего провайдера:

За теоретическую скорость выше 100 — 1200 рублей в месяц — не хило так, не правда ли? Вы готовы отдавать такую сумму? Я — нет.
Так что в практических реалиях вопрос выбора роутера и адаптера состоит в том, чтобы оборудование максимально отвечало заявленным производителем характеристикам и приближало нас к максимальной скорости, на которую рассчитан тарифный план вашего интернет-провайдера.
При этом следует обращать внимание не только на яркие завлекательные скоростные характеристики, указанные на упаковке оборудования, но и на спецификации, написанные мелким шрифтом в инструкции. Например, при заявленной высокой скорости очень часто в инструкции указано, что порт WAN роутера поддерживает работу только на скорости до 100 Мбит/с. А это означает, что какой бы крутой тариф мы не оплатили, выше этого значения нам ничего не добиться.

К чести рассмотренным сегодня нами устройств, они отлично показали свое качество и в условиях, приближенных к идеальным, ничуть не уступили в своей работе подключению к сети интернет через кабели в соответствии с их заявленными параметрами.
Еще факторы, влияющие на низкую скорость WiFi через роутер
Как известно, wi-fi — это технология передачи данных по радиоканалам. Поэтому работа других устройств может оказывать сильное влияние и создавать помехи.
Прежде всего бытовые приборы, а также другие сети wi-fi, находящиеся вокруг вас и работающие в том же частотном диапазоне. Сейчас в природе существует два диапазона — 2,4 и 5 ГГц (гигагерц). Беспроводные сети стандарта 802.11b/g работают в диапазоне 2.4 ГГц, сети стандарта 802.11a — 5 ГГц, а сети стандарта 802.11n — могут работать в обоих.
5ГГц (GHz) — стандарт относительно новый, поэтому если использовать его, то больше шансов на то, что он не будет загружен другими устройствами.
Планировать скорость вашей будущей WiFi сети нужно еще до покупки устройств, которые будут в ней работать!
Если вы приобретете роутер, который поддерживает частоту 5GHz и последний стандарт с передачей данных до 300 мб/c, но при этом на компьютере будет установлен адаптер, поддерживающий только 2.4 GHz и скорость до 54 мб/c, то работать эта связка будет именно по максимальным характеристикам адаптера. Как говорится, скорость эскадры равна скорости самого медленного корабля. Плюс учитывайте также, что эти значения максимальные в идеальных уcловиях — в реальности все будет медленнее.
Наконец, еще несколько источников помех — Bluetooth, печи СВЧ и радионяни. Они работают также на частоте 2.4 ГГц, поэтому одновременно пользоваться голубозубой гарнитурой, греть суп и подключаться к wifi не рекомендуется.
вывод — как увеличить скорость wifi?
Если внимательно посмотреть на технические характеристики маршрутизатора, то можно заметить, что у многих моделей скорость работы порта LAN также не превышают 100 Мбит/c, поэтому даже если по WiFi у них заявлено 300, то при подключении одного из устройств по кабелю скорость не превысит 100.
Если же говорить о чисто беспроводном соединении, то здесь кроме заявленных параметров устройств на поддерживаемую скорость wifi, в игру вступает такое понятие, как «дуплексный» режим работы роутера. То есть, говоря по-русски, запрос по WiFi от каждого из клиентов он обрабатывает поочередно, из-за чего образуется своеобразная очередь из запросов, и скорость падает как минимум в 2-3 раза по отношению к той, какая могла бы быть при работе только с 1 компьютером. И это при идеальных условиях — в случае помех, удаленности от точки доступа и влияния других внешних факторов она будет еще ниже.
Из всего сказанного можно сделать вывод: как бы мы ни старались, в идеальных условиях приема и при наличии роутера и адаптера, поддерживающих одинаковые стандарты связи, в большинстве случаев добиться скорости больше 100 Мбит/с у нас не получится — что и показали наглядно наши тесты. Покупать же высокоскоростное оборудование имеет смысл только в комплексе (роутер + кабель + адаптер + сетевая карта) для ВСЕХ устройств в сети и при подключении к гигабитному тарифу.
Для того, чтобы увеличить скорость wifi соединения нужно:
- Выбирать провайдера с подключением по протоколу DHCP ()
- Использовать роутер и адаптер с максимальной пропускной способностью, поддерживающие стандарт IEEE 802.11 N или AC ()
- Использовать роутер и адаптер одной фирмы
- в таком месте в квартире, чтобы он не был закрыт толстыми перекрытиями и был расположен далеко от источников радиоизлучения, но максимально близко к месту расположения ваших устройств. Если же изначально источник сигнала установлен неверно, то в помощь вам статья про .
- Иметь в виду, что при большой нагрузке домашней сети время открытия страниц в браузере увеличится. Для улучшения характеристик можно расширить канал с 20 до 40 MHz.
Следуя этим правилам, у вас в доме всегда будет высокая скорость интернета wifi. Желаю удачи, а на закуску интересное видео, по увеличению скорости wifi и радиуса при помощи банки пива!
В настоящее время большой популярностью пользуются бесплатные онлайновые сервисы, способные за несколько секунд осуществить определение скорости используемого Интернет-соединения, а также узнать IP-адрес компьютера, определить местоположение пользователя, проверить сайт на вирусы и другое. В число наиболее распространенных программ подобного типа входит и Speedtest.
Бесплатный сервис предназначен для быстрого тестирования скорости передачи и скачивания данных на компьютер пользователя.
Для выполнения проверки загрузка или установка каких-либо дополнительных компонентов не требуется.
Для начала тестирования предусмотрена специальная кнопка «Вперед» (Начать проверку).
Конечный результат выдается спустя 30 секунд после запуска программы на выполнение.
Особенности Speedtest Net
В результате применения СпидТест появляется возможность определить входящую и исходящую скорость Интернет-соединения.
В большинстве случаев заявленная величина этой характеристики намеренно завышается поставщиком и не соответствует действительности. Провайдер указывает недостоверные факты с целью привлечения внимания пользователей и повышения своей популярности.
Полный пакет инструментов со всеми возможностями можно получить только в случае посещения сайта официального разработчика сервиса или его партнера. Это очень важно, так как в настоящее время создано невероятное количество непотребных ресурсов, маскирующихся под оригинал.
Глобальная проверка скорости СпидТест
- Сервис Speedtest.net включает в себя всего одну страницу – главную.
Он представляет собой:
- пинг ,
- величину входящей и исходящей скорости Интернет-соединения,
- местоположение пользователя , установленное по IP-адресу компьютера, с которого был выполнен вход на сайт.
Результаты скорости Интернета среди пользователей сайт
- Общее количество тестов — 6867.
- Средняя скорость скачивания — 30,13 Мб/сек.
- Средняя скорость загрузки на ПК — 28,31 Мб/сек.
- Среднее значение пинга — 29 мс.
Особенно требовательные пользователи могут воспользоваться опцией определения географического местоположения сервера, который будет выполнять проверку. Для этого предусмотрена специальная карта, масштаб которой можно изменять посредством ползунка, находящегося в ее левой части. В остальных случаях эта операция выполняется автоматически.
Тестирование параметра осуществляется в режиме реального времени и выглядит поистине впечатляюще. Здесь предусмотрено наглядное отображение всего происходящего — перекачка данных между указанным сервером и компьютером пользователя с учетом всех установленных показателей.
В окне обработчика данных представлена красочная анимация закачки или передачи данных с устройства пользователя в выбранный город, график и изображение спидометра с отметкой Speed. Такой подход призван скрасить время ожидания выдачи результата и избавить человека от ненужных негативных эмоций по этому поводу.
Весь процесс определения реальной скорости Интернет-соединения через Speedtest, выполняется посредством одного клика мышкой.
Это очень удобно и не занимает много времени. Справиться с такой задачей под силу даже новичку.
Ookla
Компания Ookla — это мировой лидер в области проверки скорости широкополосных интернет-соединений, а также разработки программного обеспечения по диагностике сети.
SpeedTest.net был разработан как наиболее точный способ определения самого быстрого Интернет-провайдера и мобильной сети. Тесты скорости агрегируются путем усреднения результатов испытания каждого устройства в заданном месторасположении пользователя, каждый день.
Это улучшает точность данных и уменьшает отклонение от повторного тестирования или тестов, которые пытаются исказить результаты. Также используется множество других способов предотвращения мошеннических или неточных результатов.
Более 5 миллионов пользователей ежедневно используют приложение Speedtest, что позволяет компании оставаться лидером в области тестирования скорости интернета. Этот бесплатный сервис доступен любому человеку по всему миру, кто заинтересован узнать особенности и характеристики своего интернет-соединения.