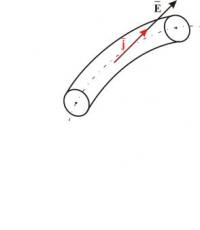Как узнать версию материнской платы. Определяем модель материнской платы
Материнская плата является основным компонентом компьютера, от грамотной работы которой зависит функционирование остальных комплектующих. К ней подключается видеокарта, жесткий диск, в нее вставляется процессор, оперативная память, а также вся прочая внутренняя и внешняя периферия. Драйвера материнской платы необходимо поддерживать в актуальном состоянии, и лучше не использовать программное обеспечение, которое устанавливается автоматически вместе с Windows, а загрузить драйвера с официального сайта разработчиков и установить их.
Определить модель материнской платы можно по коробке от нее, чекам или заказу в личном кабинете интернет-магазина, где она покупалась. Но часто такие способы узнать модель материнской платы недоступны по той или иной причине. В таком случае есть несколько вариантов, как узнать какая стоит материнская плата в компьютере.
Оглавление:Определение модели материнской платы средствами Windows
Диагностические утилиты операционной системы Windows позволяют в несколько команд определить модель материнской платы в компьютере. Проще всего сделать это через сведения о системе следующим образом:

Обратите внимание: Не всегда утилита msinfo32 грамотно справляется с опознанием установленной в компьютере материнской платы. Можно столкнуться с ситуацией, когда в информации о модели будет написано «Недоступно». В таком случае придется определять материнскую плату другим способом.
Также операционная система Windows позволяет определить модель установленной основной платы следующим образом:

Данный способ определения модели материнской платы работает практически безотказно, но если и он не помог узнать интересующие сведения, можно использовать решения сторонних компаний.
Программы для определения модели материнской платы
Практически любая программа для диагностики компьютера позволяет определить модель материнской платы. Сложность использования данного метода в том, что предварительно программы необходимо загрузить из интернета, установить, а только потом можно узнать, что за плата установлена в компьютере, тогда как для описанных выше способов интернет не требуется.
CPU-Z
Надежная и простая программа для определения параметров компьютера – это CPU-Z. Ее можно бесплатно загрузить с официального сайта разработчиков, и она безошибочно выдает информацию о комплектующих компьютера. Чтобы с ее помощью узнать модель материнской платы, нужно переключиться на вкладку «Mainboard», и в графе «Manufactured» отобразится компания-производитель платы, а ее модель будет показана в пункте «Model».

AIDA64
Еще одним хорошим диагностическим приложением для компьютера является AIDA64, но его минус, в отличие от CPU-Z, что оно распространяется платно. При этом с сайта разработчиков можно загрузить пробную 30-дневную версию бесплатно, которая позволит узнать данные о материнской плате, установленной в компьютере.
Чтобы через AIDA64 посмотреть модель материнской платы, необходимо ее запустить и перейти в пункт «Motherboard» (или «Системная плата» в русской версии). В соответствующей графе отобразится сразу производитель и модель материнской платы.

Где посмотреть модель на материнской плате
Когда нет возможности загрузить с материнской платы операционную систему Windows и даже командную строку, можно определить ее модель при визуальном осмотре. Данный метод не особо удобный, поскольку он требует разбора системного блока. Предстоит снять видеокарту, оперативную память, жесткие диски и практически полностью освободить видимость платы.
Чаще всего производители материнской платы пишут ее модель около разъема PCI-E или возле слота для установки процессора. В большинстве случаев модель указана большими буквами, и ее можно рассмотреть не вынимая плату из корпуса.

Распространено заблуждение, что определить модель материнской платы можно по дискам с драйверами, которые поставляются вместе с ней. Это не совсем правильно, поскольку в большинстве случаев одни и те же диски прикладываются сразу к линейке материнских плат, и на них можно посмотреть название серии, но не конкретной модели.
По истечению некоторого времени компьютер нуждается в апгрейде. Некоторые пользователи предпочитают проводить апгрейд путем покупки нового компьютера, другие заменяют старые комплектующие на новые.
Перед покупкой новых комплектующих для ПК (видеокарты, процессора, оперативной памяти и других) необходимо знать характеристики и модель материнской платы. Это необходимо для того, чтобы избежать несовместимости компонентов.
Физический осмотр
Для физического осмотра установленной материнской платы необходимо произвести разборку системного блока.
Для того чтобы произвести разборку системного блока, необходимо:
Такой способ подходит для обладателей стационарных компьютеров.
Важно! Производители материнских плат «ASUS» пишут название модели возле разъема «PCI-E», производитель «GIGABYTE» размещает информацию о плате вблизи слота оперативной памяти», производитель «MSI» как и «ASUS» чаще всего размещают информацию вблизи разъема «PCI-E».


Стандартные средства Windows
Если пользователь по неопытности не может произвести разборку системного блока, и посмотреть, какая материнка установлена, то тогда можно воспользоваться стандартными средствами операционной системы Windows, такими как: биос и командная строка.
Также можно воспользоваться и штатными утилитами операционной системы.
Чтобы воспользоваться утилитой «Сведенья о системе», необходимо выполнить следующие действия:

Важно! Штатная утилита «Сведения о системе» может не отображать информацию о материнской платы.

Также для установления модели можно воспользоваться штатной утилитой Windows «Средства диагностики DirectX».
Чтобы воспользоваться утилитой «Средства диагностики DirectX», необходимо выполнить следующие действия:

Важно! Данные могут не отображаться. В этом случае пункт «Модель компьютера» будет содержать информацию «System Product Name».
Еще один стандартный метод определения модели является PostScreen проверка. Post проверка происходит во время старта компьютера.
Важно! Современные компьютеры проходят Post проверку практически моментально, поэтому такой экран может и не отобразиться во время старта ПК.
Видео: информация о bios, материнской плате и процессоре
Через Биос
Узнать модель материнской платы можно посредством BIOS.
Для того чтобы узнать модель материнской платы через биос необходимо:

Способ второй:

Командная строка
Один из самых простых способов узнать, какая материнская плата на компе стоит – это через командную строку. От пользователя не требуется установка дополнительного софта, достаточно вызвать окно командной строки.
Чтобы определить модель материнской платы через командую строку необходимо:

Первая команда «wmic baseboard get Manufacturer»
. С помощью данной команды можно определить производителя материнской платы;
Вторая команда «wmic baseboard get product»
. С помощью команды можно непосредственно определить модель материнской платы;

- затем остается только ввести нужную команду.
Второй способ выглядит следующим образом:

Третий способ определения с помощью командной строки выглядит так:

Узнаем, какая у меня материнская плата на компьютере в Everest
Узнать модель материнки можно с помощью специализированного софта. Everest (на сегодняшний день программа носит название AIDA64) позволяет произвести глубокий анализ персонального компьютера.
С помощью Everest можно узнать о технических характеристиках пк, провести тестирование процессора (CPU), видеокарты (GPU), оперативной памяти. Everest позволяет не только узнать характеристики компьютера, но и обновить драйвера системы, предоставляя ссылки на скачивание на официальные страницы производителей.

Важно! Программа распространяется условно-бесплатно и имеет триальный срок в 30 дней.
Триал версия программы имеет существенные функциональные ограничения.

Чтобы узнать модель и характеристики материнской платы в программе необходимо:

Также определить модель платы в эверест можно:

Программа everest является наиболее эффективной при определении модели и характеристик системной платы.
В этой статье были рассмотрены способы определения модели материнской платы. Необходимо выбрать только лишь наиболее удобный способ.
В каком случае бывает необходимо узнать – какая материнская плата стоит в компьютере ? Чаще всего этим вопросом стоит задаться при покупке нового системного блока. Будь то хоть магазинная, хоть заводская сборка – проверить всё же необходимо. Вторым по популярности случаем, когда владелец ПК хочет узнать свою материнскую плату – желание произвести апгрейд: заменить процессор, добавить память или установить новую игровую видеокарту. Вполне вероятна необходимость замены платы с поиском аналогичной. Причин для возникновения обозначенного вопроса, конечно много, но в подавляющем большинстве случаев – названные выше.
Не будем мудрствовать лукаво и сразу перейдём к делу. Один из самых простых вариантов: найти коробку от материнки и узнать модель/производителя по информации на ней. Если Вы покупали в магазине стандартную заводскую сборку, то у вас не будет упаковок от каждой комплектующей – только большая коробка от блока в целом . На ней, кстати, так же может быть указана точная конфигурация компьютера. Если вышеперечисленного у Вас нет, то может сохраниться документация или диски , обычно прилагаемые к каждой комплектующей. Для обычно имеется и приличной толщины User Manual (руководство пользователя) и диск с драйверами. Однако опять же – при покупке системника в сборе этих вещей у Вас может и не оказаться изначально. Возможно, у Вас имеется в наличии гарантийный талон или товарный чек , содержащий необходимую информацию?
Если ничего вышеперечисленное не помогло, или необходимо лично убедиться в том, какая материнская плата стоит в компьютере , то можно найти маркировку на самой плате сняв одну из панелей системника. Корпуса сейчас выпускаются очень разные: кто-то должен будет снять левую стенку (чаще всего), у кого-то необходимо демонтировать правую, а в случае с – даже верхнюю панель. Обычно информация о модели платы располагается по соседству с процессорным сокетом и бросается в глаза среди других надписей.
Поиск коробок, документации, чеков и т.п. может выручить в том случае, если нет возможности открыть корпус или установить специальную программу для сбора сведений о системе. Физический доступ к «внутренностям» компьютера даёт 100% надёжную информацию даже в случае неработоспособности платы. Оба этих способа не очень удобны и занимают время. Однако можно быстро программным путём, даже без установки диагностических утилит. Для этого введите в командную строку «wmic baseboard get Product,Manufacturer,Version,SerialNumber ». В результате в консоль выведется производитель материнки, её модель, серийный номер и версия/ревизия. Не для всех устройств может быть получена информация таким способом, но производитель и модель обычно становятся известны.
Недостатком такого простого способа является отсутствие какой-либо информации о процессорном сокете, чипсете, слотах расширений и т.п. Получить часть информации можно или поиском в интернете по модели материнской платы или с помощью специальной программы для сбора сведений о компьютере . К примеру, можно воспользоваться популярной утилитой «AIDA64 ».
На первый взгляд обнаружить модель материнской платы несложно – достаточно просто взглянуть на коробку устройства, либо найти необходимую информацию на самом компоненте, открыв панель системного блока. Здесь прямо на лицевой стороне платы расположено её название.
Но бывают и ситуации, когда нет возможности заглянуть во внутренности своего компьютера. Тогда приходится использовать средства, представленные операционной системой и программным обеспечением компьютера.
Первое, о чём следует рассказать – стандартные способы, которые вшиты в саму систему. Здесь собраны пошаговые инструкции, которые работают на всех версиях операционной системы Windows, независимо от особенностей конкретной сборки. Для более поздних обновлений некоторые из представленных шагов будут легче, что отображено в примечаниях.
В панели системных сведений
Начнём со стандартной программы мониторинга, заложенной разработчиками ОС. Это самый быстрый способ из всех возможных, поскольку от пользователя не требуются особые знания о функционировании системы или инсталляция дополнительных компонентов.
Последовательность действий выглядит так:

Примечание! В более поздних версиях Windows, вроде восьмой или десятой данное средство можно запустить через список стандартных программ, поиск по файлам и компонентам, или с «Панели управления».
Используя командную строку
Второй способ тоже предусматривает введение команд, однако, инструмент в данном случае более сложный. Рекомендуем этот способ для более опытных пользователей.
Строка команд – основной инструмент для манипуляций с уже установленной системой. Но необходимое для нас действие никак не изменит состояние системы при корректном вводе команд.
Данный способ работает так:

Примечание! В более поздних версиях ОС открыть командную строку стало ещё проще. Инструмент можно запустить, кликнув правой кнопкой мыши по значку Windows, и выбрав её среди других стандартных программ и компонентов. Также можно воспользоваться поиском по системе прямо с главной панели.

Специальное ПО
Для диагностики «начинки» вашего устройства также можно использовать специализированное программное обеспечение. Эти средства помогут, если система не распознаёт нужные характеристики самостоятельно, либо выдаёт не всю необходимую информацию.

Сразу следует оговориться, что подобных программ для обзора физических и виртуальных компонентов на данный момент на рынке крайне много. Мы выбрали самые проверенные годами, популярные среди профессионалов и рядовых пользователей.
DxDiag
Эту программу можно было причислить даже к стандартным, поскольку она поставляется совместно с фоновым средством для воспроизведения и обработки сложных программ (видео и игры) DirectX. Обычно данный компонент используется для более детальных процессов диагностики и сложных задач, но и простое отображение нужной информации тоже ему по силам. Утилита DxDiag – это элемент для диагностики от данной среды.
Запустить его можно так:

Speccy
Эта программа – один из самых лёгких способов проверки модели « ». Ведь для отображения нужного нам параметра её необходимо всего лишь установить и запустить.
- Переходим на надежный сайт и скачиваем утилиту, нажав кнопку «Скачать» или «Download».

- Щелкаем по скачанному файлу, тем самым запустив установку программы.

- Меняем язык на русский, нажимаем «Установить».

- После завершения установки щелкаем по кнопке «Запустить Speccy».

- Сразу после запуска данной программы название модели и производителя можно увидеть прямо среди основных характеристик в области просмотра.

Если требуется более подробная информация об особенностях главного элемента устройства, программа позволяет провести их диагностику, просмотрев все характеристики в специальном разделе «Системная плата». Здесь уже представлена самая исчерпывающая информация о компоненте среди всех представленных способов. Средство отображает все особенности устройства, включая текущее состояние, и даже демонстрирует актуальную температуру всех элементов.

Если вы хотите более подробно узнать, вы можете прочитать статью об этом на нашем портале.
AIDA64
Старые версии этого софта знакомы пользователям как Everest. Данная программа настолько полюбилась широким массам, что многие авторы сборок Windows даже включают её в состав своих версий ОС.
В данной программе при открытии присутствует основной каталог, в котором и следует искать нужный элемент. Путь к нему следующий:

CPU-Z
Программа предназначена для мониторинга загрузки процессора, однако может отображать и другие основные компоненты системы. Представляет собой ещё один лёгкий способ быстро просмотреть все характеристики основы вашего компьютера.
После установки программы просто откройте её, и выберите для отображения вкладку «Mainboard», в которой первая же строка «Manufacturer» – название производителя, вторая «Model» – номер или название модели элемента.

SIW
Ещё одна программа для комплексной диагностики, как физических, так и виртуальных (ПО) компонентов системы.
Определить нужные нам параметры здесь можно следующим способом:

System Spec
У данной программы масса преимуществ: небольшой объём занимаемой памяти (пригодится для портативных устройств), нет необходимости установки — нужно всего лишь распаковать архив, общая доступность. Единственный минус — отсутствие русской локализации.
Здесь найти нужный параметр можно сразу же после запуска. Характеристики модели и производителя расположены напротив параметра «Motherboard».

Если вы хотите узнать, а также ознакомиться с пошаговой инструкцией, вы можете прочитать статью об этом на нашем портале.
Заключение
Материнская плата – базовый элемент комплектации любого устройства. От его особенностей зависит совместимость новых компонентов, которые устанавливаются пользователем, дальнейший апгрейд компьютера, и его адаптация под отдельные нужды. Мы перечислили все самые надёжные способы её идентификации на вашем компьютере. Какой из них выбрать — решать уже самому пользователю.
Видео — Как узнать модель материнской платы компьютера