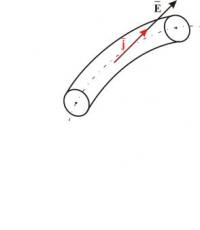Нет подключения к интернету как исправить. “Без доступа к интернету” – решаем главную причину
Если нет подключения к интернету, то этому неприятному обстоятельству могут предшествовать множество различных проблем, начиная от порванного кабеля и заканчивая программным обеспечением оборудования. Например, наиболее распространенными причинами отсутствия сети являются: некорректные настройки маршрутизатора, повреждения кабеля либо сложности у поставщика интернета и т.д.
Поэтому самое важное – это выявить причины, почему отсутствует в компьютере интернет, и лишь выяснив их можно эффективно решить возникшую проблему.
Возможно, просто необходимо заменить кабель на новый и проблема сразу устранится. Ниже в статье пользователь компьютера найдет несколько часто встречающихся ситуаций, из-за которых не удается подключиться к сети, а также конкретные рекомендации, что при этом делать.
С чего начать действовать?
Если не удается подключиться к глобальной сети, то следует выявить стадию проявления неполадки. Возможно, интернет пропал после установки какой-нибудь программы, замены оборудования и кабеля или после произошедших последних обновлений программного обеспечения компьютера? Если пользователь на этот вопрос отвечает положительно, то значит, требуется определить эти изменения. Также, часто случается, что исчезает связь после вмешательства самого владельца ПК, к примеру, если он поменял роутер, т.е. причина неполадок в этом приборе, если заменил кабель, то причина также очевидна.
Поставщик интернета
Самым первым в цепочке стоит на противоположном конце кабеля поставщик интернета, поэтому начнем с него. Нередко сеть отсутствует из-за неполадок у провайдера. Необходимо в первую очередь убедиться в своевременности осуществления оплаты пользователем предоставляемых поставщиком интернета услуг.
 Если здесь все в порядке, то требуется выяснить пропадала ли связь раньше, например, поговорить с соседями при наличии у них того же провайдера, и есть ли доступ к сети у них сейчас. При частых проблемах со стороны провайдера, пользователю ничего не остается делать, кроме как заключить договор с другим поставщиком.
Если здесь все в порядке, то требуется выяснить пропадала ли связь раньше, например, поговорить с соседями при наличии у них того же провайдера, и есть ли доступ к сети у них сейчас. При частых проблемах со стороны провайдера, пользователю ничего не остается делать, кроме как заключить договор с другим поставщиком.
Анализ причин в средстве связи
Иногда модем оповещает владельца компьютера об ошибках, при этом прекращается доступ в интернет. Надо выявить значение выдаваемых модемом ошибок. Особенно часто встречаются дефекты соединений (кабели, штекера, соединения, не достаточно хорошие контакты и много другое). Рекомендуется выполнить их проверку методом разъединения и подключения вновь либо замены их на новые узлы. Если причина отсутствия интернета в модеме, то придется воспользоваться услугами сервисного ремонта. При дефектах кабеля или соединительных элементов надо менять их на новые.
 При применении беспроводной связи, бывает операционная система выводит оповещение «Нет подключения к Интернету». В этом случае обычно задача решается обновлением драйверов модема. Рекомендуется обязательно проанализировать техническую исправность оборудования (нет ли перегоревшей платы, не попадала ли жидкость на устройство и т.д.).
При применении беспроводной связи, бывает операционная система выводит оповещение «Нет подключения к Интернету». В этом случае обычно задача решается обновлением драйверов модема. Рекомендуется обязательно проанализировать техническую исправность оборудования (нет ли перегоревшей платы, не попадала ли жидкость на устройство и т.д.).
Компьютер
Если к поставщику интернета вопросов нет, и модем работает хорошо, то следует посмотреть сам компьютер. Если пользователь недавно поставил новую ОС и потом пропало интернет-соединение, то необходимо просто сделать некоторые настройки.
Требуется выполнить следующую последовательность действий:
- Через меню «Пуск» открыть «панель управления»;
- Далее нажать на «сеть и интернет» и через нее перейти в «центр упр. сетями и общ. доступом»;
- Отобразится окно со сведениями о сети и подключений. Здесь рекомендуется проанализировать параметры: карту сети, активные сети, локальная сеть. Выяснить, нет ли изменений;
- Войти во вкладку «устранение неполадок», даже если неполадки не исправятся, пользователь будет иметь больше информации;
- Открыть закладку «изменение параметров адаптера», через нее возможно включение сетевых подключений, проанализировать не отключено ли, если да то надо включить;
- Рекомендуется сделать попытку нового подключения.
Маршрутизатор
Если компьютер, модем функционируют отлично и к провайдеру замечаний нет, но роутер все равно не подключается, то велика вероятность причины отсутствия интернета именно в этом устройстве. Сначала необходимо выяснить, когда исчезла беспроводная связь WiFi. Возможно, прибор был сломан или сменились настройки.
Если имеются дефекты механического характера, придется воспользоваться услугами сервисного центра. При сбое в настройках роутера, пользователю необходимо делать процедуру настройки программного обеспечения роутера. Для этого войти в параметры девайса (с применением адреса 192.168.1.1 либо 192.168.0.1, и введя код и имя «admin»). Посмотреть наличие подключения роутера к интернету и т.д.
Изменить метод подключения на динамический IP
IP – это идентификатор пользователя в интернете. Изменение метода подключения помогает, если ПК в состоянии напрямую подключиться к интернету, однако при соединении через роутер возникает ошибка. Такое в основном случается из-за конфликта адресов. Что делать в такой ситуации?
Надо сделать следующие последовательные шаги:
- Через кнопку «Пуск» войти в «панель управления»;
- Вызвать контекстное меню на пункте «подключение по локальной сети» и кликнуть на строку «свойства»;
- Отобразится меню свойств, через него надо вызвать контекстное меню на разделе «протокол интернета» и вновь нажать на строку «свойства»;
- Далее в появившемся меню сменить IP либо установить отметку на строчке «получать IP-адрес автоматически».
Изменение IP маршрутизатора
Так как маршрутизатор функционирует локально, у него может быть какой угодно «Айпи», но все равно иногда бывает, что ip между собой конфликтуют. Рассмотрим в качестве примера роутер TP-LINK.
Алгоритм действий следующий:

Проблема с MAC-адресами
MAC можно назвать своеобразным паспортом или удостоверением сетевой карты. При наличии 2 одинаковых «MAC» в одной сети поставщика интернета возникают ошибки и в результате, какой-нибудь из владельцев компьютера теряет связь с интернетом. Причины могут быть в адресе маршрутизатора и в адресе сетевой карты ПК.
Если пользователь имеет дело с 1 случаем, то требуется сделать описанные шаги в вышеизложенном разделе по замене IP роутера.
Различные модели маршрутизаторов требуют различных действий.
Например:
- Если у пользователя «Zyxel Keenetic», то во вкладке «интернет» надо кликнуть «подключение». Далее в отобразившемся меню отыскать пункт «применять МАС» и указать для него — «с компьютера», после этого щелкнуть на «Apply» и перезагрузить маршрутизатор;
- Если у пользователя «D-Link», то необходимо пройти по аналогичному пути вышеуказанного роутера и потом нажать «Manual Internet Connection Setup». Далее щелкнуть на «Clone MAC Address»;
- Если у пользователя «ASUS, то следует открыть вкладку «IPConfig» и перейти в раздел «WAN&LAN». Далее в нижней части окна ВАН и ЛАН в строку МАС ввести необходимое и кликнуть на «Применить».
Замена MAC для ПК потребует выполнения следующих операций:
- Во-первых, требуется определить МАС. С этой целью через «Пуск» войти в раздел «Стандартные» и запустить «командную строку». Далее ввести «cmd» и нажать «Enter»;
- В отобразившемся меню программы набрать «getmac», щелкнуть «Enter». После этого отобразится MAC пользователя;
- Далее через «Пуск» войти в «Панель управления» и кликнуть «Сетевые подключения». В окне «настройки беспроводного адаптера» указать необходимый адаптер и вызвав контекстное меню кликнуть на строку «Свойства». Затем щелкнуть на клавишу «Настроить»;
- Войти в закладку «Дополнительно» и кликнуть на «Locally Administered Address», потом в разделе «значение» набрать адрес, который узнан с помощью командной строки, и щелкнуть на «Ok».
Если все попытки пользователя оказались безуспешны
 Конечно, бывает и все выше изложенные действия не приводят к успеху и компьютер, почему-то не имеет допуск в сеть. Почему так происходит, причин может быть много. Что делать в таком случае? Если интернет после всех операций по-прежнему отсутствует, то рекомендуется приступить к решению проблемы через провайдера. Специалисты могут делать бесплатные консультации клиентов и часто быстро находят причины, почему отсутствует сеть у пользователя. Как правило, они очень скоро разбираются с проблемами, будь они в кабеле или лан и т.п., так что владельца компьютера быстро перестает мучить ситуация, когда отсутствует доступ к сети.
Конечно, бывает и все выше изложенные действия не приводят к успеху и компьютер, почему-то не имеет допуск в сеть. Почему так происходит, причин может быть много. Что делать в таком случае? Если интернет после всех операций по-прежнему отсутствует, то рекомендуется приступить к решению проблемы через провайдера. Специалисты могут делать бесплатные консультации клиентов и часто быстро находят причины, почему отсутствует сеть у пользователя. Как правило, они очень скоро разбираются с проблемами, будь они в кабеле или лан и т.п., так что владельца компьютера быстро перестает мучить ситуация, когда отсутствует доступ к сети.
Решение проблемы через профессионального мастера
 Значительное число пользователей предпочитают делать все через специалистов профессионалов и вызывают мастеров, которые имеют богатый багаж знаний, опыта и необходимых для ремонта комплектующих и инструментов (от кабеля до отвертки), что не всегда имеет в своем распоряжении рядовой пользователь. Но некоторые люди все же предпочитают выкручиваться самостоятельно и это руководство должно им в этом помочь.
Значительное число пользователей предпочитают делать все через специалистов профессионалов и вызывают мастеров, которые имеют богатый багаж знаний, опыта и необходимых для ремонта комплектующих и инструментов (от кабеля до отвертки), что не всегда имеет в своем распоряжении рядовой пользователь. Но некоторые люди все же предпочитают выкручиваться самостоятельно и это руководство должно им в этом помочь.
«Не могу подключиться к своему WiFi» - темы с подобным названием появляются на различных компьютерных форумах чуть ли не каждый день. И это совсем не случайно, ведь неполадки с беспроводным соединением возникают весьма часто. В чём может заключаться проблема и как решить её в той или иной ситуации?
Проверьте подключение к интернету
Перед тем как предпринимать какие-либо действия, убедитесь в том, что кабель передаёт интернет. Для этого следует подключить компьютер к модему или роутеру напрямую, с помощью провода. Всегда есть вероятность, что проблема исходит от провайдера (к примеру, проводя технические работы, они, как правило, отключают на несколько часов доступ к сети для пользователей).
Проверяем, подключены ли все устройства
Прежде, чем спрашивать у специалистов «что делать, если я не могу подключиться к своему WiFi», убедитесь, что сетевое оборудование находится в активном состоянии. Во-первых, на самом роутере должен гореть индикатор Wi-Fi. Если сеть не включена, следует ввести в браузера номер IP (192.168.1.1 либо 192.168.0.1) и подключить её. Также следует удостовериться, что на самом компьютере или ноутбуке включен соответствующий адаптер. Сделать это можно через «Центр управления сетями и общ. доступом» Windows (переходим ко вкладке, отвечающей за параметры адаптера и находим тот, что поддерживает беспроводные соединения). На некоторых моделях ноутбука Wi-Fi включается нажатием определённой кнопки. Можно попробовать перезагрузить компьютер и вновь попробовать включить адаптер. Если это не помогло, скорее всего, понадобится В случае, если даже переустановка драйвера ничего не дала, возможно, необходимо переустановить операционную систему.

Если компьютер «видит» Wi-Fi, но выдаёт ошибку при попытке подключиться
«Я сделал всё, что описано выше, но всё равно не могу подключиться к своему WiFi». Если компьютер отображает информацию о доступных сетях, но когда вы пытаетесь подключиться, на экране появляется сообщение об ошибке, проблема может быть связана с неправильным режимом работы роутера. Переходим к его настройкам (как это сделать, вы уже знаете из предыдущего пункта) и меняем режим со стандартного на смешанный (Mixed), B/G/N либо B/G.
Сеть без доступа к Интернету
Это, пожалуй, одна из самых распространённых проблем, почему не подключается WiFi. Windows 8, кстати, подвержена этому намного больше, чем предыдущие версии ОС. Происходит это из-за того, что компьютер получает неверный IP-адрес либо адрес серверов DNS. Для начала нужно выяснить, что именно не так. Для этого открываем список доступных сетей, жмём правой кнопкой мышки на ту, к которой хотим подключиться, и выбираем пункт «Состояние». Если не был получен или был получен некорректный IP-адрес, напротив строчки «IPv4-подключение» будет сообщение о том, что отсутствует доступ к сети. Проверить это можно, открыв «Изменение параметров адаптера» в центре управления сетями. Отыскав своё беспроводное соединение, кликните по нему правой кнопкой мыши и откройте свойства, а затем смотрим на протокол IPv4. Если в настройках прописаны какие-то адреса, выпишите их на отдельный листик (они ещё могут понадобиться), а потом смените опции таким образом, чтобы получение IP-адреса и адреса DNS-сервера происходило автоматически. Подтвердите внесённые изменения и проверьте доступ к интернету. Если это не помогло, восстанавливаем адреса, используемые роутером по умолчанию.

Проблемы, связанные с некорректными адресами DNS-серверов также приводят к тому, что не подключается интернет через WiFi. Как и в предыдущем случае, они отображаются в окне состояния беспроводной сети. В этом случае возле строки «IPv4-подключение» вы увидите надпись «Без доступа к Интернету». Исправляется это, опять-таки, в настройках протокола. Попробуйте установить автоматическое получение необходимых адресов или вписать в графу предпочитаемого DNS-сервера «8.8.8.8», а в графу альтернативного - «77.88.8.8» (публичные адреса DNS-серверов Яндекса и Гугла).
Надеемся, эта статья помогла вам, и необходимость писать специалистам с вопросом «почему я не могу подключиться к своему WiFi» для вас отпала!
Что делать, если интернет работает, а страницы не загружаются, сайты не открываются, и не посмотреть, и курсовую не написать?
Чтобы такая ситуация не застала вас врасплох, и была написана данная статья!
Скорее всего у вас интернет проведен или через кабель от , или беспроводной сети.
Мы рассмотрим варианты решения для каждого из этих случаев.
Как выглядит подключенный интернет
Для начала разберемся, как выглядит значки, когда интернет подключен. Обычно на нижней правой части экрана появляются такие иконки:
В виде “елочки” - если у вас подключение с помощью сети Wi-Fi - т.е. без использования оптоволоконных проводов.
Второй вариант - в виде компьютера - если подключение с помощью кабеля и телефонной сети.
Если у вас соединение с помощью роутера и кабели

Этот способ соединения более удобен для домашнего компьютера - может иметься только подключение через . Конечно, это можно обойти приобретением наружного - это поможет избежать вида множества проводов - но если вам по какой-либо причине предпочтителен именно этот способ, ниже мы его подробно рассмотрим.
Скорее всего ваша проблема выглядит так: при соединении сетевого кабеля, который продавался в комплекте с роутером, и компьютера, интернет не появляется.


Если все именно так, ответьте сначала себе на несколько вопросов:
- работает ли интернет на другом компьютере с помощью этого кабеля и ? Возможно, проблема в неисправности самих составляющих - проверьте на другом компьютере - если интернет также не работает - лучше обратиться по гарантии в сервисный центр.
- подключается ли интернет на компьютере при соединении непосредственно без использования роутера? Это также поможет установить, что корень проблем кроется в неисправности роутера.
- мигает ли на роутере лампочка ?
- Что показывает ваш ПК? Это могут быть фразы как “сетевой кабель не подключен” - т.е. индикатор подключения не изменяется до и после присоединения кабеля; или может происходить непрерывная идентификация системы.
Стационарный компьютер не реагирует на присоединение LAN-кабеля, “нет подключения к сети”
Ситуация такая: вы присоединили исправный кабель к компьютеру и он на это не реагирует и выдает надпись, как на фото:


В таком случае ищем проблему в каждом звене цепи: в кабеле, в роутере, или персональном компьютере\ноутбуке.
Нужно выполнить несколько несложных манипуляций, чтобы это установить:
- выполните то же самое подключение с помощью другого кабеля (если проблема не устранится, значит, ваш первый кабель был исправен);
- тогда выполните соединение роутера и ранее проверенного кабеля к иному компьютеру\ноутбуку (если все заработает, значит проблема в сетевой карте персонального компьютера\ноутбука. Она входит в состав . Если же и на другом компьютере все не начнет работать, значит ищем проблему в роутере);
Если после таких простых манипуляций вы подозреваете, что проблема в сетевой плате компьютера\ноутбука - не огорчайтесь!
Вам не придется покупать целый компьютер “с нуля ” - достаточно будет только заменить сетевую карту на новую - хорошая новость также и то, что стоят они недорого.

Уточнить эту проблему можно, если зайти в диспетчер задач вашего персонального компьютера\ноутбука в раздел сетевой карты - при неисправности над ней будет стоять восклицательный знак.

На всякий случай проверьте, чтобы у вас было включено подключение по локальной сети.
Как это настроить, смотрите на фото ниже:

Таким образом мы выполнили проверку всех компонентов цепочки (роутер, кабель, персональный компьютер\ноутбук), скорее всего нашли и устранили причины неисправности - интернет должен появиться.
Длительная идентификация сети без подключения к интернету
Часто встречается иное затруднение: вы подключили сетевой кабель к ПК\ноутбуку, высветилась “идентификация сети” - и никак не появляется долгожданный интернет.

Это скорее всего связано с IP (Internet Protocol) адресами. Или у вас на компьютере был настроен до этого IP-адрес от старого соединения - и надо сделать подключение к роутеру с этим IP, либо DHCP (Dynamic Host Configuration Protocol - система роутера. помогающая автоматически генерировать IP адрес при подключении) сервер роутера - он не может выдать вам IP-адрес.
Что делать?
Сначала - установите автоматическое получение IP и DNS.


Можно родственно вышеописанному определить и статический IP-адрес.
На рис.11 в окне “Свойства: протокол интернета” вы видите строку “использовать следующий IP-адрес”.
Выделите его и напишите свой IP. Учтите - если ваш доступ по адресу
Эта проблема связана с неправильной настройкой роутера.
Здесь нужно разобрать подробно настройку роутера на работу с провайдером,установку пароля, и указание настроек провайдера.
Для начала, определите, какую технологию использует ваш роутер:
- Dynamic IP
- Static IP
- PPTP/Russia PPTP
- BigPond Cable
- L2TP/Russia L2TP
- PPTP/Russia PPTP
Обычно вы можете сами выбрать технологию - от этого зависят дополнительные параметры провайдера при подключении:
Посмотрите в документах, на сайте провайдера или просто позвоните в службу поддержки. При звонке уточните, что вы настраиваете интернет на Wi-Fi роутере и хотите уточнить, какой тип сети и настройки указать в роутере.
Подключение есть, а серфинга нет
Вот такая печальная картина наверно знакома многим.


Эти скриншоты сделаны с разных браузеров - сообщения с разных браузеров могут отличаться, но обычно пишут. что невозможно открыть сайт, отобразить страницу, нет подключения к интернету.
Первым делом посмотрите на иконку интернет-подключения (на компьютере - внизу в правой части экрана).
Там же может быть системное сообщение детализирующее саму проблему.
Передача данных без использования кабелей буквально еще не так давно казалась чем-то из области фантастики, а сегодня беспроводная сеть WiFi дома, на работе или в ближайшем кафе уже никого не удивляет. Но и при таком подключении могут наблюдаться некоторые проблемы. Ошибка соединения - явление, встречающееся достаточно часто. Рассмотрим наиболее характерные проблемы и простейшие методы их устранения.
Беспроводное сетевое соединение: нет подключения. В чем причина?
Что касается самых распространенных причин, их можно разделить на два основных типа: проблемы на аппаратном уровне (нерабочее оборудование) и ошибки программного характера.
В первом случае, как уже понятно, нужно провести полную диагностику оборудования, после чего принимать решение о его ремонте или замене (это касается и сетевых карт, и маршрутизаторов, и мобильных девайсов, и внешних или внутренних модулей Wi-Fi). Во втором случае можно назвать несколько ситуаций, когда отсутствует Среди основных выделяют следующие:
- отключенный модуль или ;
- неправильно введенный пароль;
- проблемы маршрутизатора;
- неправильные настройки подключения;
- отсутствующие, некорректно установленные или устаревшие драйверы сетевых устройств;
- отсутствие установленной сети;
- воздействие вирусов.
Проблемы с вирусами по понятным причинам рассматриваться не будут, поскольку любой пользователь должен заботиться о защите своей системы самостоятельно. Частично затронем отсутствие сети, если по каким-то причинам она в системе была установлена, но потом пропала (такое, к сожалению, тоже бывает). Наконец, не будем останавливаться на том, что пользователь мог забыть или неправильно ввести пароль WiFi-сети, и проблемах со стороны провайдеров. Эти ситуации в нашем случае не столь существенны.
Беспроводное сетевое соединение: нет подключения. Что делать в самом простом случае?
Для начала рассмотрим простейшую ситуацию. Допустим, в определенный момент пропало беспроводное сетевое соединение. Возможно, причина состоит в кратковременном программном сбое. Что обычно в таких случаях делает большинство пользователей? Они просто перезагружают систему (ведь до этого все работало).

Если это не помогает, а время пропадания сигнала известно хотя бы приблизительно, одним из вариантов решения проблемы того, что при попытке подключения к существующей сети выскакивает ошибка соединения, может стать обычный откат системы до предыдущего состояния через соответствующий раздел «Панели управления». Но, как показывает практика, проблема обычно гораздо глубже.
Диагностика подключения средствами системы
Если по каким-то причинам беспроводное сетевое соединение Wi-Fi пропадает, выяснить причину можно при помощи средств Windows. Если вызвать меню через правый клик на иконке сети в системном трее, в нем можно использовать средство диагностики неполадок.

Система самостоятельно проведет анализ, после чего выдаст соответствующий результат. Обратите внимание: этот инструмент ничего не исправляет, а только помогает определить суть неполадки.
Проверка активности Wi-Fi-модуля
Одной из наиболее распространенных причин отсутствия связи многие специалисты называют невнимательность или небрежность пользователей.

В большинстве своем это относится к владельцам ноутбуков, на которых нет специального переключателя для активации встроенного модуля Wi-Fi, а его включение или отключение производится посредством использования сочетания какой-то клавиши со специальной кнопкой Fn. Понятно, что даже при наборе текста с использованием так называемых горячих клавиш можно было запросто и совершенно случайно отключить адаптер. Поэтому для начала нужно убедиться, что он находится в активном режиме.
Сброс настроек маршрутизатора
Иногда причиной того, что отсутствует беспроводное сетевое соединение (нет подключения), может стать кратковременный сбой в работе маршрутизатора. Наиболее часто такая ситуация наблюдается с недорогими роутерами серии TP-Link.

А этом в случае рекомендуется использовать простейшую методику сброса Можно поступить двояко: либо полностью отключить питание примерно на 10 секунд, либо нажать специальную кнопку сброса на тыльной стороне устройства и удерживать ее в течение 30 секунд.
Идентификация сетевых настроек
Теперь, если не определяется, посмотрим на основные сетевые настройки. Для их просмотра следует войти в раздел управления сетями и общим доступом из «Панели управления» или из меню клика на значке сетевого подключения и использовать раздел изменения параметров

Здесь нужно найти протокол TCP/IPv4 (если не используется IPv6) и нажать кнопку свойств. Как правило, большинство провайдеров представляет услуги автоматического определения параметров, что и должно быть зафиксировано в настройках. При этом стоит обратить внимание на то, что использование прокси-сервера для локальных адресов должно быть деактивировано (если не предусмотрено другое). В противном случае нужно просто ввести все значения параметров в соответствии с теми настройками, которые предоставлялись провайдером при подключении.
Коррекция параметров соединения на роутере
Если же и после этого проблема подключения остается, возможно, она состоит в настройках самого роутера.

На всякий случай стоит войти в меню параметров маршрутизатора через любой веб-браузер путем ввода соответствующего адреса (192.168.0.1 или 1.1), после чего в разделе беспроводного подключения (обычно Wireless) убедиться, что оно активно (Enabled).
Устранение проблем с драйверами
Еще одна проблема сети может состоять в том, что в системе отсутствуют, неправильно установлены или устарели драйверы сетевой карты. Убедиться в том, что устройство не работает, можно в «Диспетчере устройств», который вызывается хоть из «Панели управления», хоть из раздела администрирования компьютера, хоть из меню «Выполнить» командой devmgmt.msc.
Нерабочее устройство будет отмечено желтым маркером. Это - прямое указание на то, что с драйвером что-то не в порядке. Но бывает и так, что среди проблемных устройств не отображается. Связано это только с тем, что система устанавливает для нее наиболее подходящий драйвер, считая его оптимальным.

В любом случае его придется переустановить или обновить. Сделать это можно непосредственно из нескольких меню. Рекомендуется сначала полностью удалить старый драйвер, а только потом производить инсталляцию нового, но не выбирать из того, что предложит система, а заранее найти самое свежее ПО для данного устройства в интернете.
Чтоб не заниматься подобными вещами, лучше установить себе программу вроде Driver Booster, которая найдет и инсталлирует самые новые драйверы абсолютно для всех устройств. Понятно, что для этого с ноутбуком придется пойти в то же кафе, где есть связь, и там для входа в сеть использовать пароль WiFi (дома-то ведь связи нет). Процесс обновления займет максимум минут 10-15, после чего последует перезагрузка.
Сброс настроек из командной строки
Если сеть все-таки определяется, можно попытаться еще произвести следующие действия. Вызываем командную строку с правами админа (cmd в консоли «Выполнить»), после чего прописываем команду proxycfg -d, а после нажатия клавиши ввода еще две - net stop wuauserv и net start wuauserv (после каждой - тоже «Ввод»). Такие нехитрые действия тоже могут помочь.
Если сеть не определяется вообще…
Наконец, последняя проблема, когда отсутствует беспроводное сетевое соединение (нет подключения). Вполне возможно, что вследствие некоторых причин, среди которых не исключается и воздействие вирусов, просто была удалена созданная ранее сеть.

В этом случае нужно зайти в раздел управления сетями с общим доступом и убедиться, что беспроводная сеть отображается в списке доступных подключений. Если таковой нет, ее придется создавать заново, выбрав соответствующий пункт. Времени потребуется минимум.
Если же сеть есть, но все вышеописанные способы устранения проблемы не помогают, можно попытаться просто удалить ее целиком и полностью, после чего создать заново и произвести соответствующие настройки протокола TCP/IP.
Заключение
В завершение остается добавить, что это только основные, самые распространенные проблемы и методы их решения, которые для устранения сбоев может использовать любой пользователь. Здесь специально не рассматривались разного рода команды, позволяющие провести полное тестирование IP-подключений или присвоенных MAC-адресов, пингование и т. д., поскольку они для понимания рядовыми юзерами могут показаться достаточно сложными. В остальных случаях помогут даже простейшие средства. Однако это никоим образом не касается случаев, когда оборудование выходит из строя. Тут никакие программные методы не помогут, как ни пытайся.
Если ваш стационарный компьютер или ноутбук подключен к интернету, то может наступить такой неприятный момент, когда у вас пропадет доступ к сети, а значок сетевых подключений в области уведомлений будет перечеркнут красным крестиком. При наведении курсора на него появится объясняющее все сообщение «Нет доступных подключений» . Особенно часто такое случается при использовании Wi-Fi-адаптера. Давайте выясним, как решить подобную проблему, если вы используете ПК с Виндовс 7.
Существует довольно много причин, которые могут вызвать изучаемую нами проблему:
- Реальное отсутствие доступных сетей;
- Поломка Wi-Fi-адаптера, роутера или модема;
- Аппаратная неисправность ПК (например, выход из строя сетевой карты);
- Программный сбой;
- Отсутствие актуальных драйверов;
- Повреждение операционной системы;
- Вирус.

О такой банальной причине, как реальное отсутствие доступных сетей мы подробно говорить не будем. «Лечится» это только путем возвращения в зону доступности интернета или сменой способа подключения на тот, который действует в данной местности. Об аппаратных неисправностях тоже нет смысла много распространяться. Устраняются они либо мастером по ремонту аппаратуры, либо заменой вышедшей из строя детали или оборудования (Wi-Fi-адаптера, сетевой карты, роутера, модема и т.д.). А вот об остальных причинах и о способах их устранения мы как раз и поговорим подробно.
Способ 1: Стандартная диагностика
Прежде всего, если у вас возникла изучаемая в данной статье ошибка, выполните ряд простых действий:
- Вытащите из разъема компьютера Wi-Fi-адаптер, а затем снова подсоедините его;
- Перезагрузите роутер (лучше делать это, полностью его обесточив, то есть нужно вытащить штекер из розетки);
- Удостоверьтесь, что у вас включен аппаратный переключатель Wi-Fi, если вы используете ноутбук. Включается он у разных моделей ноутбуков различными способами: либо с помощью специального переключателя на корпусе, либо применяя определенное сочетание клавиш (например, Fn+F2 ).
Если ничего из вышеперечисленного не помогло, то есть смысл произвести стандартную процедуру диагностики.


К сожалению, данный способ помогает в довольно ограниченном количестве случаев. Поэтому если при его использовании у вас не получилось устранить неполадку, то переходите к следующим методам, которые описаны ниже.
Способ 2: Включение сетевого соединения
Вполне вероятно, что причиной возникновения ошибки может являться отключение соединения в разделе сетевых подключений «Панели управления» . Тогда необходимо активировать соответствующий объект.
- Жмите «Пуск» и открывайте «Панель управления» .
- Перейдите к разделу «Сеть и интернет» .
- Зайдите в «Центр управления сетями…» .
- В левой части отобразившегося окна щелкайте по надписи «Изменение параметров адаптера» .
- В отобразившемся окне представлены все настроенные на данном компьютере сетевые подключения. Найдите актуальный для вас объект и взгляните на его статус. Если установлено значение «Отключено» , то необходимо произвести активацию подключения. Кликните по объекту правой кнопкой мышки (ПКМ ) и выберите «Включить» .
- После активации подключения описанная в данной статье проблема, скорее всего, решится.






Способ 3: Удаление адаптера из «Диспетчера устройств»
Если вы подключаетесь к интернету через Wi-Fi-адаптер, то одним из путей решения возникшей проблемы является отключение его в «Диспетчере устройств» , а затем повторная активация.
- Перейдите в «Панель управления» тем методом, который был рассмотрен при описании Способа 2 , а потом откройте раздел «Система и безопасность» .
- Кликайте по размещенному в группе «Система» элементу «Диспетчер устройств» .
- Запустится «Диспетчер устройств» . В открывшемся перечне типов оборудования щелкните по «Сетевым адаптерам» .
- В раскрывшемся списке найдите наименование того оборудования, которое вы используете для подключения к интернету. Щелкайте по нему ПКМ
. Внимательно изучите появившееся контекстное меню. Если в нем будет пункт «Задействовать»
, щелкайте по нему. Этого будет достаточно и все дальнейшие действия, описанные в данном способе, вам не нужно будет выполнять. Устройство было просто отключено, а теперь вы его включили.

Если же указанного пункта нет, то это означает вероятность неправильной работы устройства. Поэтому его нужно временно деактивировать, а потом включить. Жмите в контекстном меню «Удалить» .
- Откроется диалоговое окно с предупреждением, что сейчас устройство будет удалено из системы. Подтвердите свои действия, нажав «OK» .
- Будет выполнена процедура удаления выбранного устройства.
- После этого в горизонтальном меню жмите «Действие» , а потом из открывшегося списка щелкните «Обновить конфигурацию…» .
- Будет произведен поиск устройств, подключенных с помощью технологии «Plug and Play» . Сетевой адаптер будет заново подключен, а драйвера к нему переустановлены.
- Далее перезагрузите ПК. Возможно, после этого ошибка с доступностью подключений исчезнет.








Способ 4: Переустановка драйверов
Одной из причин возникновения изучаемой нами ошибки является то, что в системе установлены некорректные или устаревшие драйвера сетевого адаптера. Чаще всего она возникает при первом подключении устройства или после переустановки ОС. Тогда драйвера следует заменить актуальным аналогом. Желательно использовать именно те экземпляры, которые поставлялись на CD-диске либо другом носителе вместе с самим устройством. В случае если у вас нет такого носителя, можно скачать нужный объект с официального сайта производителя адаптера. Использование аналогичного софта из других источников не гарантирует решения проблемы.
- Перейдите в «Диспетчер устройств» , используя для этого тот же алгоритм действий, что и в предыдущем методе. Снова откройте раздел «Сетевые адаптеры» и кликайте ПКМ по наименованию нужного устройства. В появившемся списке выбирайте «Обновить драйверы…» .
- Далее активируется оболочка выбора способа обновления. Выберите вариант «Выполнить поиск драйверов…» .
- В открывшемся окошке необходимо указать носитель и директорию расположения устанавливаемых драйверов. Для этого щелкайте «Обзор…» .
- Открывается оболочка «Обзор папок» . Тут нужно указать ту папку или носитель (например, CD/DVD-диск), где находятся поставляемые с устройством или заранее загруженные с официального сайта драйверы. После выполнения выбора каталога жмите «OK» .
- После того как адрес директории отобразится в окошке поиска драйверов, можно переходить к их установке, нажав кнопку «Далее» , но перед этим удостоверьтесь, чтобы напротив параметра «Включая вложенные папки» была установлена галочка.
- Нужные драйвера будут установлены, а проблема с отсутствием подключения к интернету, вероятно, отпадет.





Но что делать, если у вас по какой-то причине нет носителя с драйверами, который поставлялся вместе с устройством, а официальный сайт компании не работает? В этом случае есть дополнительные возможности установить нужные драйвера, хотя их рекомендуется использовать только в самых крайних случаях, так как они на 100% не гарантируют обеспечение взаимосвязи между ОС и адаптером. Вы можете использовать следующие варианты действий:


Если у вас интернет вообще не запускается, то поиск и скачивание придется выполнять с иного устройства.
Способ 5: Включение службы
Если вы используете Wi-Fi для соединения с интернетом, изучаемая нами проблема может возникнуть по причине отключения службы «Автонастройка WLAN» . Тогда её нужно активировать.
- Зайдите в раздел «Панели управления» под названием «Система и безопасность» . Это рассмотрено при описании Способа 3 . Щелкните наименование «Администрирование» .
- В открывшемся перечне системных средств выбирайте «Службы»
.

«Диспетчер служб» можно активировать и другим способом. Для этого наберите Win+R и введите в отобразившуюся область:
Затем примените нажатие по кнопке «OK» .
- «Диспетчер служб» будет открыт. Для того чтобы быстрее отыскать элемент «Служба автонастройки WLAN» , постройте все службы в алфавитной последовательности, щелкнув по названию столбца «Имя» .
- Отыщите название нужной службы. Если напротив её наименования не установлен статус «Работает» , то в этом случае необходимо произвести активацию. Щелкните по её имени дважды левой кнопкой мышки.
- Открывается окошко свойств службы. Если в поле «Тип запуска» установлено значение «Отключена» , то в этом случае щелкните по нему.
- Откроется выпадающий список, где нужно выбрать «Автоматически» . Затем нажмите «Применить» и «OK» .
- После возврата в основной интерфейс «Диспетчера служб» выделите наименование «Служба автонастройки WLAN» , а в левой части оболочки нажмите «Запустить» .
- Будет произведена активация службы.
- После этого напротив её названия отобразится статус «Работает» и проблема с отсутствием подключений будет решена.









Способ 6: Проверка системных файлов
Если ни один из указанных способов не помог, то есть вероятность, что была нарушена целостность системных файлов. В этом случае необходимо выполнить соответствующую проверку с последующим восстановлением в случае обнаружения неполадок.
- Щелкайте «Пуск» и выберите «Все программы» .
- Откройте папку «Стандартные» .
- Найдите элемент с наименованием «Командная строка» . Произведите щелчок по нему ПКМ . Из появившегося списка вариантов действий остановитесь на запуске от лица администратора.
- Открывается «Командная строка»
. Вбейте в её интерфейс:
Затем нажмите Enter .
- Процедура сканирования целостности системных элементов будет запущена. Информация о динамике её прохождения будет отображаться тут же в окне «Командной строки» в процентном отношении. Во время выполнения указанного процесса не следует закрывать текущее окошко, но можно его свернуть. При выявлении нарушений в структуре автоматически будет выполнена процедура восстановления отсутствующих или поврежденных файлов.
- Если после завершения процедуры сканирования появится сообщение, информирующее о невозможности восстановления, повторите весь процесс заново, но на этот раз потребуется .






Способ 7: Устранение вирусов
Причиной возникновения проблемы отсутствия доступных сетей может быть заражение компьютера вирусом. Некоторые вредоносные программы специально отключают доступ в интернет, чтобы юзер не мог воспользоваться внешней помощью для их удаления, другие же – просто произвольно «убивают» или видоизменяют системные файлы, что приводит в итоге к тому же результату.
Для удаления вредоносного кода нет смысла использовать штатный антивирус, так как он уже пропустил угрозу, а, значит, на вирус не среагирует, а также может быть к этому времени зараженным. Поэтому рекомендуем использовать специализированные антивирусные утилиты, которые не требуют инсталляции. Одной из лучших программ этого класса является . Проверку лучше всего осуществлять с другого устройства или при запуске с LiveCD/USB. Только так вы сможете обеспечить максимальную вероятность обнаружения угрозы.

Если антивирусная утилита обнаружит вредоносный код, то в таком случае придерживайтесь тех советов, которые отобразятся в её интерфейсе. Есть вероятность, что вирус уже успел повредить системные файлы. Тогда после его устранения необходимо провести соответствующую проверку, рассмотренную при описании Способа 6 .
Как видим, источником проблемы с доступностью подключений, а значит, и с работоспособностью интернета, могут выступать очень много различных факторов. Они могут носить как внешний характер (реальное отсутствие сети), так и внутренний (различные сбои), быть вызваны как программной, так и аппаратной составляющей системы. Конечно, перед устранением проблемы рекомендуется установить её точную первопричину, но, к сожалению, это не всегда удается. В таком случае просто используйте описанные в данной статье способы, каждый раз проверяя, ликвидирована неисправность или нет.