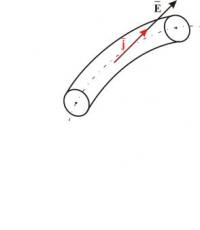Как раздать мобильный интернет с Android-смартфона другим устройствам.
В текущем году большой ажиотаж вызвали тарифные планы с безлимитным мобильным интернетом. Подобные предложения есть у МТС, Билайна, МегаФона, Теле2 и Yota. Тарифные планы действительно предусматривают отсутствие ограничений по скорости и трафику (по крайней мере, так заявляют операторы). Впрочем, совсем без ограничений не обошлось. Самый главный недостаток таких тарифных планов заключается в том, что они предназначены только для смартфонов. Также не предусмотрена возможность использования телефона в качестве точки доступа WI-FI и присутствует ограничение на использование файлообменных сетей. Многих абонентов интересует, есть ли возможность обойти эти ограничения? Если приложить определенные усилия, вы сможете осуществить обход ограничений на раздачу интернета по Wi-Fi, использовать SIM-карту в модеме и загружать файлы с торрентов.
В рамках этого обзора мы рассмотрим все способы обхода ограничений на раздачу интернета по Wi-Fi (TETHERING). Выделить один единственный способ сложно, поэтому Вам придётся самостоятельно определить наиболее подходящий для Вас вариант. Руководство актуально для всех тарифов с безлимитным мобильным интернетом, которым характерно наличие ограничения на раздачу интернета по WI-FI ( , «МегаБезлимит» МегаФон, постоплатные тарифы Билайн, тарифный план Yota для смартфона).
Все способы обхода ограничений на раздачу интернета
В интернете можно найти много инструкций по обходу ограничений на раздачу интернета. К сожалению, далеко не все они актуальны и большинство не позволяет добиться желаемого результата. Мы проверили все варианты и выявили наиболее эффективные. С их помощью можно выполнить обход ограничений на раздачу интернета по Wi-Fi, но гарантировать стопроцентный результат мы не можем.
Мы рассмотрим следующие методики обхода ограничений на раздачу интернета по Wi-Fi:
- Смена IMEI на раздающем устройстве;
- Смена/фиксация значения TTL (программы TTL Editor и TTL Master);
- Редактирование файла host на компьютере.
Рассмотрим по отдельности каждую методику (можете применить их все). Если у вас возникнут какие-то сложности, задавайте вопросы в комментариях. Также рекомендуем посетить соответствующие разделы форума 4pda.ru, где собрано множество рекомендаций по обходу ограничений на раздачу интернета.
Смена IMEI на раздающем устройстве
Если вы хотите использовать SIM-карту в модеме или раздавать интернет с помощью Wi-Fi-роутера, вам необходимо произвести смену IMEI на раздающем устройстве. Нужно использовать IMEI от смартфона, работающего на операционной системе windows. Вы можете использовать любой другой IMEI, но тогда увеличивается риск того, что спустя некоторое время все ваши старания окажутся напрасными. Трафик на windows-ресурсы с компьютера не вызывает подозрений, так как примерно на те же ресурсы ходят и мобильные устройства, работающие на операционной системе Windows.
Также обратите внимание на то, что IMEI который вы собираетесь прописывать в ваше устройство, не должен быть зарегистрирован в одной сети. То есть, нельзя подключиться к сети одновременно с двух устройств с одинаковым IMEI. Если найти IMEI от windows-фона не получается, можно его сгенерировать. Скачать IMEI Generator WinPhone можно .
Поменять IMEI можно двумя способами:
- Через инженерный режим;
- Через консоль (Эмулятор Терминала).
Какой из способов удобнее решать только вам. Мы приведем подробную инструкцию для обоих вариантов.
Смена IMEI через инженерный режим:
- Набираем в телефоне: *#*#3646633#*#*, после чего открывается инженерный режим (engenieer mode);
- Переходим на вкладку Connectivity.
Выбираем: CDS Information > Radio Information > Phone 1; - Над строкой AT+ дописываем: EGMR = 1,7,"ваш_IMEI";
- Для смены IMEI на вторую SIM карту (если есть), повторяем предыдущий шаг, но пишем уже: EGMR = 1,10,"ваш_IMEI";
- Нажимаем кнопку SEND AT и перезагружаемся.
- Внимание
Если ничего не получилось, то попробуйте после AT+ поставить пробел.
Существует еще один способ смены IMEI, который предполагает использование эмулятор терминала. Эмулятор работает по аналогии с командной строкой Windows. Утилиту можно бесплатно скачать с Google Play. Найдите приложение Terminal Emulator for Android и установите его на свой смартфон. Ряд команд, который необходимо выполнить в эмуляторе для смены IMEI может отличаться в зависимости от модели телефона. В большинстве случаев нужно ввести следующий код:
su
echo -e "AT +EGMR=1,7,"ВАШ_IMEI""> /dev/smd0.
Если у вас двухсимочный аппарат, то для смены IMEI на вторую SIM надо дописать:
echo "AT +EGMR=1,10,"ВАШ_IMEI""> /dev/pttycmd1.
Если нужно сменить IMEI роутера или модема, то
Смена/фиксация значения TTL
Число TTL обозначает время жизни пакетов трафика. По умолчанию для большинства операционных систем на смартфонах оно равно 64. Соединяясь с сетью оператора, устройство передаёт ему значение по умолчанию. Если для подключения к интернету используются модем или роутер, значение TTL уменьшается на одну единицу, вследствие чего оператор распознает, что абонент использует SIM в устройстве, отличном от смартфона. Тоже самое касается и использования телефона в качестве точки доступа Wi-Fi (смартфон выступает в качестве маршрутизатора и TTL уменьшается).
Обход ограничений на раздачу интернета по Wi-Fi с помощью смены TTL вполне реален. Вам необходимо поменять значение таким образом, чтобы пакеты с других девайсов (возможно нерутованных) при потере единицы от TTL имели такое же значение, как TTL на доноре «по умолчанию». Устройства работающие на операционных системах iOS и Android имеют TTL по умолчанию равный 64. Чтобы раздавать интернет необходимо присвоить донору TTL=63.
Смена/фиксация значения TTL возможна вручную и с помощью специальных программ. Сначала рассмотрим способ, который предполагает смену TTL с помощью программ.
Начнем с программы TTL Master (ранее программа имела название Yota Tether TTL). Для функционирования программы необходимы права root пользователя. читайте в отдельном обзоре. С помощью программы можно в один клик изменить значение TTL. Скачать утилиту можно в Google Play. Для смены TTL достаточно бесплатной версии. Инструкция по пользованию программой не потребуется, так как все и так предельно ясно. После запуска приложения будет указан Ваш текущий TTL, а также TTL, который необходимо указать в соответствующем поле. Введите нужный TTL и нажмите на кнопку “Применить”. Теперь пробуйте раздавать интернет по Wi-Fi со своего смартфона. Программа TTL Editor работает по аналогичному принципу.
Можно поменять TTL на Android без использования приведенных выше программ (root права обязательны).
Для смены TTL выполните следующие действия:
- Включите на телефоне режим Полета;
- Установите и запустите приложение ES проводник (можно другое, с аналогичным функционалом). Пройдите по следующему пути: proc/sys/net/ipv4, найдите там файл с именем ip_default_ttl, откройте его и измените значение с 64 на 63. Не забудьте сохранить внесенные изменения перед выходом из приложения;
- Отключите режим Полета, чтобы смартфон подключился к сети;
- Включите раздачу по Wi-Fi и можете подключать к сети телефон или планшет.
Если необходимо подключить компьютер к телефону, то помимо перечисленных действий нужно выполнить следующую манипуляцию:
- На компьютере нажимаем — пуск -> Выполнить -> в строке пишем regedit;
- Открывается реестр идем -> HKEY_LOCAL_MACHINE \SYSTEM\CurrentControlSet\Services\Tcpip\Parameters;
- В правом окне щелкаем правой кнопкой мыши — > Создать -> Новый параметр DWORD (32 бита) -> Называем его «DefaultTTL»;
- Правой кнопкой по новому параметру -> Изменить -> На системе исчисления ставим точку «Десятичная» , в поле значение прописываем (64);
- Все сохраняем и перезагружаем компьютер.
Теперь можете раздавать интернет по Wi-Fi со своего смартфона. Способ работает, о чем свидетельствуют многочисленные отзывы.
Приведенная выше инструкция актуальна для операционной системы Андроид. Если вам нужно поменять TTL на другой OS, на модеме или роутере, то перейдите по этой ссылке и воспользуйтесь соответствующим руководством.
Редактирование файла host на компьютере
Файл hosts предназначен для сопоставления имен доменов (сайтов), которые записываются при помощи символов и соответствующих IP-адресов. Редактировать этот файл необходимо для того, чтобы блокировать ресурсы, через которые оператор обнаруживает раздачу интернета. К сожалению, собрать универсальный файл hosts физически невозможно, поэтому ставьте анализатор трафика и отслеживайте на каких ресурсах оператор обнаруживает раздачу. Много полезной информации по редактированию файла hosts можно найти перейдя по указанной выше ссылке (4pda.ru).
Файл hosts расположен в папке с операционной системой Windows, обычно, это диск «С» на компьютере пользователя. Для быстрого доступа к файлу, нажмите на клавиатуре сочетание клавиш «Windows» + «R». После этого откроется окно «Выполнить». В поле «Открыть» введите команду: %systemroot%\system32\drivers\etc и нажмите на кнопку «ОК». Далее будет открыта папка «etc», в которой расположен файл «hosts».
Заключение
Обход ограничений на раздачу интернета по Wi-Fi вполне осуществим, но никто не может гарантировать, что полученный результат сохранится надолго. Мы неоднократно проверяли различные способы обхода ограничений и большинство из них, спустя некоторое время переставали работать. Вы можете попробовать описанные в этой статье методики или найти другие способы на форумах, но операторы всегда будут следить за тем, чтобы установленные ими ограничения было проблематично обойти.
Если вам известны рабочие схемы, о которых не было сказано в обзоре, поделитесь ими в комментариях.
В наш век цифровых и современных технологий для среднестатистического жителя города невозможно себе представит жизнь без сети Интернет. Одним из ее сыновей можно назвать WiFi. И закономерно появляется вопрос, как все же необходимость раздать WiFi с ноутбука, если нет возможности (или желания) подключить роутер. Давайте рассмотрим это подробнее.

Перед тем, как раздавать WiFi с ноутбука
Перед тем как приступить к настройке раздачи WiFi через ноутбук, необходимо убедиться, что ваше устройство оснащено встроенным девайсом для раздачи Интернета: WiFi адаптером либо USB или PCL типа. Их наличие можно посмотреть в Панели управления во вкладке Сеть и Интернет. Если вы нашли в Сетевых подключениях пункт Беспроводная Сеть, значит можно смело приступать к организации раздачи WiFi.
WiFi – это товарный знак компании Wi-Fi Alliance. Представляет собой возможность подключения по стандартному протоколу IEEE 802.11. В целом является беспроводной сетью, которая может быть использована всеми устройствами, поддерживающими подобный стандарт передачи.
Программы для создания виртуальной точки раздачи WiFi
Первым этапом необходимо создать виртуальную точку доступа. Ей станет ваш ноутбук. Чтобы из него сделать WiFi точку, можно скачать бесплатные программы с официальных сайтов.
mHotspot
Одна из таких программ называется mHotspot. Данный софт не нуждается в установке. После того, как он будет скачан, необходимо запустить mHotspot. Там будут указаны необходимые настройки программы. Например, поле под названием Mhotspot name вводят имя будущей сети. Именно его и будет видно в списке доступных для подключения точек.
Скачать программу можно с официального сайта mHotspot .
Окно работы с программой mHotspot
Следующее поле называется Password. Это пароль. Он должен быть не короче восьми символов. Его важно вводить для того, чтобы обезопасить сеть от доступа в неё посторонними людьми.
Поле под названием Max Clients регулирует количество гаджетов, которые могут быть одновременно подключены к сети. Максимальное их количество - десять. Если в этом поле будет указана единица, то никто, кроме вашего компьютера не сможет к нему подключиться. Нажимаем Start Mhotspot и переходим к созданию точки доступа.
Видео: как пользоваться программой mHotspot
MyPublicWiFi
Это ещё одна программа, которую можно скачать в сети Интернет это MyPublicWiFi. Перейдя по ссылке на официальный сайт загрузчика, можно закачать софт себе на ноутбук. Программа не требует установки и работает сразу же после скачивания.
Рабочее окно MyPublicWifi
Программа MyPublicWifi позволяет сделать Wifi точку доступа из своего компьютера. Инструкция по работе:
- Скачать MyPublicWifi (желательно версию 5.1).
- Установить программу.
- Перезагрузить ноутбук.
- Запустить MyPublicWifi (или запустить программу MyPublicWifi от имени администратора, это если при обычном запуске выдает ошибку).
- Указать пункт Automatic HotSpot configuration.
- выбрать название сети, которая будет создана, в поле Network Name (SSID).
- В Network Key указать пароль.
- Выделить (поставить галочку) Enable Internet Sharing.
- В списке выбрать подключение ноутбука к Интернет сети.
- Нажать кнопку Set up and Start Hotspot.
Программа MyPublicWifi отлично работает и не требует особых усилий в подключении
Создаём точку доступа: три лучших способа
Раздача через существующее Интернет-соединение
Раздавать вай фай через существующее Интернет соединение под силу операционным системам Windows 7 и 8.
Для того, чтобы сделать Интернет раздачу, необходимо следовать этим пунктам:
- Пуск.
- Панель управления.
- Сеть и Интернет.
- Центр управления сетями и общим доступом.
- Изменение параметров адаптера.
- Беспроводное сетевое соединение 2. Его переименуйте по желанию. Как вам будет угодно.
- Находим собственное активное подключение. В основном оно называется подключением по локальной сети. Также может именоваться Virtual WiFi.
- В свойствах активного подключения следует найти вкладку "доступ" и перейти по ней. В этой вкладке ставим галочки, то есть соглашаемся со всеми пунктами. А именно:
- разрешаем другим пользователям использовать данную сеть;
- разрешаем другим пользователям управлять подключением к выбранной сети.
- Из списка выбрать ваше активное подключение. То есть: подключение по локальной сети (или то название, в которое вы переименовали подключение).
- Нажать кнопку "ОК" и перезагрузить компьютер.
Если вы желаете чтобы смартфон, планшет или ноутбук смог использовать эту точку доступа, вам следует только запустить программу для раздачи вай фай. А на устройствах, которые будут подключены, необходимо ввести пароли доступа к сети.
Способ настроить раздачу WiFi с помощью командной строки
Вышеперечисленные способы мало работают в случае, если необходимо раздать WiFi с компьютера, на котором установлена Windows 10.
Как выглядит командная строка на экране ноутбука
Этапы раздачи беспроводных сетей с помощью командной строки:
- Проверить возможность раздачи. Необходимо запустить от имени администратора командную строку и ввести в ней команду netsh wlan show drivers.
- Прочитать пункт «Поддержка размещенной сети» (если настройки на английском языке, то будет написано Hosted Network). Там должно быть указано слово «да».
- Следующим пунктом в командной строке пишем: netsh wlan set hostednetwork mode=allow ssid=remontka key=secretpassword. При этом в команде такие указания, как «remontka» - это имя беспроводной сети (можно написать свое, пробелы не используются). Secretpassword – это секретный пароль на WiFi. Вы его выбираете самостоятельно.
- После того, как все данные будут вписаны, ввести команду: netsh wlan start hostednetwork.
- Правой кнопкой мыши сделать клик на меню на рабочем столе «Пуск» и там выбрать «Сетевые подключения».
- В этом списке выбрать то Интернет-соединение, которое сейчас используется. Кликом правой кнопки мыши откройте вкладку «Доступ». Разрешите доступ другим пользователям.
Настраиваем возможности сети через командную строку
В конце концов, на экране появится извещение, что беспроводная сеть запущена. Если не произошло никаких ошибок и сбоев, то можно подключать к этой сети телефоны, планшеты и ноутбуки. У них теперь будет доступ в Интернет.
Точка доступа с Windows 7: сеть «компьютер-компьютер»
Видео, как наладить раздачу WiFi с компьютера через Windows 7
Для того, чтобы организовать беспроводное подключение на Windows 7, необходимо создать сеть «компьютер-компьютер». В нижнем правом углу экрана (где расположены часы, дата, иконки быстрого запуска. Это называется – трей) найти «Интернет соединение». Нажать на него, а после выбрать «Центр управления сетями и общим доступом».
Появится окно. В нем необходимо выбрать пункт «Настройка нового подключения». И нажать «Настройка беспроводной сети «Компьютер-Компьютер» и «далее».
В новом окне заполнить три графы:
- имя сети (придумать самим);
- тип безопасности (WPA2-ptrsonal лучше всего);
- ключ безопасности.
Перейдя в «Центр управления сетями и общим доступом» в разделе «Изменение дополнительных параметров общего доступа» установить флажок на «Включить» на всех пунктах. Не забыть поставить галочку на моменте: «запомнить настройки сети». Нажимаем кнопку «далее».
После того, как система настроит раздачу сети Интернет через WiFi, в окне, которое появится, необходимо будет нажать «Включить общий доступ к подключению к Интернету».
Настройка прошла успешно, если после этого компьютер беспрепятственно сможет раздавать Интернет через WiFi
Вопросы безопасности при раздаче вай фай без роутера
Так как в результате организации виртуальной точки доступа создаётся учётная запись с стандартными параметрами, именем admin, то любой человек, который хоть как-то знаком с сетью, может легко к ней подключиться.
Чтобы этого не случилось, важно знать некоторые моменты. Действия, которые необходимы, чтобы обезопасить себя и сеть от вторжения опрошенных гостей.
Окно 192.168.0.1.
В адресной строке браузера (любого) вводим 192.168.0.1. На экране загрузится окно, в котором нужно будет ввести имя админа и пароль. Переходом на вкладку Maintenance в раздел, который называется Administrator. В поле New Password вписываем новый, сложный пароль. Его необходимо запомнить. Он потребуется во время подключения других устройств к сети. Клинком на Confirm Password мы подтверждлаем то, что сохраняем написанный пароль. По этому же принципу изменяем Login Name. В конце каждого проделанного действия нажимаем Save Settings. Это означает: сохранить настройки.
Таким образом, мы защитили учётную запись. С ещё помощью возможно изменять все настройки сети. Включая подключение и отключение аппаратов, а также блокировку гаджетов для того чтобы они не могли подключаться к этой сети.
Переходим к непосредственно защите точки доступа. В уже открытой вкладке в браузере находим пункт под названием Setup, то есть Настройки. В нем выбираем раздел Wireless Settings. Будет открыто новое окно. В нем требуется выбрать функцию, которая называется Manual Wireless Connection Setup. В разделе установок, который находится в Wireless Network Settings, задаем новое имя сети (SSID). Оно должно быть достаточно сложным.
Если вы хотите, чтобы настраиваемую сеть не видели пользователи других гаджетов, то в поле Enable Hidden Wireless стоит поставить галочку.
Подключаем планшет, смартфон и ноутбук к раздаче
После того, как раздача вай фай будет организована, к новоявленному «роутеру» в виде ноутбука нужно будет подключить смартфоны, планеты и другие гаждеты с поддержкой беспроводного соединения.
Особенности подключения имеют устройства, работающие на операционной системе Android. Безусловно, прежде всего, лучше проверить, разрешен ли доступ к сети другим устройствам.
Если это есть, далее необходимо скачать программу adb . Она предназначена для Интернета с Windows на Android апараты. Следующим шагом необходимо включить в настройках планшета или смартфона на Android режим под названием «Отладка по USB». И после этого подключить гаджет через USB кабель к ноутбуку.
Распаковать папку с программой adb и запустить AndroidTool.exe. Откроется окно, в нем необходимо будет нажать кнопку Refresh Devices. Справа будет список под названием Select Domain Name Server (Dns)… Там выбераете себе DNS сервер. После нажатия кнопки Show Android Interface приложение будет установлено на ваш планшет.
Программе USB Tunnel разрешите права суперпользователя на планшете. И смело нажимайте кнопку Connect.
Ритм современных технологий заставляет нас оставаться в сети постоянно. В противном случае мы пропустим все новости, несколько писем на электронную почту, звонок в Viber, приглашение в Facebook, новый статус на Twitter и так далее. Технологии держат нас в курсе всех событий, и это заставляет постоянно быть в онлайн-доступе.
Способы передачи Интернет-сигнала
Существует два наиболее очевидных способа передачи Интернет-сигнала: по проводам и с помощью технологии Wi-Fi. Первый подразумевает громоздкость и стационарность точки доступа к сети: нам нужен Интернет-порт, подсоединенный к нашему ПК. Его, в свою очередь, нельзя перемещать по квартире, за счет чего устройство становится стационарным в некотором роде.
Второй способ сейчас более распространен. Он устроен очень просто - где-нибудь в одном месте установлен передатчик, который без проводов распространяет сигнал для доступа к Интернету в пространстве вокруг себя. Таким образом, каждое устройство, попадающее в эту зону, может подключиться к сети без каких-либо ограничений по перемещению. Именно поэтому сегодня подключение Интернета через WiFi-роутер пользуется большей популярностью, чем создание доступа с помощью проводов.
Создаем беспроводную сеть
Самостоятельно создать свою беспроводную сеть может каждый. Для этого нужно лишь соответствующее оборудование - передатчик сигнала, который будет создавать ту самую зону беспроводного подключения вокруг себя. Это и есть WiFi-роутер. Работа с ним достаточно проста и комфортна - нужно единожды провести его настройку для того, чтобы в будущем он продолжал работать на постоянной основе без каких-либо изменений.
Начать организацию беспроводной сети необходимо с приобретения самого роутера и его подключения к точке доступа - источнику Интернет-сигнала. Чаще всего это провода, идущие в вашу квартиру или офис. Через них роутер и принимает сигнал, преобразуя его в волны. По этой причине скорость Интернета через WiFi может быть немного ниже, особенно если речь идет о множестве устройств. Правда, если приобрести мощный роутер, никаких ограничений в скорости вы не заметите.
Настройка роутера
Разумеется, кроме простого подключения устройства к точке выхода проводов также нужно позаботиться и об адаптации его, проще говоря - о настройке параметров вашего подключения. Это обусловлено тем, что существуют разные технологии передачи Интернет-сигнала, из-за чего каждый роутер должен настраиваться индивидуально. Кроме того, сюда следует отнести также данные самой беспроводной сети - ключ доступа (пароль, необходимый для подключения), а также название (то, как сеть Wi-Fi будет отображаться на разных устройствах).

Домашний WiFi-Интернет, доступный через роутер, достаточно настроить один раз, чтобы пользоваться им в будущем без изменений. Сделать это можете и вы с помощью специального помощника, встроенного в само устройство на программном уровне. А для этого нужно подключить роутер к ПК и загрузить установочный диск (или драйвера, скачанные из Интернета), чтобы ваш компьютер распознал его. После этого можно проходить этап настройки - заходите в «Административный центр» девайса (делается это из браузера путем захода по адресу 192.168.0.1 или 192.168.1.1). Дальше можете просто следовать инструкциям помощника - и не ошибетесь.
Передача через ноутбук
Разумеется, подключению с помощью роутера есть достойная альтернатива. Это раздача сигнала через ваш ноутбук. Почему не стационарный ПК? Да потому, что главным условием в этой схеме является наличие Wi-Fi-адаптера, которого может и не быть в комплекте со стационарным компьютерным блоком. Поэтому отвечаем на вопрос о том, как раздавать Интернет по WiFi с ноутбука. Опять же, убедитесь, что на вашей модели такой адаптер присутствует. Ну и читайте инструкцию, которую мы изложили в этой статье, чтобы иметь возможность сделать то же самое.

Вообще, Интернет через WiFi ноутбука открывает массу возможностей. Например, вы можете использовать компьютер как приемник сигнала от проводного соединения и в дальнейшем передавать его в беспроводном формате как Wi-Fi-сеть на другие устройства. Это позволит планшет и смартфон использовать без ограничений, не отключая при этом ноутбук.
Такая раздача Интернета существенно экономит деньги - вы можете платить за доступ одного устройства, обеспечивая при этом соединение сразу нескольких. Или раздавать сеть друзьям, к примеру. Поэтому запоминайте методики, которые могут помочь это организовать.
Раздача на Windows
Первым делом опишем способ, который предлагают сами разработчики операционной системы Windows как самый простой и удобный для передачи Wi-Fi-сигнала. Понять, как раздавать Интернет по WiFi с ноутбука этим способом, не так уж и сложно.
Сначала нужно зайти в «Центр управления сетями», где будет пункт «Настройка нового подключения». Он нам и нужен, после чего система предложит запустить «Мастер установки подключения к сети». Выбираем его, затем жмем «Далее». Получаем меню «Настройка беспроводной сети Компьютер-Компьютер», где нет никаких настроек или полей для заполнения, лишь куча информации.

Пропускаем ее и жмем «Далее», пока не высветятся три поля. Первое называется «Имя сети» - здесь мы впишем название нашей Wi-Fi-сети, которое будут видеть другие устройства. Вторым полем является выпадающее меню «Тип безопасности». Просто запомните, что нам нужно выбирать WPA2-Personal. Еще ниже располагается третье поле - это пароль. Он служит для того, чтобы никто посторонний не мог подключить Интернет через WiFi, который мы создали. После этого жмем «Далее». Последним шагом будет выбор уровня доступа. Нам нужен пункт «Включить общий доступ подключения к Интернету», после чего жмем закрыть. Как вы можете видеть, наша сеть готова. Зайти в нее может каждый, кто знает пароль.
Дополнительные программы
Мы рассмотрели, как раздавать Интернет по WiFi с ноутбука, однако существует еще несколько способов. Очень удобным является работа со сторонними программами. В последнее время их выпустили очень много - это, к примеру, Connectify, MyPublicWiFi, mHotSpot и другие. Среди этих программ есть масса как платных, так и бесплатных вариантов, зато всех их объединяет схожий функционал и цель - создание беспроводных сетей для ваших устройств. Плюсом использования такого ПО является упрощенный интерфейс и более понятное устройство по сравнению с решением от Microsoft Windows. Такие программы иногда могут предложить более расширенный функционал, чем стандартный инструмент операционной системы, за счет чего они подойдут для решения большего количества задач.
Командная строка
Еще один вариант того, как ваш ноутбук превратить в Wi-Fi-роутер - это запуск специальной комбинации через командную строку. Данный способ имеет как свои плюсы, так и минусы. Явным преимуществом является простота для тех, кто привык работать с текстовыми командами. Вам нет необходимости искать ярлыки, переходить в меню, скачивать какие-то программы - достаточно ввести несколько строк, и точка доступа готова. С другой стороны, минус этого метода ясен для тех, кто ни разу в жизни не сталкивался с таким инструментом, как командная строка. Таким пользователям однозначно лучше пропустить этот пункт.
Итак, первым делом заходим в командную строку. Сделать это можно нажатием клавиш Win (та, что с флажочком Windows снизу клавиатуры) и R одновременно. Появится окно, в которое нужно вписать ncpa.cpl. Жмем «Ок».
Перед вами откроется список подключений по Wi-Fi. Нажмите на одном из них правой кнопкой мыши и выберите пункт «Свойства». Ищите вкладку «Доступ», жмите на нее, после чего поставьте галочку «Разрешить другим пользователям сети использовать подключение к Интернету данного компьютера».

Далее еще раз запускаем командную строку, но на сей раз от имени Администратора. Для этого в панели «Пуск» отыщите пункт «Командная строка», после чего кликните правой кнопкой и нажмите «Командная строка (Администратор»).
Теперь вам нужно проверить, поддерживается ли у вас передача Wi-Fi-сигнала. Для этого впишите команду «netsh wlan show drivers». Если появится масса информации по драйверам, значит, все отлично. Если нет - увы, ничего не выйдет.
Теперь вводим команды подключения. Первая - это «netsh wlan set hostednetwork mode=allow ssid=Name key=Pass» (без кавычек, где Name - это название сети, а Pass - пароль для нее). На экране должна появиться информация о том, что все службы успешно активированы, после чего пишите «netsh wlan start hostednetwork». Все, вот и вся настройка Интернет WiFi-соединения с помощью командной строки. Чтобы остановить действие сети, повторите команду, заменив «start» на «stop».
Раздаем интернет на Mac
Раз уж затронули тему раздачи Wi-Fi с ноутбука на Windows, было бы неплохо поднять такую же проблему с устройствами на Mac OS. Правда, здесь все гораздо проще.
Первым делом нужно открыть общий доступ для Wi-Fi-подключения. Делается это в настройках службы «Общий доступ» (это все находится в «Системных настройках»), а именно - в пункте «Для компьютеров, использующих…». Именно в этом меню и нужно поставить галочку напротив пункта Wi-Fi.

После этого следует провести настройку «Общего Интернета». Для этого сначала нужно из выпадающего меню выбрать Ethernet, Thunderbolt или VPN - в зависимости от того, какой у вас Интернет. Далее жмем «Параметры Wi-Fi» и записываем название сети и пароль. Канал и тип безопасности можете не трогать.
Все, когда с настройками покончено, остается лишь активировать раздачу. Сделать это можно клавишей «Включить».
Как подключиться?
Когда вы создали собственное подключение с компьютера, эту сеть можно увидеть в общем списке беспроводных соединений. Соответственно, и зайти в Интернет через него можно с любого девайса. Для этого достаточно лишь, как было отмечено ранее, знать ключ безопасности (пароль) входа в сеть и, разумеется, ее название. Если все сделано правильно, по идее, у вас должен появиться Интернет на планшете, смартфоне или том устройстве, с которого вы сидите онлайн.
Типичные проблемы
Разумеется, и в такой простой операции, как создание беспроводного подключения, может возникнуть ряд проблем. Две наиболее типичные - это отсутствие соединения при условии, что Wi-Fi-сеть создана правильно, и невозможность подключиться к сети, так как она отсутствует.
Наиболее частые решения
Решается это несколькими основными способами. В первую очередь необходимо проверить соответствие вашего устройства требованиям. Это значит, есть ли у вас Wi-Fi-адаптер на ноутбуке, установлены ли на него самые свежие драйверы, достаточно ли новой версии адаптера для работы с Wi-Fi-сетью и подобные вопросы. Узнать их можно, обратившись к командной строке (см. инструкцию выше). Также рекомендуется зайти на официальный сайт производителя вашего ноутбука и скачать самое последнее программное обеспечение.

На втором этапе необходимо убедиться в правильности настроек, которые вы ввели при создании своей Wi-Fi-сети. В частности, речь идет о типе Интернет-соединения, о способе подключения (VPN или Ethernet-подключение - каждое из них требует особых параметров соединения).
В третью очередь проверьте ограничения! Поскольку ноутбук - это не WiFi-роутер, в его настройках по умолчанию могут стоять некоторые ограничения для обеспечения безопасности работы устройства. Это, например, брандмауэр от Windows, антивирусная программа или еще какой-нибудь сдерживающий софт, распознающий вашу сеть как угрозу. Перед тем как раздавать Интернет по WiFi с ноутбука, проверьте, не является ли он причиной того, что у вас не получается раздавать сигнал.
Я, уже несколько раз обещал написать подробную инструкцию, в которой рассказать и показать на реальном примере настройку точки доступа (Wi-Fi роутер) , на телефонах, которые работают на операционной системе Android. Если я не ошибаюсь, то на всех Android смартфонах, есть возможно раздачи мобильного интернета по Wi-Fi на другие устройства.
Если на вашем телефоне установлен чистый Android, то скорее всего, эта функция называется “Точка доступа” . На смартфонах HTC (у меня такой) , эта функция называется “Мобильный Wi-Fi роутер” .
Что это за фишка, и как она работает, я думаю, вы уже знаете. Если нет, то сейчас в двух словах расскажу. Можно ваш телефон, который работает на Android, превратить в точку доступа, такой себе мобильный Wi-Fi роутер. Вы сможете со своего смартфона раздать интернет на другие устройства, например на телевизор, планшет, ноутбуки, другие смартфоны и т. д.
То есть, смартфон будет брать интернет, который предоставляет вам ваш провайдер и раздавать по Wi-Fi. Что это такое, я думаю, разобрались. Очень полезная фишка, учитывая то, что мобильный интернет сейчас не очень дорогой, и операторы предоставляют вполне нормальные тарифы.
Что нам понадобится?
Сам телефон на Android, настроенный и рабочий интернет (если на вашем телефоне сайты в браузере открываются, то все ок) , ну и устройства, которые вы будете подключать к своему смартфону. У меня, на HTC, можно подключить одновременно максимум 5 устройств.
Я, буду показывать на примере HTC One V. Подключать буду планшет ASUS MeMO Pad FHD 10, и ноутбук. Если у вас другой телефон, например, Samsung, LG, Lenovo и т. д., то ничего страшного, процесс настройки практически отличатся не будет.
Настройка раздачи Wi-Fi “Точка доступа” на Android
Первым делом, включите мобильный интернет. Что бы вверху, на панели уведомлений, появился соответствующий значок.
Там выбираем “Wi-Fi роутер и USB модем ” (еще может быть “Подкл. точки доступа”) . В следующем окне, нажимаем на “Настройки роутера ” (или Изм. точку доступа Wi-Fi”) .

- Имя маршрутизатора (SSID), это имя нашего Wi-Fi. Указываем любое название английскими буквами.
- Безопасность, так и оставляем WPA2.
- Пароль. Этот пароль будет использоваться для подключения к вашей сети. Минимум 8 символов. Английские буквы и цифры.
Указываем все эти параметры, и для запуска Wi-Fi роутера, ставим галочку возле “Мобильный Wi-Fi роутер” (Точка доступа Wi-Fi) . Появятся советы по подключению устройств, просто нажимаем Ok . На панели уведомлений, должен появится значок, что роутер запущен.

Все, можно подключать наши устройства к Wi-Fi.
Подключение устройств к созданной точке доступа на Android смартфоне
Включаем Wi-Fi на планшете (например) , заходим в список доступных сетей, видим там созданную нами на телефоне сеть, и выбираем ее. Вводим пароль (у меня он 11111111) , и нажимаем Подключить .

Все, можно открывать сайты.

Подключаем ноутбук
Так же, выбираем нашу сеть, и вводим пароль от сети.
Подключение установлено, сеть подключена и с доступом в интернет.

Телевизор к Wi-Fi можете подключить по этой инструкции: .
Вы можете посмотреть на телефоне, сколько устройств уже подключено. Просто нажмите на кнопку “Управление пользователем “. Правда, какой-то полезной и интересной информации вы там не увидите.
Для отключения мобильного роутера, просто снимите галочку с соответствующего пункта.

Послесловие
Как видите, все очень просто и удобно. Работает такая схема вполне стабильно (если сеть хорошая) . Не нужно забывать, что запущенный мобильный роутер, прилично разряжает батарею, которая и так не является сильной стороной устройств на Android OS.
А так, все работает и пользоваться можно. Если возникнут вопросы, задавайте их в комментариях, будем разбираться вместе. Всего хорошего!
Ещё на сайте:
Как раздать мобильный интернет со смартфона по Wi-Fi? Настраиваем точку доступа (Wi-Fi роутер) на телефоне с Android OS обновлено: Январь 25, 2018 автором: admin
Если у вас есть компьютер, который подключен к Интернету с помощью кабеля, то вам не обязательно покупать роутер для того чтобы подключить к интернету другие устройства. Вместо этого вы можете раздать Wi-Fi прямо с компьютера и подключить к нему свои телефоны, планшеты и другие мобильные гаджеты.
Раздача Wi-Fi с компьютера под управлением Windows 7
Первый способ раздачи Wi-Fi с компьютера на телефон подразумевает использование командной строки. Он отлично работает как на Windows 7, так и на более современной Windows 10. Хотя, если у вас Windows 10, то рекомендуем воспользоваться вторым способом, который описан немного ниже, а этот способ лучше использовать только на Windows 7.
Итак, для того чтобы настроить раздачу Wi-Fi вам понадобится командная строка. Причем она должна быть запущенна с правами администратора, иначе команды не сработают. Для того чтобы запустить командную строку с правами администратора откройте меню «Пуск», введите в поиск «Командная строка», кликните по найденной программе правой кнопкой мышки и выберите «Запуск от имени администратора».
После запуска командной строки можно приступать к настройке Wi-Fi подключения, которое будет раздавать интернет с компьютера на телефон. Для сначала этого вводим вот такую команду:
netsh wlan set hostednetwork mode=allow ssid="wifi_name" key="wifi_password" keyUsage=persistent
При этом параметры «wifi_name» и «wifi_password» нужно заменить на свои , так как это название Wi-Fi сети и пароль для доступа к ней.
Если выполнение данной команды пройдет нормально, то вы получите сообщение о том, что режим размещенной сети разрешен в службе беспроводной связи, а идентификатор сети и пароль изменены.

После этого нужно выполнить еще одну команду:
netsh wlan start hostednetwork
Данная команда запустит созданную ранее Wi-Fi сеть, после чего к ней уже можно будет подключиться. Если команда «netsh wlan start hostednetwork» не срабатывает, и вы получаете ошибку «Не удалось запустить размещенную сеть», то это означает, что у вас какие-то проблемы с Wi-Fi адаптером. Возможно, не установлены драйверы или Wi-Fi адаптер отключен. Проверьте все и попробуйте выполнить команду еще раз.

После того, как Wi-Fi сеть запущена, к ней же можно подключиться с помощью телефона, но интернет еще не раздается. Для того чтобы данная Wi-Fi сеть начала раздавать интернет нужно нажать комбинацию клавиш Windows-R и в открывшемся окне выполнить следующую команду:
Так вы попадете в окно «Сетевые подключения». Здесь нужно кликнуть правой кнопкой мышки по подключению, через которое ваш компьютер получает доступ в интернет и выбрать «Свойства» . Обратите внимание, нужно открывать «Свойства» для подключения, через которое интернет заходит на ваш компьютер, не перепутайте сетевые подключения.

После этого перед вами откроется окно со свойствами сетевого подключения. Здесь нужно перейти на вкладку «Доступ», установить там отметку напротив функции «Разрешить другим пользователям сети использовать подключение к Интернету данного компьютера» и в выпадающем списке выбрать «Подключение по локальной сети 13».
Нужно отметить, что в вашем случае название сети, которое нужно выбрать будет отличаться . Посмотреть правильное название можно в окне «Сетевые подключения», там появится новое подключение.

На этом все, закрываем свойства подключения нажатием на кнопку «Ok» и проверяем как работает раздача Wi-Fi с компьютера на телефон.
В дальнейшем, если захотите остановить раздачу Wi-Fi выполните команду «netsh wlan stop hostednetwork». Для того чтобы повторно запустить раздачу Wi-Fi после остановки или перезагрузки компьютера выполните команду «netsh wlan start hostednetwork».
Как раздать Wi-Fi с компьютера под управлением Windows 10
Если же ваш компьютер работает под управлением операционной системы Windows 10, то для вас есть способ намного проще, чем тот, который описан выше. В вашем случае для настройки раздачи Wi-Fi с компьютера на телефон нужно будет сделать всего несколько кликом мышкой.
Итак, если у вас Windows 10, то вам нужно открыть меню «Пуск» и кликнуть на кнопку с шестеренкой для того чтобы перейти в «Параметры».


После этого нужно перейти в подраздел «Мобильный хот-спот» включить там функцию с таким же названием.

После этого Windows 10 начнет раздавать Wi-Fi с компьютера. Для того чтобы подключиться к созданной сети нужно использовать пароль, который доступен в этом же разделе окна «Параметры».

При необходимости имя Wi-Fi сети и пароль можно изменить, для этого здесь есть кнопка «Изменить».