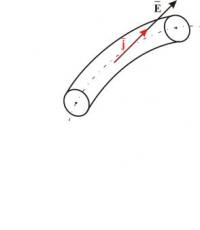Как можно почистить компьютер от ненужных файлов. Как почистить компьютер от мусора и ненужных файлов
Даже новый компьютер через какое-то время начинает сильно подвисать в процессе работы. Это происходит из-за того, что в системе скапливается большое количество ненужных файлов, программ и кэша. Исправить проблему можно, очистив компьютер от мусора.
Бесплатная очистка компьютера от мусора и ненужных файлов
Рассмотрим самые популярные способы чистки.
Чистка реестра
Пуск » - «Выполнить ».
Введите «regedit » и нажмите «Enter » или OК .

Прежде всего нужно создать резервную копию: «Файл » - «»…


Окно редактора разделено на 2 части. В левой отражаются разделы, а в правой - отдельные реестры.

Теперь нужно найти и удалить записи удаленных программ.
HKEY_CURRENT_USER - «Software »…
Нужно просмотреть все записи и найти те, которые содержат название программы или компании-разработчика. На картинке далее это программа .

Находим запись и жмем кнопку Delete .
Если после изменения реестра произошла ошибка, то его можно восстановить из резервной копии.
Чистка системного диска
Прежде чем почистить компьютер от мусора, нужно сохранить все данные. Обычно файлы пользователя хранятся на диске D , а программы устанавливаются на диск С . Если жесткие диск не разделен, то вся информация хранится на диске С. Нужно перенести файлы, музыку, фото, видео с одного раздела на другой диск, облачное хранилище и т. д.
Функция «» встроена в ОС Windows 7 . Щелкаем правой кнопкой мыши (ПКМ) по ярлыку «Мой компьютер », выбираем пункт «Свойства » и далее «».

В следующем окне нужно выбрать разделы, которые следует удалить. Обычно это папка «», кэш с интернета и файлы в Корзине.

Начинается процесс очистки диска.

Чистка автозагрузки
Не все программы, которые установлены на компьютере, являются мусором. Антивирус и брандмауэр предназначены как раз для защиты системы. Их не следует удалять из автозагрузки, в отличии от остальных программ. Торрент, приложение для звуковой карты можно будет запустить позже отдельно. Очистить компьютер можно встроенной программой MSConfig .
«Пуск » - «Выполнить » или «Win + R » - «msconfig.exe » - ОК .

Откроется окно «». Переходим ко вкладке «» и «Служба ».
Здесь отображается список всех программ, которые загружаются при старте Windows. Напротив каждой из них стоит галочка. Чтобы удалить программу из автозагрузки, нужно удалить галочку и нажать.
Чтобы случайно не отключить системную программу, активируйте внизу галочку «».

Все изменения вступят в силу после перезагрузки системы.
Удаление не нужных программ, файлов
Следующий этап очистки компьютера от мусора - удаление неиспользуемых программ. Сделать это можно системными средствами, через панель управления.
Пуск – Панель управления – .

Нужно найти в списке программу и нажать на кнопку «Удалить ».
Данный метод имеет один серьезный недостаток - на компьютере могут оставаться «хвосты» программ.
Очистить компьютер от вирусов можно также через реестр. Вирусы создают в регистре записи для загрузки своих файлов при запуске Windows. Находятся они HKEY_LOCAL_MACHINE и HKEY_CURRENT_USER . Их нужно найти и удалить.
- Открываемреестр: Win + R - Regedit - Enter.Переходим в раздел /Software/Microsoft/Windows/Current Version/Run.Находим файл - щелкаем ПКМ - Удалить.

Далее нужно очистить все вредоносные записи в реестре. Для этого кликаем «Компьютер » - вкладка «Правка » - «Найти ». Вводим названия всех вредоносных процессов и нажимаем «Найти далее ». Нужно удалить все ветки реестра, которые содержат эти файлы.
Очистка КЭШа
Кэш - это хранилище временных файлов, но чаще всего здесь скапливаются ненужные файлы. Очищать его приходится вручную. Кэш может содержать временные файлы и DNS. Рассмотри, как очистить компьютер от мусора в кэш.
DNS - это последовательность определения соответствий между IP и текстовым именем компьютера в сети. Каждый раз DNS информацию домена кэшируется для дальнейшего использования. Это обеспечивает быстрый доступ к файлу и уменьшает загрузку сервера. Но при смене IP пользователь не сможет открыть сайт по ссылкой на доменное имя. Во избежание этой ошибки нужно очистку кэш, выполнив команду «Пуск » – «Выполнить » - ipconfig /flushdns . Система очистит память и закроет окно.
О том, как удалить временные файлы с жесткого диска, было описано ранее.
За длительное время работы на компьютер скапливаются дублированные файлы. Например, пользователь скачал фильм, забыл об этом, а затем снова скопировал. Вручную очистить компьютер от мусора в виде дублей очень долго и неудобно. Поэтому лучше воспользоваться сторонними программами, например, AllDup . Поиск осуществляется сразу на всех дисках, внутри архивов, фильтрах и т. д.
По умолчанию поиск осуществляется по имени файла. В настройках нужно изменить опции поиска, указав в качестве метода содержимое файла.

По результатам поиска файлы будут отсортированы по размеру. Посмотреть можно только фотографии. Дубликаты отмечаем галочкой и нажимаем кнопку в верхнем левом углу.

Выделенные файлы можно удалить или переместить в любой раздел диска, например, корзину.

Вот как почистить компьютер от мусора бесплатно.
Как почистить компьютер при помощи специальных утилит
Встроенные программы имеют ограниченный набор функций. Иногда с помощью одного стороннего приложение может одновременно решить несколько задач.
С помощью CCLEANER можно очистить реестр, кэш и список автозагрузки. Для выполнения каждой задачи предназначен отдельный раздел меню. Чтобы очистить реестр, нужно в разделе «Целостность реестра » установить все галочки и запустить процесс.

Программа проанализирует все ошибки системы и выведет их в отдельный список. Проверяем, что напротив каждой и них установлена галочка и жмем «».

На экране отобразится предупреждение. Жмем «», чтобы запустить процесс удаления.

Через вкладку «» можно удалить все временные файлы и кэш сети. Сначала программа анализирует информацию….

Затем выводит список файлов, которые подлежат удалению.

Auslogicsboostspeed
Сразу после запуска программа предложить осуществить «проверку системы». Первый раз процесс может занять 30 минут. При этом в результатах будут отображены все кэш файлы, дубликаты и прочий мусор. Можно в разделе «» выбрать конкретную операцию: очистить историю, удалить файлы, почистить (дефрагментировать) жесткий диск или очистить список программ с автозагрузки.
RevoUninstallerPro
RevoUninstallerFree предназначена для удаления ненужных приложение с компьютера. Все установленные программы отображаются на вкладке «». Нужно только выбрать приложение и «Удалить » (кнопка станет активной).

В меню «» представлено еще две полезные функции:

- », с помощью которого можно редактировать список приложений, запускаемых при старте виндовс.

- », которая ищет и удаляет остаточные файлы с компьютера.

Программа используется для чистки кэша, ненужных файлов, системных ошибок. В настройках можно отметить, какие пункты лучше оставить, например, пароли от сайтов в браузере.

Выбрав все необходимые пункты, запускаем процесс очистки.

Unlocker
Почистить компьютер от мусора, вирусов и остатков программ можно с помощью программы Unlocker.
Нужно скачать и установить приложение на ПК. Найти файл, папку, подлежащие удалению, и щелкнуть по ней ПКМ. В открывшемся меню кликнуть «Unlocker ».
Задача очистки компьютера и тем более - ноутбука от ненужных программ и файлов актуальна всегда и для любого пользователя. Если для удаления «хвостов» различного софта можно использовать специальные утилиты - деисталляторы, то для избавления от ненужных системных объектов необходимо точечно разобраться с причиной увеличения объема каждой директории.
Всевозможные оптимизаторы могут нарушить целостность Windows. Мы перечислим вам действия, которые позволят освободить место и гарантированно не приведут к некорректной работе операционной системы.
Очистка временных файлов с помощью системного чистильщика
Разработчики Windows предусмотрели отличный инструмент для удаления необязательных файлов - интегрированный в операционку менеджер очистки. Для его запуска нажимаем комбинацию «Win» + «R», вводим значение cleanmgr и кликаем «ОК». После чего приложение проанализирует систему и отобразит список доступных для удаления данных, а также планируемый объем освобожденного пространства. Кстати, данный менеджер справится даже с загружаемым в фоне обновлением до Windows 10. А это целых три Гигабайта.
Очистка Корзины
Банальный инструмент, но очень действенный - удаление мусора из «Корзины». Нам встречались пользователи с Гигабайтами давно помещенных туда ненужных данных. Не забывайте проверять содержимое контейнера и очищать его командой «Очистить корзину».
Отключение режима гибернации
Удобный режим для быстрого старта компьютера. Особенно часто он активен на ноутбуках. При его использовании все содержимое оперативной памяти записывается на локальный диск в файл hiberfil.sys. Скорее всего, удалить его просто клавишей «Delete» не получится. Решение - отключить режим через командную строку.
Для этого нажимаем уже знакомую нам комбинацию «Win» + «R», копируем или вводим в ней текст «powercfg -h off» и жмем «ОК». Обратно включить этот режим можно просто изменив в тексте «off» на «on».
Очистка пользовательских файлов
Рекомендуем проверить и удалить неиспользуемые аккаунты пользователей. Они находятся в «Панели управления», пункт «Учетные записи пользователей». Здесь же следует отключить учетную запись гостя операционной системы.
После перезагрузки компьютера можно «подчистить» остатки папок. По умолчанию они располагаются на системном носителе в корневой папке «Users».
Удаление временых объектов из кеша браузеров
Вспомогательные файлы программ находится в папках «Temp», расположенных в следующих локациях:
- C:\Users\{папка_аккаунта_юзера}\AppData\Local\Temp
- C:\Users\Все пользователи\Temp
- C:\Users\Default\AppData\Local\Temp
- C:\Windows\Temp
- C:\Users\All Users\Temp
- C:\Documents and Settings\Default User\Local Settings\History
- C:\Windows\Temp
- C:\Documents and Settings\{папка_аккаунта_юзера}\Local Settings\History
- C:\Documents and Settings\{папка_аккаунта_юзера}\ Local Settings\Temp
Обозреватели Интернета любят «складировать» различную информацию, которая нужна им для более быстрого запуска определенных функций или упрощенного алгоритма авторизации. Если для вас эти два фактора некритичны, можно смело удалять файлы кэша.
Перечислим локации для популярных обозревателей:
Опера
C:\users\{папка_аккаунта_юзера}\AppData\Local\Opera\Opera\cache\
Мозилла Фаерфокс
C:\Users\{ }\AppData\Local\Mozilla\Firefox\Profiles
Гугл Хром
C:\Users\{папка_аккаунта_юзера}\AppData\Local\Google\Chrome\User Data\Default\Cache и C:\Users\{папка_аккаунта_юзера}\AppData\Local\Bromium\User Data\Default\Cache
Интернет Эксплорер
C:\Users\{папка_аккаунта_юзера}\AppData\Local\Microsoft\Windows\Temporary Internet Files\
Конечно, можно сделать все эти манипуляции и через меню самого web-браузера, однако принудительный инструмент очистки наиболее надежный.
Локальные копии недавно открытых офисных документов тоже можно удалить. Они находятся по адресу
C:\Users\{папка_аккаунта_юзера}\AppData\Roaming\Microsoft\Windows\
Возможно, что не все директории будут доступны для очистки. Причина этого - какой-либо софт в этот момент обращается к папке. Если сразу после запуска операционной системы ситуация не изменится - попробуйте удалить данные в безопасном режиме. Для этого при загрузке операционки нажмите клавишу «F8» и в предложенном списке выберите пункт «Безопасный режим».
Очистка сохранений от игр
В последнее время игры для сохранения пользовательских данных все чаще используют не собственную директорию, а отдельную папку в «Документах». Найти эти объекты очень просто - идем по пути «Компьютер» - «Документы» и находим название директорий, в которых встречается имя удаленных или ненужных вам игр. Проверяем, чтобы в них не находились полезные для вас данные и удаляем мусор. Каталоги актуальных игр, конечно, не трогаем.
Обратите внимание, что если вы ранее инсталлировали различный мультимедийный софт или графические редакторы, то следует также проверить папки с именем неиспользуемых программ - эти приложения тоже любят оставлять после себя мусор в документах.
Уменьшение размера файла подкачки
Если наличие свободного места для вас критически важно, попробуйте принудительно ограничить объем локального файла, который используется в случае нехватки оперативной памяти. Ограничить его размер можно в «Панели управления», раздел «Система», вкладка «Дополнительные параметры». После чего в пункте «Быстродействие» следует выбрать вложение «Дополнительно». Однако рекомендуем не делать размер файла меньше, чем 500 МБ, особенно на машинах с небольшим объемом ОЗУ. Есть риск столкнуться с «тормозами» при работе.
Рано или поздно, но почти каждый владелец компьютера задает себе вопрос: как почистить компьютер от пыли? Кто-то приходит к этой мысли самостоятельно. А кто-то ждет, пока, как говорится, "рак на горе не свистнет".
Нередко пользователи сталкиваются с проблемами неудовлетворительной работы их «железного друга», которые вызваны отнюдь не устаревшим процессором, слабой видеокартой или недостаточной оперативной памятью. Часто бывают случаи, когда садишься играть в свой любимый 3D-шутер, и в самый неподходящий момент компьютер зависает, а на экране в эту секунду созерцаем скриншот летящей в вас вражеской пули. Проходит 3-5 секунд – и вы уже в списке героически погибших.
Появляются вопросы, почему так? Что с компьютером? Может обратиться в профессиональный ремонт ПК? Ведь только вчера играл в ту же игру, и не было никаких перебоев в работе системы?! Что случилось? Может, видеокарта накрылась? Процессор «устал»? А, может, на флешке друзья принесли не только новые фильмы, но и пару вирусов?
Так что же случилось с компьютером?
И вы начинаете с помощью различных антивирусных программ «потрошить» свой компьютер на предмет «болезнетворных» троянов, червей и т.д. Также с помощью различных утилит, оптимизирующих работу системы, исправлять ошибки, чистить реестр и прочее.
Вылечив все вирусы , исправив ошибки, и с чувством выполненного перед своим компьютером долга, снова загружаем любимую игру. И-и-и... через пару минут игры со злости чуть не разбиваем мышкой монитор! Опять то же самое...
Теперь уже звоним приятелям и ждем от них ответа, кто виноват и что с этим делать. И тут один из них, в шутку или всерьез, предложил почистить компьютер от пыли. И вы за неимением других вариантов решения проблемы берете в руки щетку и пылесос, 15 минут несложных манипуляций и БИНГО!!! Включаем компьютер, а он - как заново родился.
Пыль - главный враг компьютера!
Сегодня уже вряд ли можно найти семью, у которой в доме не было ни одного компьютера. Но по прошествии времени на нем скапливаются ненужные файлы. Они остаются после установки различных программ и приложений, или пыль, которая накапливается внутри системного блока, оседая на жестких дисках, видеокарте, материнской плате.
Кроме того, пыль окутывает провода (шлейфы), вентиляторы и радиаторы, тем самым мешая их охлаждению и повышая пожароопасность. При этом температура процессора может достигать 90°C, когда его нормальная температура варьируется в пределах от 30 до 60°C, в зависимости от модели самого процессора.
Непосредственно перед самой чисткой ПК от пыли нужно проверить температуру своего процессора, чипсета, жесткого диска и видеокарты. После чистки компьютера от пыли вы заметите значительное снижение температуры. Этот момент очень важен, так как при отсутствии необходимого охлаждения ваш компьютер будет часто автоматически перезагружаться, или же вообще не включаться.
Итак, чистим компьютер от пыли, и что же для этого необходимо?
- Пылесос (если не имеется, попросите у соседей)
- Отвертка (крестовая)
- Кисточка (лучше взять с мягкой щетиной)
- Простой карандаш
- Стёрка (ластик)
- Две умелые руки
- Аккуратность
- По желанию - резиновые перчатки
Чистка компьютера от пыли. Этапы.
Этап первый. Подготовка к чистке
1. Отключаем компьютер от сети (достаем вилку из розетки).
2. От системного блока отключаем все комплектующие (внешний модем, принтер, звуковую систему и т.д.) Кстати, дабы избежать впоследствии проблем с обратным подключением всех этих «приборов» к компьютеру, следует запомнить, как все было первоначально подключено, промаркировать провода или сфотографировать.
3. Следует отметить, что в отверстии, в которое подключается штекер питания от сети, иногда собирается небольшое статическое напряжение. Его можно снять, просто дотронувшись пальцем до трех открытых контактов. Может слегка ударить током, но не больно, тем более, не смертельно (ведь вы уже отключили питание от сети).
4. Далее следует открутить сзади болты, которые держат боковую стенку системного блока. Открутив болты, снимаем крышку. Тут важно не перепутать крышки, а то, если снимите ту, со стороны которой крепится материнская плата – в этом случае вы точно ничего не почистите. Если смотрим спереди, нужно откручивать левую сторону системника.

5. Болты кладете в баночку или любое другое место, про которое не забудете, что именно туда вы положили болты. У кого корпус на защелках, тот может это шаг пропустить.
6. Кладем системный блок на правую сторону, таким образом, чтобы материнская плата была лицом к нам. Почистить компьютер от пыли можно и стоя, но когда системник лежит – так гораздо удобней.
7. Вынимает из системного блока оперативную память. И не забудьте по торцам платы снять защелки. Их может быть одна или две.


9. Кроме того, в вашем системном блоке могут стоять еще звуковая плата, модем и т.д. Чаще всего они расположены под видеокартой – их тоже достаем.
10. После выше упомянутых манипуляций отключаем жесткий диск (винчестер) и дисковод.
11. Все детали, которые вы извлекли, раскладываем аккуратно на пол, желательно в той последовательности, в которой Вы их вынимали. Зная очередность, вам будет удобнее устанавливать их назад.
Этап второй. Чистка компьютера от пыли
1. Берем пылесос, включаем его в розетку, снимаем трубку и насадку так, чтобы Вы в руках держали только шланг с ручкой. У некоторых пылесосов есть специальные маленькие пластиковые насадки, можем использовать их.
2. Берем во вторую руку щетку и нажимаем кнопку «Пуск». Не на компе, а на пылесосе!
3. Дальше медленно, но уверенно, а главное, тщательно чистим щеткой материнскую плату и системный блок. При этом держим трубку пылесоса в пяти сантиметрах от того места, где чистим щеткой. Так, вся пыль, которая поднимется щеткой, будет засасываться в пылесос - это один из самых важных моментов в чистке компьютера от пыли.

4. Также следует заострить внимание на чистке от пыли и грязи самих куллеров по причине того, что основная масса пыли именно там и собирается. При этом трубку пылесоса необходимо вставлять вплотную к куллеру, тогда он начинает крутиться, и оттуда высасывается находящаяся там пыль. Сверху стоит решетка, и мы можем не бояться, что чистка от пыли повредит одну из его лопастей.
5. ВНИМАНИЕ! Следует быть осторожными, когда держим трубку пылесоса возле системных плат, так как можно не удержать трубку и она прилипнет к плате. Конечно, компонентов материнской платы трубка не засосет, но может получиться несильный удар. Даже такой удар может нанести повреждения хрупкой плате. C этим следует быть аккуратными. Не подносите трубку пылесоса слишком близко.
7. После этого приступаем к рисованию, где уже пойдет в ход тот самый простой карандаш из Вашего арсенала. Он будет нужен Вам для следующего: дело тут в том, что контакты – те участки плат, которые непосредственно вставляются в разъемы материнской платы, иногда имеют свойства окисляться, вследствие чего плата работает нестабильно, а иногда вообще перестает работать. Такие случаи нередки, когда не работает ни оперативная память, ни видеокарта. В этом страшного ничего нет, нужна максимально аккуратная чистка от пыли.
Вернемся непосредственно к рисованию. Берем в руки плату, и максимально нежно с двух сторон зарисовываем контакты (ребра) простым карандашом. Обязательно нежно и аккуратно. Так, как будто Вам дали на реставрацию гравюру известного итальянского художника Эпохи Возрождения. Эта незатейливая процедура позволяет Вам избавиться от окиси на контактах.
8. Затем берем стерку, и снова нежно и аккуратно стираем нарисованное. При этом не следует сильно давить ластиком, чтобы не осталось резины на контактах. Если все-таки останется – можно просто чистыми руками стереть ее.

Все, теперь на этом нехитром этапе чистка компьютера от пыли завершена, и уже можно приступить к следующим действиям.
Этап третий. Сборка компьютера после чистки от пыли
После того, как почистили компьютер от пыли, собираем свой чистый системный блок в единое целое. При этом делаем все так, как при разборке, только в обратной последовательности. Все комплектующие подключаются к системнику. Собирать следует очень внимательно, так, чтобы все было установлено на свои места и в свои разъемы. При этом руки должны быть чистыми или в перчатках.
Нажимаем на кнопку «Пуск», теперь уже компьютера, и радуемся. Ведь чистка системного бока от пыли, наконец, завершена.
- Системный блок нежелательно ставить к самой стенке. Вполне достаточно будет 5 сантиметров от стены. Это необходимо для нормальной вентиляции и недопущения перегрева процессора.
- Когда будете в очередной раз делать влажную уборку в комнате, следует обязательно протереть за системным блоком, так как там собирается много пыли. Более того, систематическая влажная уборка за системником уменьшает скопление пыли внутри него.
- Чистка компьютера от пыли должна проводиться не реже одного раза в шесть месяцев.
Подводя итоги, запомним для себя, что обычная пыль может вызвать серьезные сбои в процессе работы компьютера. Она собирается внутри системного блока, что все ведет к тому, что ваш компьютер начинает виснуть, тормозить, появляются различного рода ошибки и так далее. Нередко скопившаяся пыль приводит даже к внезапному выключению компьютера.
В данной статье мы рассказали, как почистить компьютер от пыли, и что вам для этого нужно иметь и уметь, а также показали, из каких этапов состоит сама чистка компьютера от пыли и грязи.
Если у вас возникли сложности с тем, чтобы почистить компьютер от пыли, вы всегда можете обратиться в центр компьютерной помощи сайт. Мастера нашего сервиса сделают полную и профессиональную чистку от пыли вашего системного блока и дадут ценные рекомендации о том, как в будущем защитить компьютер от пыли.
Вызвать мастера
В настоящее время большинство сервисов работает через интернет, и пользователю необходимо работать с компьютером. На устройстве со временем собирается все больше файлов, которые не используются человеком или самой системой. Они занимают место и нагружают ПК, замедляя его работу. Необходимо знать, как правильно почистить компьютер, чтобы избавиться от подгрузок и зависаний.
Назначение профилактики
Жесткие диски на современных ПК имеют большую емкость, но даже они могут переполняться, что приводит к необходимости удалять неиспользуемые файлы. Эта процедура необходима для домашних, офисных систем и ноутбуков. Скопившийся «мусор» мешает машине нормально работать, замедляет процесс поиска данных на жестком диске. Но при удалении необходимо избавиться только от ненужных файлов, не затронув важные записи системы.

Большой объем «мусора» остается после инсталляции игр и программ. Система начинает медленнее загружаться и открывать диалоговые окна. При установке некоторого софта также могут устанавливаться дополнительные приложения, если пользователь не убрал соответствующие галочки. Все это нагружает ПК.
Если на жестком диске остается слишком мало места, то система выдаст сообщение о необходимости его очистки. Регулярное удаление ненужных данных имеет следующие преимущества:
- компьютер будет работать быстрее;
- появится больше места для необходимых файлов и документов;
- программы и сама система будут запускаться значительно быстрее;
- снизится риск появления критичных ошибок, автоматически сворачивающих работающую игру или приложение.
Способы самостоятельной очистки
Чтобы самостоятельно очистить компьютер от ненужных файлов, не потребуется вручную искать каждый из них и удалять. Для этого есть специальные утилиты и инструменты, автоматизирующие работу и не требующие большого вмешательства пользователя. Полностью убрать «хлам» можно, используя системную функцию, расположенную в свойствах жесткого диска. Другой способ - установка дополнительного софта, к таким программам, например, относятся Unistall Expert, CCleaner.
Медиафайлы и ярлыки
На рабочем столе со временем накапливается значительное число документов и ярлыков, которые уже не используются и только занимают место. Это в большей степени затрудняет пользователю поиск необходимых программ. Лишние файлы можно выделить и переместить в корзину. Последнюю нужно очистить после удаления «мусора».

На втором месте после игр по весу и занимаемой памяти находятся видеофайлы . Пользователь может забыть удалить просмотренный фильм или сериал. Такой файл может весить от 700 Мб до 30 Гб. Следует также удалить накопившиеся торренты.
Все браузеры поддерживают функцию сохранения заинтересовавших страниц. Большое скопление таких закладок также замедляет работу приложения и открытие новых окон.
Неиспользуемые программы
Существуют специальные утилиты, проводящие сканирование винчестера на предмет старых и неиспользуемых данных, от которых система может тормозить. К таким программам относится встроенная в Windows «Очистка диска», а также некоторые сторонние, более функциональные, приложения (Revo uninstaller, CCleaner). Утилиты собирают старые записи реестра и файлы, а затем предлагают от них избавиться. Процесс можно выполнять вручную или включить автоматический режим.

На компьютере также могут храниться копии файлов, которые программы используют для некоторых операций, но впоследствии их не удаляют. Чтобы система работала хорошо, ее нужно очистить от таких данных. Для этого подойдет утилита CCleaner. Запустив ее, нужно выполнить следующие действия:
- Выбрать вкладку «Сервис» в левом меню.
- В списке выбрать «Поиск дублей».
- Флажками задать критерии, по которым будет вестись поиск.
- Обязательно необходимо отметить графу «Системные», чтобы приложение не избавилось от важных файлов Windows.
- Папки с нужными данными можно также добавить в список «Исключения».
- Нажать на кнопку «Поиск», итоговая информация будет выведена в алфавитном порядке.
- Нужно выделить лишние файлы и кликнуть на «Удалить выбранные».
Жесткий диск с установленной на него операционной системой называется системным. Его захламление напрямую влияет на производительность Windows. На этом диске всегда должно оставаться свободное место, чтобы программы могли создавать временные файлы для работы. Оптимальный запас составляет 20 Гб.

Избавиться от временных файлов можно вручную, удалив все данные из папки Temp в корневом каталоге Windows. Эту операцию можно провести автоматически, выбрав функцию «Очистка реестра» в программе CCleaner.
Удалить «мусор» с диска можно и стандартными средствами. Для этого нужно выполнить следующие действия:
- Вызвать контекстное меню у системного диска, кликнув правой кнопкой мыши.
- Выбрать пункт «Свойства» и во вкладке «Общее» нажать кнопку «Очистка диска».
- В появившемся окне отметить нужные параметры удаления.
- Кликнуть кнопку «Ок» и дождаться завершения очистки.
При обновлении Windows создаются резервные копии файлов, хранящиеся в отдельной папке. Они со временем становятся бесполезными и засоряют диск. Провести правильную очистку поможет программа PatchCleaner.

Утилита запрашивает у системы, какие данные используются, проводит сравнение с содержимым папки Installer и выявляет неработающие элементы. Прежде чем запускать процесс удаления, рекомендуется сделать точку восстановления. Она позволит вернуть очищенные данные, если в работе системы возникнут ошибки.
Для удаления «мусора» нужно запустить программу PatchCleaner и кликнуть на кнопку Delete. Утилита проведет очистку в автоматическом режиме.
Удалить ненужные файлы с компьютера несложно. Придерживаясь инструкции, эту задачу может выполнить даже неопытный пользователь. Регулярная очистка системы позволит ей работать быстро, без тормозов и ошибок.
На сегодняшний день сфера IT-технологий сильно разрослась и быстро прогрессирует. Потому очень часто различные предустановленные службы устаревают и становятся не востребованными. Многие владельцы ПК о них попросту забывают, что приводит к возникновению различных конфликтов в операционной системе. Это может стать причиной того, что компьютер будет работать медленнее.
Зачем и что дает очистка
Операционная система Windows имеет множество достоинств, таких как дружественный интерфейс и простота инсталляция различных дополнительных приложений.
Но такая простота нередко оборачивается настоящей проблемой: частая инсталляция приводит к «замусориванию» ОС. Когда количество различной ненужной информации в реестре и на жестком диске достигает определенного предела, ПК начинает работать неудовлетворительно.
Именно поэтому диагностика операционной системы необходима. Она позволяет устранить неприятные моменты, возникающие при наличии большого количества лишних данных и ненужных записей в реестре.
К таким моментам относится:
Очистив свой жесткий диск от лишней информации, можно существенно увеличить производительность ПК. Зачастую прирост её составляет больше 50% (в особенно запущенных случаях).
Способы удаления
Удалить ненужные и устаревшие приложения можно самыми разными способами. Можно воспользоваться какими-либо инструментами от сторонних разработчиков.

Фото: бесплатное скачивание программы
- Ccleaner;
- Glary Utilites.
Также можно воспользоваться стандартными инструментами для очистки Windows. Ими комплектуются все современные версии ОС.
К таким инструментам, позволяющим вычистить все «следы», относятся:
- Очистка диска Windows;
- Панель управления;
- Regedit – редактор реестра.
В первую очередь, при использовании стандартных инструментов необходимо удалять лишние приложения с помощью панели управления. Один из её разделов под названием «Установка и удаление» дает возможность сделать это максимально корректно.
После того, как все необходимые действия выполнены, необходимо запустить очистку диска. И при наличии необходимых знаний службой Regedit очищается реестр.
Видео: очистка ПК от программ
Инструмент Windows «очистка диска»
Вручную выполнять очистку довольно сложно, поэтому чаще всего большинство пользователей используют такую службу, как «Очистка диска».
Чтобы воспользоваться данной функцией, необходимо выполнить следующие действия:

После запуска для начала выполнения операции зачистки необходимо выполнить в определенном порядке действия:

Рассматриваемая функция также предоставляет пользователю автоматизированный способ нахождения и деинсталляции давно не использованных приложений.
Для выполнения данного действия необходимо:

Через панель управления
Также быстро очистить компьютер от ненужных программ можно при помощи других стандартный функций, присутствующих в операционной системе. Сделать это можно через «Панель управления». В ней можно легко обнаружить специальный раздел под названием «Программы и компоненты».

Иногда случается, что ярлыка с таким названием попросту нет. В таком случае следует изменить способ просмотра.
Сделать это можно следующим образом:

Все имеющиеся элементы в панели будут рассортированы не по категориям. Каждая служба или приложение будет оснащаться собственным ярлыком. После того, как все вышеперечисленные операции выполнены, можно приступить непосредственно к удалению.
Чтобы очистить ПК от ненужных и устаревших данных, требуется сделать следующее:
- нажимаем на ярлык «Программы и компоненты»;
- в открывшемся окне при помощи курсора мыши выделяем нужный пункт;
- кликаем на кнопку с надписью «Удалить».
После этого запустится стандартная процедура удаления, от пользователя потребуется лишь постоянно кликать на «Далее». Удаление описанным выше способом является оптимальным для выполнения чистки, так как при использовании других методов очень часто остается большое количество мусора.
Правильная очистка компьютера от ненужных программ в Glary Utilities
Одной из самых популярных утилит для удаления ненужных приложений, да и просто для чистки ОС, является Glary Utilities. Она представляет собой настоящий комбайн, оснащенный множеством самых разных и очень полезных функций. С их помощью можно максимально корректно избавиться от всего накопившегося за годы работы мусора.

Деинсталляция программ
Выполнять деинсталляцию приложений в рассматриваемой утилите очень просто. Для этого даже не требуется быть опытным или продвинутым пользователем ПК. Достаточно уметь запустить утилиту с ярлыка на рабочем столе и нажать пару кнопок. Интерфейс очень дружественен и понятен на интуитивном уровне любому человеку.
Выполнение деинсталляции осуществляется следующим образом:

Процесс, запущенный пользователем, проходит в автоматическом режиме. Все ключи и параметры реестра, связанные с удаляемым приложением, будут стерты. Последующая очистка чаще всего после этого попросту не требуется.
Поиск и удаление дубликатов файлов
Но при использовании рассматриваемой утилиты все же случается, что файлы удаляются не полностью. Поэтому разработчиком предусмотрен поиск дубликатов. Кроме того, данная функция дает возможность обнаружить на жестком диске копии файлов, необходимых лишь в одном экземпляре.

Для осуществления поиска дублирующихся файлов необходимо выполнить следующие действия:
- запускаем Glary Utilities;
- находим раздел под названием «Файлы и папки»;
- нажимаем на второй сверху пункт под названием «Поиск дубликатов»;
- автоматический поиск осуществит анализ дисков, после чего весь список дублирующихся данных будет выведен на экран.

Впоследствии обнаруженные копии можно просто удалить при помощи Glary Utilities. Достаточно выделить требуемые галочкой и нажать «удалить выделенные файлы». Таким способом можно не только вычистить лишнюю информацию со своего ПК, но также освободить большое количество места на жестком диске.
Удаление программ через Ccleaner
CCleaner является одной из самых популярных утилит для удаления мусорных данный с компьютера. С её помощью можно максимально быстро осуществлять деинсталляцию, причем выполняется данный процесс максимально корректно. Последующая чистка не требуется.
Стирание ненужных приложений осуществляется следующим образом:

После выполнения всех перечисленных выше действий будет запущен процесс стирания. Таким образом, буквально в несколько кликов, можно легко избавиться от присутствующего в системе мусора при помощи Ccleaner.
Чистку своего компьютера от различного мусора и неиспользуемых данных следует осуществлять периодически. Промежутки между отдельными проверками должны выбираться исходя из интенсивности использования ПК. Если непрерывно диагностировать свой компьютер, то можно очень легко избежать всевозможных проблем: падения производительности или иных подобных.