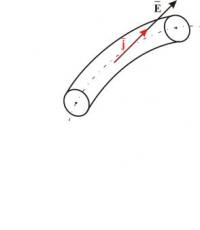Как скачать все обновления windows 7 сразу. Разные способы обновления Windows вручную
Некоторые пользователи предпочитают сами решать, какие обновления (апдейты) на свою операционную систему устанавливать, а от каких лучше отказаться, не доверяя автоматической процедуре. В этом случае следует произвести установку вручную. Давайте узнаем, как настроить ручное выполнение данной процедуры в Windows 7 и каким образом производится непосредственный процесс установки.
Для того, чтобы проводить обновления вручную, прежде всего, следует отключить автообновление, а уже потом выполнять процедуру установки. Посмотрим, как это делается.
- Кликните по кнопке «Пуск» в нижнем левом краю экрана. В раскрывшемся меню выберите «Панель управления» .
- В окне, которое откроется, щелкните по разделу «Система и безопасность» .
- В следующем окне совершите щелчок по наименованию подраздела «Включение или отключение автоматических обновлений»
в блоке «Центр обновления Windows»
(ЦО).

Существует и другой вариант перехода к нужному нам инструменту. Вызовите окошко «Выполнить» , нажав Win+R . В поле запустившегося окна вбейте команду:
Нажмите «OK» .
- Открывается ЦО Windows. Щелкните «Настройка параметров» .
- Независимо от того, как вы перешли (через Панель управления
или посредством инструмента «Выполнить»
), запустится окошко изменения параметров. В первую очередь, нас будет интересовать блок «Важные обновления»
. По умолчанию в нем установлен параметр «Устанавливать обновления…»
. Для нашего случая этот вариант не подходит.
Для того, чтобы проводить процедуру вручную, следует выбрать из выпадающего списка пункт «Загружать обновления…» , «Искать обновления…» или . В первом случае происходит их загрузка на компьютер, но решение об установке пользователь принимает сам. Во втором случае выполняется поиск апдейтов, но решение об их загрузке и последующей установке опять же принимается пользователем, то есть, действие не происходит автоматически, как по умолчанию. В третьем случае вручную придется активировать даже поиск. Более того, если поиск даст положительные результаты, то для загрузки и установки нужно будет сменить текущий параметр на один из трех, описанных выше, которые позволяют производить данные действия.
Выберите один из этих трех вариантов, в соответствии со своими целями, и нажмите «OK» .





Процедура установки
Алгоритмы действий после выбора конкретного пункта в окне ЦО Windows будут рассмотрены ниже.
Способ 1: алгоритм действий при автоматической загрузке
Прежде всего, рассмотрим порядок действий при выборе пункта «Загружать обновления» . В этом случае их загрузка будет производиться автоматически, но вот установку потребуется выполнять вручную.

Способ 2: алгоритм действий при автоматическом поиске
Как мы помним, если в ЦО Windows установить параметр «Искать обновления…» , то поиск апдейтов будет выполняться автоматически, а вот загрузку и установку потребуется выполнить вручную.


Способ 3: поиск вручную
Если в ЦО Windows при настройке параметров был выбран вариант «Не проверять наличие обновлений» , то в этом случае поиск придется проводить тоже вручную.

Кстати, даже если у вас установлен один из трех режимов, в соответствии с которыми поиск производится периодически автоматически, можно активизировать процедуру поиска вручную. Таким образом, вам не придется ждать, пока наступит время поиска по графику, а запустить его немедленно. Для этого следует просто кликнуть в левой части окна ЦО Windows по надписи «Поиск обновлений» .

Дальнейшие действия следует производить в соответствии с тем, какой из режимов выбран: автоматический, загрузка или поиск.
Способ 4: установка необязательных обновлений
Кроме важных, существуют необязательные обновления. Их отсутствие не влияет на работоспособность системы, но, установив некоторые, можно расширить определенные возможности. Чаще всего к данной группе относятся языковые пакеты. Все их устанавливать не рекомендуется, так как вполне достаточно того пакета, на языке которого вы работаете. Установка дополнительных пакетов не принесет никакой пользы, а только нагрузит систему. Поэтому, даже если у вас включено автообновление, необязательные апдейты не будут загружаться автоматически, а только вручную. В то же время, иногда можно встретить среди них и полезные для пользователя новинки. Давайте посмотрим, как установить их в Windows 7.
- Перейдите в окно ЦО Windows любым из тех способов, которые были описаны выше (инструмент «Выполнить» или Панель управления ). Если в данном окне вы увидите сообщение о наличии необязательных обновлений, кликните по нему.
- Откроется окно, в котором будет расположен перечень необязательных апдейтов. Поставьте галочки напротив тех элементов, которые желаете установить. Нажмите «OK» .
- После этого произойдет возврат в основное окно ЦО Windows. Кликните «Установить обновления» .
- Затем начнется процедура загрузки.
- По её окончании снова нажмите на кнопку с тем же названием.
- Далее происходит процедура установки.
- После её завершения возможно потребуется перезагрузка компьютера. В этом случае, сохраните все данные в запущенных приложениях и закройте их. Далее нажмите на кнопку «Перезагрузить сейчас» .
- После проведения процедуры перезагрузки операционная система будет обновлена с учетом установленных элементов.







Как видим, в Windows 7 существует два варианта ручной установки обновлений: с предварительным поиском и с предварительной загрузкой. Кроме того, можно включить исключительно ручной поиск, но в этом случае для активации загрузки и установки, если будут обнаружены нужные апдейты, потребуется смена параметров. Отдельным способом загружаются необязательные обновления.
Некоторые пользователи ПК предпочитают самостоятельно решать, какие именно обновления устанавливать для своей операционной системы. В таком случае нужно попробовать настроить их установку самому.
Как установить обновления на Windows 7 вручную
Следует отключить автоматическую загрузку. Для этого откройте меню Пуск и запустите панель управления.
Теперь перейдите в меню системы и безопасности. 
Здесь в графе центра обновления Windows следует кликнуть по выделенному пункту меню на картинке. 
Теперь в появившемся окне в графе важных апгрейтов следует поставить первый пункт и нажать Ок. 
Обновление Windows 7 вручную
Они все будут загружаться автоматически, однако решать устанавливать их или нет вы будете самостоятельно. Каждый раз, когда будет загружен новый апгрейд, система проинформирует вас, вам необходимо будет только раскрыть сообщение или кликнуть на значок на панели управления. 
Если вы согласны на установку, следует кликнуть на соответствующее сообщение. 
После этого начнется процесс установки и по его завершению компьютер попросит перезагрузиться. 
Поиск и установка обновлений Windows 7
Откройте центр обновлений и нажмите на клавишу «поиск». 
Понадобиться подождать некоторое время, если система обнаружит файлы для установки, то необходимо кликнуть по пункту меню «Настройка параметров». 
Здесь в разделе важных обновлений установите то значение, которое показано на экране и подтвердите свои действия. 
Теперь можно запустить установку найденных обновлений, дождаться пока она завершится и перезагрузить компьютер.
Как установить необязательные обновления на Windows 7 вручную
Существуют так называемые необязательные апгрейты. Если их нет, то это никак не повлияет на быстродействие компьютера. Однако они в некоторых случаях могут расширить возможности ПК. Даже при автоматической загрузке эти пакеты не загружаются, поэтому придется запускать процесс самостоятельно. После поиска компонентов в появившемся окне можно увидеть небольшой столбик, который выделен на картинке, следует кликнуть по нему. 
Появится окно с перечнем доступных загрузок, нужно выделить галочками нужные вам и нажать ОК. 
После этого следует нажать — установить обновления, подождать определенное количество времени и перезагрузить компьютер.
После установки новой винды пользователи часто сталкиваются с тем, что интернет постоянно загружен скачиваемыми обновлениями, а компьютер невозможно нормально выключить, потому что происходит их установка.
Есть способ избежать всего этого и установить практически все разом при помощи Microsoft Convenience Rollup .
Подготовка к установке
Первым делом стоит узнать установлен ли на компьютере первый сервис пак и какая разрядность у системы. Сделать это можно нажав правой кнопкой мыши по «Мой компьютер» и выбрав «Свойства »
В случае, если SP1 не установлен, то сначала придется скачать и установить его, сделать это можно через центр обновлений или загрузив с официального сайта. После установки необходимо перейти на официальный сайт майкрософт и в разделе «Поддержка
» скачать «Обновление стека обслуживания для Windows 7 и Windows Sever 2008 R2
», при этом нужно скачивать ту версию, что соответствует разрядности системы.
Загрузка и установка Windows 7 Convenience Rollup Update
Данная утилита доступна для закачки через центр обновлений под названием KB3125574
.
После загрузки необходимо запустить файл. По сути, он представляет собой обычный установщик. После запуска, некоторое время будет производится проверка компьютера, а затем запуститься загрузка. Все это займет гораздо меньше времени, чем если бы утилиты качались автоматически или вручную через центр обновлений.
После завершения работы утилиты компьютер следует перезагрузить и дождаться настройки при отключении и включении. Все, теперь основные компоненты установлены и ОС получила большую часть нужных заплаток для ускорения работоспособности, устранения неполадок, а так же, закрывающих дыры в безопасности. Но в этот сборник вошли обновления лишь до середины 2016 года, все остальные необходимо будет скачать и установить через центр обновлений . Лучше всего сделать это сразу и за один раз, потому что среди них имеются те, которые закрывают уязвимости используемые, например, вирусами шифровальщиками.
Сделать это сразу лучше еще и потому, что ПК не будет занимать сеть постоянным обменом данных, а так же будет выключаться сразу. Лучше один раз подождать подольше, чем каждый раз надеяться на скорейшую установку или же, вообще, прерывать ее. Конечно, возможен вариант полного их отключения, но, в этом случае, пользователь может стать уязвимыми для атак из сети.
Каждый раз при установке «семерки» с нуля многие пользователи сталкиваются с непосильной ношей — как установить все обновления Windows 7 за раз? К счастью, Майкрософт понимает насколько тягучей и утомляющей может быть установка всех выпущенных обновления для Windows 7, так что они выпустили специальный установщик, который поможет вам в сложившейся ситуации с обновлениями.
«» позволяет пользователям Windows 7 скачать и установить только один пак, устанавливающий все обновления для Windows 7 от Февраля 2011 и заканчивая 16 Мая 2016 года. Проще говоря, «Удобный накопительный пакет обновления » выполняет роль Windows 7 Service Pack 2.
К сожалению, Майкрософт не сделали «Удобный накопительный пакет обновления » доступным через Центр обновления Windows, из-за чего пользователям, которые хотят установить Windows 7 на компьютер, нужно пройти и скачать данный установщик отдельно. Если же вы не хотите скачивать этот установщик, то единственной альтернативой станет поочередная установка каждого обновления, что вряд ли вам понравится.
Если вы все-таки захотели установить «Удобный накопительный пакет обновления» , то в первую очередь убедитесь, что у вас есть Windows Service Pack 1, так как тот установиться только на этой системе. Для того, чтобы узнать, как установить все обновления Windows 7, следуйте нижеописанным шагам.
Установка Convenience Rollup для Windows 7
Шаг №1 Определение разрядности операционной системы
- Нажмите комбинацию клавиш Win+X и выберите «Система» .
- Посмотрите на пункт «Тип системы». Там будет указано, какой разрядностью вы обладаете — 64-битной или 32-битной.
Шаг №2 Скачивание и установка Обновления стека сопровождения
В Апреле 2015 года, Майкрософт выпустили «Обновление стека сопровождения» для операционной системы Windows 7. По каким-то неведомым причинам, вы должны для начала скачать и установить «Обновление стека сопровождения» , прежде чем перейти к установке «Удобного накопительного пакета обновлений» .
- Перейдите по этой ссылке для скачивания «» за 2015 год для вашей Windows 7. Опуститесь ниже по странице и найдите строку «Метод 2. Центр загрузки Майкрософт», а затем выберите нужный для вашей системы установщик.
- Начните скачивание, дождитесь окончания загрузки, а затем запустите его установку с той папки, в которую вы скачали установщик.
Как только вы разберетесь с установкой «Обновления стека сопровождения », то можно переходить к нашему следующему и последнему шагу, в котором разрешится вопрос
Шаг №3 Скачивание и установка Удобного накопительного пакета обновлений
- Пройдите по этой ссылке для скачивания «Удобного накопительного пакета обновлений».
- Соответственно, выберите 64-битную версию или 32-битную в зависимости от вашей системы.
- Затем просто установите его точно также, как и предыдущее обновление в «Шаге №2».
Заметка: Как уже было сказано выше, Удобный накопительный пакет обновления для Windows 7 Service Pack 1 содержит апдейты с Февраля 2011 по Май 2016 год. Остальные же обновления вам, к сожалению, придется устанавливать вручную.
Нашли опечатку? Выделите текст и нажмите Ctrl + Enter
Каждый месяц Microsoft выпускает обновления для своих операционных систем Windows и других продуктов, с которыми идут улучшения безопасности и исправления всех видов неполадок и ошибок, которые могут нанести ущерб пользователям. Поэтому очень важно, чтобы система windows была обновлена все время, однако есть некоторые пользователи, которые не могут обновиться по многим причинам. К примеру нет интернета, медленная скорость или просто нужно завести в деревню и обновить там компьютер бабушке.
Как правило, обновления Windows автоматически загружаются на компьютеры, когда они подключаются к Интернету через Windows Update . Многим пользователем сложно скачать без проблем патч около 1 Гб и они накапливаются по много раз, соответственно сумма обновления может быть около 5 Гб. По этому мы разберем, как правильно использовать Каталог центра Обновления Майкрософт для загрузки обновлений вручную, чтобы потом установить на любом компьютере, где нет интернета. Также вам будут доступны и microsoft Office, windows server и все продукты microsoft для ручного скачивания обновлений.
- Эта статья поможет вам .
Скачать пакеты обновлений Windows для установки вручную
Чтобы скачать эти обновления, нужно перейти на сайт каталога центра обновлений . И первое, что мы увидим это простой сайт где нет ничего кроме строки "Найти" в верхнем правом углу.
Идеальный способ использовать эту страницу это искать непосредственно название обновлений, к примеру патч кумулятивный KB4016637 Windows 10. Мы сможем скачать обновления на флешку и установить потом на другом компьютере, где нет интернета.

Можем нажать к примеру мышкой по самому названию и посмотреть Обзор и сведения, что включает в себя этот пакет обновления.

Для загрузки обновления нажмите Загрузить , вас перенаправят еще на одну страницу, где нужно нажать на ссылку и патч обновления загрузится.

Таким образом мы можем скачать любые обновления, для любых систем, будь-то windows 7, windows 10, windows 8.1. Берем скаченный наш файл и просто перемещаем его флешку, cd карту, или вообще на мобильник. Подключаем устройство на котором наш файл и нажимает на сам исполняемый файл. Одним словом, вставили в другой комп флешку и запустили скаченный файл двойным нажатием.
Как использовать Microsoft Update Catalog если не знаем патч
Как я уже говорил этот сервис лучше использовать точным названием патча обновлений, но к примеру мы хоти найти все обновления windows 10 , windows XP , windows 7 . Просто введите в строку поиска windows 7 и вам выдаст весь список обновлений этой системы, и нажмите сортировку "Последнее обновление".

Как узнать какие обновления установлены в Windows
Во всех версиях Windows открываем командную строку и вводим следующую команду:
- wmic qfe list
Наблюдаем наши патчи установленных обновлений kb4022405 и левее время установки.

Windows 7 : Откройте "Панель управление ", наберите в поиске панели "Просмотр установленных обновлений " и выберите из списка.