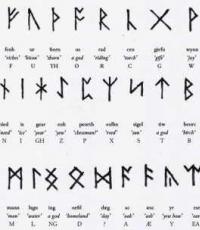Очень долго включается windows 7. Компьютер очень долго загружается и тормозит что делать
Всем привет! В этой статье хочу затронуть тему загрузки сайта. Многие ко мне обращаются с вопросом «почему и какие причины могут быть, если долго загружается сайт». Ответ на этот вопрос решил написать более детально. И так, поехали.
Очень низкая скорость интернет-соединения
Подключаясь к глобальной сети, и выбирая дешевый тариф, вы можете столкнуться с такой проблемой, как долгая загрузка страниц.
Можно отметить интернет-провайдеров, которые дарят вам хорошую скорость для Интернета, но это происходит только до того момента, пока не закончится оплачиваемый лимит интернет-трафика. Как только он будет исчерпан, у вас останется доступ к Интернету, но его скорость уже будет значительно меньшей.
Здесь можно дать несколько советов, которые позволят вам увеличить скорость Интернета.
Можно перейти на более дорогой тариф, который не будет вас ограничивать лимитом, при этом, будет отличаться максимальной скоростью. Также можно на прежнем тарифе отключить показ картинок, которые занимают много памяти. Это приведет вас к улучшению памяти, а также к быстрейшей загрузке видео.
К примеру, чтобы отключить картинки в Google Chrome, необходимо в правом верхнем углу нажать «Настройки», найти «Личные данные», перейти в «Настройки контента», а потом во вкладке «Картинка» поставить галочку возле функции «Не показывать».
Провайдеры всегда стараются работать надежно, не допускать отказов в предоставлении сервиса по доступу к интернету. Но даже провайдер не может дать четкой надежности о быстрой и качественной работе. Стоит отметить, что провайдер – это далеко не весь интернет, это только небольшая частичка огромного мира сети.
В первую очередь работоспособность сети зависит от провайдера, и от работы других сервисов сети, которые необходимы для передачи данных. Как правило, провайдер сам в силе увидеть все неполадки, поэтому и старается, как можно быстрее избавиться от них. Но, еще бывает так, что отказ доступа в интернет возникает еще на стыке оборудования провайдера и вашего оборудования.
Если рассматривать проводной доступ к Интернету, то тот провод, который выходит в вашу квартиру, может быть оборван по некоторым причинам. Такую внешнюю неисправность провайдер замечает не всегда, потому что его диагностика для этого не предназначена. Такую проблему устранить можно намного быстрее путем личного обращения к провайдеру, сообщая ему о том, что вы обнаружили определенный вариант внешней неполадки.
Также причина неисправности в работе Интернета может возникнуть из-за роутера, который установлен в вашей квартире. Провайдер такие нюансы тоже не в силах заметить, именно поэтому нужно обратиться в службу техподдержки, чтобы получить полную консультацию о том, как избавиться от данной проблемы.
Всегда можно отметить то, что проблемы возникает вследствие выхода оборудования из строя, в результате профилактических работ. Для этого стоит обязательно позвонить в техподдержку и поговорить со специалистом.
Если же вы используете мобильный интернет от операторов, то просить помощи у интернет провайдеров нет никакого смысла. Нужно обязательно найти то место, которое обеспечит вам доступ к Интернету с нужной вам скоростью.
Если же вы живете в том месте, где такой высокоскоростной доступ не подключается, то стоит подождать, пока освободится ресурс провайдера, и вы получите максимально качественное соединение с Интернетом.
Очень многие пользователи стараются получить качественный интернет от мобильного оператора, находясь в автомобиле или в поезде. Но, в таких условиях вы точно не получите качественный и быстрый интернет. Не нужно требовать от своего мобильного оператора то, что он вам не в силах предоставить. Он и так делает все возможное, чтобы вы имели хоть какой-то доступ к Интернету.
Неполадки на компьютере
Очень часто причиной медленного подключения Интернета является не сам Интернет, а компьютер, через которое происходит соединение. У знакомого был такой случай. Он пожаловался на то, что скорость Интернета перестала его радовать, стала очень медленной и невыносимой. На протяжении полутора часов он просто не мог ничего сделать с этим, а потом все решилось само собой.
Вирусы на компьютере
Я был просто поражен, когда нашел на компьютере более 5 тысяч изолированных вирусов, которые обезвредил и удалил антивирус. Могу сказать, что основной причиной такой медленной работы была глобальная вирусная атака компьютера, которую смог уничтожить антивирус. Причиной этому было то, что ПК практически на протяжении полтора года не реагировал на команды владельца. В результате этого наблюдалась медленная работа Интернета, несмотря на то, что к Интернету это не имело никакого отношения.
26.02.2016
Наверняка вы помните, как шустро работал ваш компьютер после его покупки или последнего апгрейда. Но, время идет, железо устаревает, система забивается и некогда производительный и быстрый ПК начинает работать все медленнее и медленнее. Проявляется это и при включении, когда . Ниже мы рассмотрим причины, по которым это может происходить.
- Перегрев.
Довольно распространенная причина медленного запуска, которая особенно часто встречается в ноутбуках. И без того малые отверстия для вентиляции со временем серьезно забиваются пылью и прочим мусором. Это нередко приводит не только к медленному старту, но и к дикому торможению компьютера во время работы, а то и его непроизвольному выключению. Собственно, стационарные ПК тоже могут перегреваться из-за загрязнения. Если вы давно не заглядывали в системный блок, не производители его чистку, самое время это сделать.

- Устаревшее железо.
Одной из главных причин медлительности компьютера или ноутбука как при запуске, так и во время работы, могут быть устаревшие комплектующие. Если вашему ПК уже несколько лет, вы его не апгрейдили за это время, а тут еще и пытаетесь запустить на нем требовательное программное обеспечение, которое ему явно не по силам, торможение и постоянные зависания неизбежны. В данном случае может помочь только установка более новых комплектующих, например, добавить оперативной памяти. Крайне положительно на работе ПК скажется замена HDD на SSD с последующей установкой на него операционной системы.

- Вредоносное ПО.
Вирусы и прочие вредоносные приложения крайне негативно сказываются на работе компьютера в целом и вполне могут послужить причиной его медленной работы и неспешного запуска. Одним из признаков заражения вирусом является серьезная загрузка центрального процессора, которая порою доходит до 99%. Посмотреть это можно в «Диспетчере задач », нажав три волшебных кнопки Ctrl + Shift + Esc .

Откройте вкладку «Быстродействие » («Производительность »), чтобы увидеть, что происходит с ЦП:

Посмотрите, насколько он загружен, есть ли в списке какие-то сомнительные процессы (в первой вкладке). Для большего удобства отфильтруйте все по нагрузке на ЦП или по «Памяти », от большего к меньшему.
В данном случае также необходимо просканировать компьютер с помощью , который поможет определить, есть ли на вашей машине угрозы.
- Забитый жесткий диск.
Наверняка, ваш жесткий диск разделен как минимум на два тома, и на одном из них, вероятнее всего на C :/ , установлена операционная система. Если на этом разделе осталось мало свободного места или он вообще забит под завязку, нужно срочно принимать меры и освобождать память. О том, как это сделать, вы можете прочесть в
Это, наверное, самая распространенная причина медленного запуска компьютеров и ноутбуков. Узнать о том, что загружается вместе со стартом системы и убрать из этого списка ненужные программы.
Нажмите Win + R и введите в строке команду msconfig . exe и нажмите Enter или «ОК »

Появится окно «Конфигурация системы »:


Здесь вы можете отключить все те программы, которые вам не нужны при запуске Windows . Главное, не отключайте антивирус, а все остальное уже зависит от ваших предпочтений, так как вам виднее, что именно вам необходимо, так сказать, со старта. В любом случае, если вам потребуется какая-то программа, вы всегда сможете ее запустить с ярлыка, незачем ей работать в фоне и грузить машину.
Собственно, на этом все, теперь вы знаете, почему долго загружается компьютер при включении и вполне можете самостоятельно устранить эту проблему. Приятного пользования ПК на больших скоростях.
Если компьютер медленно загружается, это может создать немало хлопот и дискомфорта его владельцу. Как правило, все проблемы сосредоточены не в железе, а в самой операционной системе Windows. В данной статье рассмотрены основные причины, по которым долго загружается компьютер под управлением Windows 7, и простые способы их устранения.
Часто пользователи сталкиваются с такой проблемой: после установки Windows их все устраивало, а со временем загрузка системы стала заметно замедляться.
Обзор причин
В первую очередь на скорость влияет количество свободного места на диске. Если ваш HDD забит различной информацией до предела, не остается места на расширение файла подкачки, видимым результатом чего является долгая загрузка ОС.
Следующий параметр, которому следует уделить внимание – это автозагрузка. Она представляет собой список программ, которые автоматически запускаются при старте Windows. Некоторые из них могут быть достаточно массивны и потреблять значительное количество ресурсов. Если их накапливается слишком много, компьютер бросает все свои ресурсы на запуск и медленно загружается.
Еще одна распространенная причина – заражение вирусами, которые стопорят работы ОС. Иногда в корпус ПК забивается много пыли, которая мешает охлаждению компонентов. Они перегреваются и вследствие этого начинают медленнее работать. Все это в сумме приводит к тому, что ОС загружается очень медленно и долго.
Очистка диска и реестра
Здесь все очевидно — если не хватает места на системном диске, необходимо удалять наименее значимые данные. Это могут быть устаревшие и неиспользуемые программы, множество скачанных установочных файлов. Если вы храните большое количество фотографий и видео, а также музыкальных композиций – лучше перенести их на другой HDD или на облачное хранилище.

Для более плодотворной работы рекомендуется использовать утилиту CCleaner. Это специализированная программа для удаления софта, чистки Windows от мусора и удаления устаревших записей в реестре. Если после очистки компьютера с помощью данного софта долгая загрузка осталась, придется пробовать другие варианты.
Настройка автозагрузки
Для работы с параметрами автоматического старта вам понадобится вызвать меню конфигурации системы, которое невозможно найти в панели управления.

Старайтесь деактивировать наиболее «тяжелые» приложения. Если их накопится много — долгая загрузка и медленная работа ПК будет вам обеспечена.
Антивирус
Для устранения последствий вирусных атак следует воспользоваться антивирусной программой. Если она у вас не установлена, выберите и скачайте какую-нибудь, к примеру, бесплатную утилиту от Microsoft – Security Essentials. 
После завершения процесса инсталляции, ее необходимо запустить и активировать полную проверку компьютера. Все найденные вирусы будут удалены, и Windows может перестать долго загружаться и медленно работать.
Многих пользователей до смерти пугает перезагрузка компьютера.
Этот процесс должен быть легким и независящим от пользователей, но иногда он может занять минуту, две или казаться вечностью.
Это довольно спорная тема, так как многое, что известно о загрузке компьютера – миф.
Но все же операционная система не должна загружаться дольше 90 секунд. Если же пользователь вынужден терпеть больше, стоит начать принимать меры.

Диагностика компьютера

Очень часто пользователь начинает нервничать без причины.
На диагностику уходит очень много времени. Хотя причина может крыться в самых распространенных вещах.
Совет: если вы часто используете свой ПК, можно не выключать его или настроить режим гибернации при нажатии на кнопку питания. В этом случае нет смысла каждый раз выключать его. Тогда пользователь избавляется от необходимости бороться с медленной загрузкой.
Тут все дело в организационных навыках и дисциплине. Возьмем такой пример: очень немногие из программных установок требуют регулярной перезагрузки.
Некоторые изменения требуют принудительной перезагрузки в то время как другие просто “дают запрос” перезагрузить сейчас или позже.
И давайте будем честными, иногда пользователи хотят сэкономить время, а значит, выбирают перезагрузить позже… и иногда это “потом” происходит много позже.
И тогда несколько обновлений, патчи и игнорируемые запросы на перезагрузку просто накладываются друг на друга.
Система путается в порядке обновления, происходят задержки, не видимые глазу обычного пользователя.
После такой долгожданной перезагрузки, устройству требуется некоторое время, чтобы обработать все эти изменения. Это нормально, но все равно может раздражать большинство пользователей.
Многие даже не дожидаются этой необходимой загрузки, и заново перезагружают несчастный аппарат. Тогда все обновления сбрасываются. Этого делать нельзя.
Отключить автозапуск программ

Программы, которые загружаются при запуске, остаются активными в памяти.
Следовательно, они являются одной из основных причин медленной загрузки Windows. Отключение программ, которые пользователь не использует, может сработать.
Для управления программами автозагрузки можно установить очень интересный инструмент Mike Lin’s Startup Control Panel.
С его помощью пользователь может легко удалить неиспользуемые программы из списка резидентных программ и программ автозагрузки.
Программа Scandisk и Defrag

С помощью Microsoft Scandisk и дефрагментации диска можно убедиться, что жесткий диск работает без ошибок.
Также эти программы необходимы для того, чтобы данные хранились наиболее эффективным образом.
Даже опытные пользователи как минимум раз в несколько месяцев запускают обе этих программы.
Да, их использование занимает некоторое время. Но лучше его потратить один раз, чем каждый раз мучительно ждать загрузку.
Недостаточно свободного пространства на жестком диске

Чтобы персональный компьютер работал оптимально, он должен иметь как минимум 250 МБ свободного пространства на жестком диске, на котором установлена операционная система.
Если объем свободного места меньше общая производительность и время загрузки может значительно снижаться.
Операционная система сама по себе занимает много места, но и, помимо этого, дополнительное пространство используется для временного хранения файлов, необходимых во время работы.
Определение свободного пространства на жестком диске.
Для того чтобы определить наличие свободного пространства на жестком диске, необходимо открыть «Мой компьютер».
В открывшемся окне будет графа «Устройства и диски», далее необходимо щелкнуть правой кнопкой мышки по Диску С. И выбрать в выпадающее меню опцию «Свойства».
На новом экране появится общий объем, свободный объем и занятое пространство. Необходимо проверять данные именно на Диске С , так как на него чаще всего установлена операционная система.
Если свободного пространства не достаточно, нужно удалить временный файлы, очистить систему от неиспользуемых программ и перепроверить свободное место.
Обновление драйверов и Windows

Пользовательские, неверно установленные или устаревшие драйвера могут привести к ряду различных конфликтов.
Необходимо регулярно обновлять драйвера операционной системы, саму операционную систему Windows, а также производить обновление программного обеспечения, которое используется на устройстве.
Только таким образом можно гарантировать, что программных проблем возникать не будет.
Все перечисленные проблемы пока не имеют отношение к аппаратным неисправностям. Это совершенно другой пласт проблем.
Обновление операционной системы на новую версию
По-прежнему работаете под управлением Windows 7? Обновление до Windows 8 или 10 серьезно ускорит время загрузки.
Не каждое обновление операционной системы будет обязательно быстрее, но переход с 7 на 8 был огромным.
Как обновить операционную систему Windows.
Для того чтобы получить необходимые обновления операционной системы, необходимо зайти в Панель управления.
Если необходимые обновления будут найдены, система предложить провести автоматическую установку последних обновлений.
Пользователю остается только дождаться установленных обновлений и перезагрузить устройство.
Очистка реестра

Если пользователь уже выполнил все предыдущие рекомендации из этого списка, но долгожданный результат так и не наступил, можно очистить системный реестр. Для этого можно установить любую программу из интернета.
Сам процесс очистки реестра редко зависит от пользователя. В большинстве своем программы работают автоматически.
Переустановка Windows
Хотя для этого могут понадобиться время и свободный съемный диск, чтобы сохранить важные файлы, это одно из кардинальных решений.
Кроме того, сам процесс может быть немного трудоемким, необходимо полностью стереть все данные и переустановить Windows.
Этот процесс приведет к тому, что пользовательский компьютер будет работать так же, как работал, пока был новым.
Модернизация оборудования

Улучшаем «железо»
Это аппаратный метод решения проблемы. Тут скорее затраты финансовые, чем временные и моральные.
Конечно, это один из наиболее эффективных способов увеличения производительности и уменьшения времени загрузки.
Просто необходимо позвонить на любую фирму, которая занимается модернизацией или апгрейдом, и заказать у них соответствующую услугу.
Также можно модернизировать компьютера самостоятельно, заменив устаревшие компоненты на новые.
Добавление оперативной памяти
Установка дополнительной памяти (ОЗУ) для компьютера помогает увеличить общую скорость компьютера, а в некоторых случаях может уменьшить время загрузки в разы.
Если ваш агрегат работает под управлением менее чем двух гигабайтов оперативной памяти, стоит задуматься о ее обновлении или расширении.
Добавление твердотельного накопителя
Твердотельный накопитель - это самый эффективный способ повысить производительность системы в целом.
На настольных и портативных компьютерах можно перенести Windows с обычного жесткого диска на твердотельный накопитель. Это позволит значительно снизить время загрузки.
Твердотельные накопители отличаются более высокой скоростью работы, надежностью, отказоустойчивостью и стабильностью. На данный момент - это лучший выбор среди жестких дисков.
Сброс настроек BIOS

При первой настройке компьютера в BIOS Setup, администратор мог отключить некоторые настройки.
Для того чтобы проверить, что там отключено, необходимо долго нажимать клавишу del при запуске компьютера.
Это самая распространенная клавиша, которую производители материнских плат назначают для входа в BIOS Setup.
Если же она не сработала, стоит посмотреть в интернете, как войти в BIOS Setup, выбрав конкретную модель материнской платы.
Попав в BIOS, можно включить режим “быстрый вариант загрузки” и перенести жесткий диск на первое место в списке приоритетов загрузки. Также необходимо выключить «Логотип» при загрузке.
Таким образом, компьютер не будет тратить время на отображение красивой картинки, а будет тратить все силы на запуск операционной системы.
Отключить неиспользуемые аппаратные средства
Любой компьютер при первом запуске подгружает много драйверов, даже учитывая, что некоторые из них не используются.
Необходимо зайти в диспетчер устройств из строки поиска меню «Пуск».
Там нужно найти все, что не используется на компьютере, например, Bluetooth и сторонние контроллеры, модемы, виртуальные Wi-Fi адаптеры и прочие аппаратные средства, которых нет в системе. Щелкните правой кнопкой мыши на запись, которую вы хотите отключить и нажмите “отключить”.
Не забудьте перепроверить, что все остальные периферийные устройства остались работать. Если компьютер является частью беспроводной сети, виртуальные Wi-Fi адаптеры должны остаться включенными.
Антивирусное программное обеспечение
Считается, что это очевидный факт, но все-таки стоит отдельно это отметить.
Чтобы компьютер работал быстро, необходимо установить хорошую антивирусную программу, сохранить ее в актуальном состоянии и запускать регулярное сканирование.
Это больше профилактическая мера, чем реальное решение проблемы долгой загрузки. Но очень часто именно вирусы приводят к тому, что компьютер долго загружается.
Плюс, любая антивирусная программа приведет к тому, что ваши файлы останутся неповрежденными.
Неиспользуемые шрифты
С незапамятных времен загрузка дополнительных шрифтов при запуске замедляет время загрузки системы.
Сейчас это вызывает меньше проблем, чем было раньше, но все еще может утомлять.
Windows 7 подгружает более 200 шрифтов при запуске; даже больше, если у вас установлен Microsoft Office.
Скорее всего, вы используете очень немногие из этих шрифтов, так что вы можете скрыть их, чтобы ускорить этот процесс.
В Windows 7 нужно открыть папку Шрифты из строки поиска меню «Пуск» и проверить все шрифты, которые вам не нужны. Далее следует нажать кнопку “скрыть” на панели инструментов.
Таким образом, если вы хотите их, вы сможете вернуть их обратно, однако Windows не загружает их при запуске.
Обратите внимание, что, просто сняв несколько шрифтов, вы не увидите заметную разницу.
Чтобы результат был ощутим, нужно избавиться от нескольких сотен неиспользуемых шрифтов.
Тут уже скорее фактор терпения, когда вы сможете отметить более сотни шрифтов, все будет казаться не таким смешным. И вы поймете, почему они так сильно замедляют загрузку вашей операционной системы.
Замена материнской платы

Меняем «материнку»
Это одно из очень кардинальных решений, поскольку оно тянет за собой чаще всего замену процессора и оперативной памяти. Но это уже серьезно сократит время загрузки компьютера.
Иногда материнская плата еще работает, но на ней уже вздулись концентраторы. Что значительно снижает скорость ее работы. И только профильный специалист может определить, подлежит ли она ремонту.
Опять же это не единственные способы, которые можно предпринять, чтобы сократить время загрузки компьютера, но они являются одними из самых известных, надежных методов.
Важно понимать, что, ускоряя время загрузки компьютера, нужно добиться пользы, а не вреда.
В предыдущей статье было рассказано, что можно сделать для того, чтобы компьютер работал быстрее. В данной статье речь пойдет конкретно о скорости загрузки операционной системы. Если вы стали замечать, что ваша Windows 7 долго загружается, данная статья будет для вас весьма полезна.
Если вы еще не читали предыдущую статью, которая называется « », то настоятельно рекомендую сделать это, так как в ней сконцентрировано много полезной информации, касающейся скорости загрузки системы. Данная же статья является продолжением предыдущей.
Помимо удаления ненужных программ из автозагрузки, отключения неиспользуемых компонентов и служб, и т.д., нужно обратить внимание еще на вот такой фактор:
Все установленные драйвера должны быть актуальными и совместимыми с операционной системой. Если в системе есть так называемые “кривые” драйвера, они также могут тормозить скорость загрузки.
Как измерить скорость загрузки windows 7
Возникает один довольно интересный вопрос, а как вы измеряете скорость загрузки операционной системы? Многие пользователи скорее всего измеряют скорость так сказать на глазок. Вероятно некоторые пользуются секундомером, что уже ближе к истине.
Но правильней всего будет, посмотреть записи в журнале:
1) Нажмите “Win+R”, напишите «eventvwr.msc», и нажмите Ok.
2) В левой колонке раскройте пункт «Журналы приложений и служб», далее раскройте пункты “Microsoft” и “Windows”. Затем найдите пункт «Diagnostics-Performance», раскройте его, в нем вы обнаружите журнал (будет написано «Работает»). Выделите этот журнал событий.
3) В правой колонке сделайте сортировку по дате. Для того, чтобы узнать продолжительность загрузки, ищите код события 100 (значение будет указанно в миллисекундах).
Для ориентировки, 60000 миллисекунд это 60 секунд, то есть одна минута.
Для наглядного примера, на испытуемой машине был произведен замер скорости загрузки операционной системы, результаты вы можете наблюдать на скриншоте.
Как видите длительность загрузки составляет 140141ms, это более двух минут, что естественно достаточно долго, поэтому уровень обозначен как критический. Предыдущий запуск был выполнен за полторы минуты (уровень – ошибка).
Почему долго загружается Windows 7
Для того, чтобы узнать почему Windows загружалась дольше обычного, ищите и анализируйте коды событий от 101 до 110.
Что бы проще было искать коды событий, можно воспользоваться фильтром:
а) В правой колонке нажмите “фильтр текущего журнала”.

б) В строке “включение или исключение кодов событий” напишите 101-110, и нажмите ок.

Теперь в журнале будут отображаться только коды событий в диапазоне от 101 до 110 включительно.
Вы спросите, и что теперь делать со всеми этими данными? Анализировать, пытаться найти виновника, который каждый раз замедляет загрузку. Когда найдете, попытаться решить проблему (интернет вам в помощь, возможно кто то уже с этим сталкивался).
Сколько же времени должна занимать загрузка? Однозначного ответа на этот вопрос нет, и быть не может. Дело в том, что на это влияет очень много различных факторов. Так например не для кого не секрет, что самым “узким” местом в компьютере является жесткий диск. Если сравнить скорость загрузки при обычном HDD против SSD, разница будет достаточно велика.
Поэтому лучше всего отслеживать тенденцию, чтобы понять какая скорость характерна для вашей машины. Прокрутите список в журнале к началу, и посмотрите с какой скоростью грузилась система ранее.
Когда будете изучать длительность загрузки (код события 100), обязательно воспользуйтесь фильтром, будет намного удобнее.
Например, если раньше на загрузку требовалось менее минуты, а сейчас на это уходит около двух минут, стоит задуматься о причине.
P.S. В комментариях предлагаю вам написать за сколько грузится у вас система, и если вы предприняли какие либо действия для убыстрения загрузки, какая скорость стала после этого.