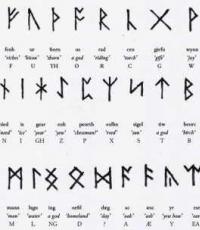Как поставить вторую систему. Убираем вторую ОС Windows из списка загрузки
Зачастую на компьютере установлена только одна операционная система, но если есть желание - можно установить две операционные системы Windows, и во время включения компьютера выбирать нужную. По рекомендациях нужно устанавливать сначала операционную систему которая старше, а потом ту что новее, например: сначала устанавливаете Windows 7, а потом устанавливаете Windows 10.
Что нужно делать:
- Установить первую операционную систему : если на вашем компьютере уже установлена Windows - хорошо, идем дальше! Если нет - устанавливаем Windows и настраиваем;
- Освободить место для второй операционной системы: если все ваши диски заняты, нужно какой-то из них сжать, чтобы освободилось место и мы могли создать еще один раздел для другой операционной системы;
- Установка второй версии Windows: устанавливаем вторую операционную систему, и в начале установки нужно выбрать выборочную установку, а не обновление! Во время установки выбираем незанятое место на диске, которое возникло после сжатия в предыдущем пункте.
Это был короткий план, выполнив который при включении компьютера вы сможете выбирать какую Windows загружать. Причем все файлы будут общими для обеих операционных систем.
Установить первую версию операционной системы, если она еще не установлена:
Допустим у нас чистый ноутбук (или стационарный компьютер), для начала устанавливаем туда первую операционную систему:
2. Когда идут точки и пишет Press any key - нажимаем Enter, начинается установка. Выбираем язык, принимаем лицензию, и выбираем выборочную установку!
3. Если нет никакой важной информации на диске - удаляем старые и делаем новые, или выбираем какой-то и устанавливаем туда Windows;
Если операционная система уже есть - , и освобождаем место для новой операционной системы:
2. Когда идут точки и пишет Press any key - нажимаем Enter, начинается установка. Выбираем язык, принимаем лицензию, и выбираем выборочную установку! Если выбрать обновление, то новая операционная система станет поверх старой!

3. Когда предложит выбрать диск для установки - выбираем место которое освобождено при сжатии, можем просто его выбрать и нажать далее, а можно выделить незанятое место => нажать Создать => и создать диск нужных размеров. Не нужно ставить Windows в уже существующий раздел! Выбирайте только незанятое место!

Выбор операционной системы для загрузки и изменения параметров загрузки:
В зависимости какую операционную систему вы ставили второй - экран будет выглядеть по разному, я к примеру ставил Windows 8.1 второй системой и экран выбора выглядит так:

А в других случаях он может быть черным, или другого цвета, что понятное дело не является важным 🙂
Можно зайти в параметры загрузки и выбрать операционную систему для загрузки по умолчанию, время для определения выбора или автоматической загрузки и т.д. Для этого - нажимаем на Компьютер правой клавишей мыши => свойства => дополнительные параметры системы => в закладке дополнительно пункт Загрузка и восстановление, выбираем Параметры => настраиваем нужные параметры загрузки

Если хочется установить еще одну операционную систему, то сделайте это на еще один раздел. Но я бы не рекомендовал их много, если хочется проводить эксперименты на разных операционных системах то лучше воспользуйтесь . На сегодня всё! Удачи вам 🙂
Доброго времени суток всем!
Большинство современных ноутбуков идут с предустановленной Windows 10 (8). Но по опыту могу сказать, что многим пользователям (пока еще) нравится и удобно работать в Windows 7 (у некоторых в Windows 10 не запускается старый софт, другим не нравится дизайн новой ОС, у третьих проблемы со шрифтами, драйверами и т.д.) .
Но для того, чтобы запустить Windows 7 на ноутбуке - необязательно форматировать диск, удалять все что на нем есть и т.д. Можно поступить по другому - установить Windows 7 второй ОС к уже имеющейся 10-ке (например). Делается это достаточно просто, хотя у многих и возникают сложности. В этой статье я покажу на примере, как установить вторую ОС Windows 7 к Windows 10 на ноутбуке с GPT диском (под UEFI). Итак, начнем разбираться по порядку…
Как из одного раздела диска - сделать два (делаем раздел для установки второй Windows)
В большинстве случаев (не знаю почему) все новые ноутбуки (да и компьютеры) идут с одним разделом - на которой и устанавливается ОС Windows. Во-первых, такой метод разбивки не очень удобен (особенно в аварийных случаях, когда нужно менять ОС); во-вторых, если захотите установить вторую ОС - то сделать это будет некуда…
Задача в этом подразделе статьи простая: не удаляя данные на разделе с предустановленной Windows 10 (8) - сделать из свободного места еще один раздел на 40-50ГБ (например) под установку в него Windows 7.
В принципе, ничего сложного здесь нет, тем более, что можно обойтись встроенными в Windows утилитами. Рассмотрим по порядку все действия.
1) Открываем утилиту «Управление дисками » - она есть в любой версии Windows: 7, 8, 10. Самый простой способ это сделать, нажать кнопки Win+R и ввести команду , нажать ENTER .

2) Выбираем свой раздел диска, на котором есть свободное место (у меня на скриншоте ниже разделов 2, на новом ноутбуке, скорее всего, будет 1). Так вот, выбираем этот раздел, щелкаем правой кнопкой мышки по нему и в контекстном меню жмем «» (т.е. мы его уменьшим за счет свободного места на нем) .

3) Далее введите размер сжимаемого пространства в МБ (для Windows 7 рекомендую раздел 30-50ГБ минимум, т.е. не менее 30000 МБ, см. скриншот ниже). Т.е. по сути мы сейчас вводим размер диска, на который будем в последствии устанавливать Windows.

4) Собственно, через пару минут вы увидите, что то свободное место (размер которого мы указывали) были отделено от диска и стало не размеченным (в управлении диском - такие области помечены черным цветом).
Теперь щелкните по этой не размеченной области правой кнопкой мышки и создайте там простой том.

5) Далее нужно будет указать файловую систему (выбирайте NTFS) и указать букву диску (можно указать любую, которой еще нет в системе). Думаю, что иллюстрировать здесь все эти шаги не стоит, там буквально пару раз нажать кнопку «далее».
Затем ваш диск будет готов и на него можно будет записывать другие файла, в том числе и вести установку другой ОС.
Важно! Так же для разбиения одного раздела жесткого диска на 2-3 части, можно воспользоваться специальными утилитами. Будьте внимательны, не все из них разбивают жесткий диск без ущерба для файлов! Об одной из программ (которая не форматирует диск и не удаляет ваши данные на нем при подобной операции) я рассказывал в этой статье:
Создание загрузочной флешки UEFI с Windows 7
Кстати, узнать какая разметка на вашем диске (MBR или GPT), вы можете в этой статье: . От разметки вашего диска зависят настройки, которые нужно задать при создании загрузочного носителя!
Для этого дела предлагаю воспользоваться одной из самых удобных и простых утилит для записи загрузочных флешек. Речь идет об утилите Rufus.

Совсем небольшая (кстати, бесплатная) утилита для создания загрузочных носителей. Использовать ее крайне просто: достаточно скачать, запустить, указать образ и задать настройки. Дальше - она все сделает сама! Прямо идеал и хороший пример для утилит подобного рода…
Перейдем к настройкам записи (по порядку):
- устройство : укажите здесь флешку. на которую будет записан файл образ ISO с Windows 7 (флешка будет нужна на 4 ГБ минимум, лучше - 8 ГБ);
- Схема раздела : GPT для компьютеров с интерфейсом UEFI (это важная настройка, иначе не получится запустить установку!);
- Файловая система : FAT32;
- далее указываете загрузочный файл-образ с ОС Windows 7 (проверьте настройки, чтобы не сбросились. Некоторые параметры могут поменяться, после указания образа ISO);
- Нажимаете кнопку старт и ждете окончания процесса записи.

Настройка BIOS ноутбука (отключение Secure Boot)
Дело в том, что если вы планируете установить второй системой Windows 7 - то это нельзя сделать, если не отключить Secure boot в BIOS ноутбука.
Secure boot - это функция UEFI, которая предотвращает запуск не авторизованных ОС и ПО во время включения и запуска компьютера. Т.е. грубо говоря, защищает от всего не знакомого, например, от вирусов…
В разных ноутбуках Secure Boot отключается по разному (есть ноутбуки, где его вообще нельзя отключить!). Рассмотрим вопрос более подробно.
1) Сначала нужно войти в BIOS. Для этого, чаще всего, используются клавиши: F2, F10, Delete. У каждого производителя ноутбуков (и даже ноутбуков одного модельного ряда), кнопки разные! Кнопку входа нужно нажимать несколько раз сразу после включения устройства.
Ремарка! Кнопки для входа в BIOS для разных ПК, ноутбуков:
2) Когда войдете в BIOS - ищите раздел BOOT . В нем нужно сделать следующее (на примере ноутбука Dell):
- Boot List Option - UEFI;
- Secure Boot - Disabled (отключено! Без этого установить Windows 7 не получиться);
- Load Legacy Option Rom - Enabled (поддержка загрузки старых ОС);
- Остальное можно оставить, как есть, по умолчанию;
- Нажать кнопку F10 (Save and Exit) - это сохранить и выйти (внизу экрана у вас будут указаны кнопки, которые нужно нажать).

Secure Boot выключено (disabled).
Ремарка! Более подробно об отключении Secure Boot можете прочитать в этой статье (там рассмотрено несколько разных ноутбуков):
Запуск установки Windows 7
Если флешка записана и вставлена в USB 2.0 порт (порт USB 3.0 помечен синим цветом, будьте внимательны), BIOS настроен, то можно приступать к установке Windows 7…
1) Перезагружайте (включайте) ноутбук и нажимайте кнопку выбора загрузочного носителя (Вызов Boot Menu). В разных ноутбуках эти кнопки разные. Например, на ноутбуках HP можно нажать ESC (или F10), на ноутбуках Dell - F12. В общем-то, ничего сложного здесь нет, можно даже экспериментально найти, самый частые кнопки: ESC, F2, F10, F12…
Ремарка! Горячие клавиши для вызова Boot Menu в ноутбуках разных производителей:
Кстати, выбрать загрузочный носитель можно и в BIOS (см. предыдущую часть статьи), правильно задав очередь.
На скриншоте ниже показано, как выглядит такое меню. Когда оно появиться - выберите созданную загрузочную флешку (см. скрин ниже).

2) Далее запуститься обычная установка Windows 7: окно приветствия, окно с лицензией (нужно подтвердить), выбор типа установки (выбирайте для опытных пользователей) и, наконец, появиться окно с выбором диска, на который производить установку ОС. В принципе, на этом шаге не должно быть никаких ошибок - нужно выбрать раздел диска, который мы заранее подготовили и нажать «далее «.

Где установить Windows 7.
Ремарка! Если будут ошибки, вида «на этот раздел нельзя установить, т.к. он MBR…» - рекомендую ознакомиться с этой статьей:
3) Затем останется только ждать, пока файлы будут скопированы на жесткий диск ноутбука, подготовлены, обновлены и т.д.

4) Кстати, если после того, как файлы будут скопированы (скрин выше) и ноутбук перезагружен - вы увидите ошибку «File: \Windows\System32\Winload.efi» и т.д. (скриншот ниже) - значит вы не выключили Secure Boot и Windows не может продолжить установку…
После отключения Secure Boot (как это делается - см. выше в статье) - такой ошибки не будет и Windows продолжит установку в штатном режиме.

Ошибка, связанная с Secure Boot - не выключено!
Выбор системы по умолчанию, настройка времени ожидания
После установки второй системы Windows - при включении компьютера у вас будет появляться диспетчер загрузки, который отобразит все имеющиеся ОС на компьютере, чтобы дать вам выбрать, что загружать (скриншот ниже).
В принципе, на этом можно было бы и закончить статью - но уж больно параметры по умолчанию не удобны. Во-первых, этот экран появляется каждый раз на 30 сек. (для выбора хватит и 5!), во-вторых, как правило, каждый пользователь хочет сам назначить, какую систему загружать по умолчанию. Собственно, это сейчас и сделаем…

Чтобы настроить время и выбрать систему по умолчанию, зайдите в панель управления Windows по адресу: Панель управления/Система и безопасности/Система (я задавал эти параметры в Windows 7, но в Windows 8/10 - это делается аналогично!).
Когда откроется окно «Система «, слева сбоку будет ссылка «Дополнительные параметры системы » - ее нужно открыть (скриншот ниже).

Панель управления/Система и безопасность/Система/доп. параметры

Далее можно выбрать операционную систему, загружаемую по умолчанию, а так же отображать ли список ОС, и сколько времени его, собственно, отображать. (скриншот ниже). В общем-то, задаете параметры под себя, сохраняете их и перезагружаете ноутбук.

PS
На сим скромная миссия этой статьи завершена. Итоги: на ноутбуке установлено 2 ОС, обе работают, при включении есть 6 сек., чтобы выбрать, что загружать. Windows 7 используется для пары старых приложений, которые отказывались работать в Windows 10 (хотя можно было бы обойтись и виртуальными машинами:)), а Windows 10 - для всего остального. Обе ОС видят все диски в системе, можно работать с одними и теми же файлами и т.д.
Вы хотели протестировать новую ОС на своем компьютере? Установили две системы вместе и не знаете как удалить вторую винду? Часто бывает так, что пользователи устанавливают не удаляя старую. Причины этого могут быть разные, но результат всегда один – рано или поздно Вы захотите удалить вторую ОС.
Современные компьютеры обладают большим объемом памяти и могут поддерживать две-три, хоть 5 операционных систем. Но особого смысла в этом нет. Помните, что просто форматирование директории на которой установлена система, которую Вы хотите снести, не решит проблемы и загрузчик все равно останется. Так, как и раньше, при включении будет открываться окно «Boot OS». Так давайте разберемся — что ж делать если Вы решили полностью убрать ненужную версии Windows с компьютера.
Удаление ОС
После включения Вашего ПК необходимо набрать сочетание клавиш WIN+R, появится окно Выполнить
В открывшемся новом окне следует выбрать вкладку «Загрузка».

Далее находим ту операционную систему, которую Вы хотите оставить. Например «Windows 10», после этого кликаем «Использовать по умолчанию». Убедитесь, что напротив выбранной винды высветилось «Загружаемая по умолчанию windows». Если все так, тогда переходим ко второй ОС, выбираем удаляемый Windows и нажимаем кнопку «Удалить», далее «Применить» и «Ок»

После этого компьютер перезагрузится, уже не будет появляться «Диспетчер загрузки Windows»

и автоматически будет выбрана оставленная Вами система.
Стоит отметить, что данный способ удалить второй Виндовс действительный как для версии 7, так и 8.
Форматирование диска
Но, теперь возникает логический вопрос, что делать с той директорией Вашего диска на которой была установлена удаленная версия ОС. Опытные мастера советуют отформатировать его. Будьте внимательны, раздел удаленной ОС не может быть «Диском С» и обязательно будет иметь другую букву в названии. Проверьте корневой каталог диска-там должны находиться папки «Windows», «Program Files», «Пользователи». Вы должны понимать, что форматирование полностью уничтожит все данные, включая данные приложение и всех пользователей.
Первый способ
Итак, выбрали нужный диск, проверили его на содержание важной информации, далее кликаем по нему правой кнопкой мыши и выбираем «Форматировать»

Нажимаем начать и ждем окончания процесса. Все-Ваш диск успешно отформатирован. Если же Вы хотите полностью удалить том на жестком диске, тогда воспользуйтесь вторым способом.
Второй способ
Предположим, что Вам необходимо не просто отформатировать том, где была установлена удаленная ОС, а Вы хотите полностью удалить его и расширить другие диски на компьютере, например, те на которых хранятся большие по размеру программы\игры, в таком случае предлагаю это сделать через средство «Управление дисками». Для этого заходим «Панель управления», выбираем «Администрирование», далее «Управление компьютером». Откроется новое окно, в котором необходимо выбрать «Управление дисками». Или второй способ- набираем сочетание клавиш Win+R и в окне выполнить набираем diskmgmt.msc и нажимаем Ок

Откроется вкладка «Управление дисками». Далее выбираем нужный том и нажимаем удалить. Все-том успешно удален и неиспользуемое место на диске можно легко использовать для расширение других директорий. Для этого правой кнопкой мыши клацаем на выбранном раздели и нажимаем «Расширить», таким образом размер его памяти расширится за счет удаленного.
Поздравляю- Вы успешно справились с удалением второй операционной системы Виндовс с компьютера. Как видите нет ничего сложного в том, чтоб проделать все это самостоятельно.
Дорогие друзья, сегодня я хочу рассказать вам о том на один компьютер. Нет, в этот раз виртуальная машина нам не понадобится. В одной из статей на этом сайте я писала как создать дополнительные логические диски на компьютере, то есть . Кто ещё не читал, познакомьтесь с этой статьёй, сегодня это вам пригодится. Конечно дополнительные операционные системы мы будем устанавливать каждую на свой диск (раздел, новый том).
И так вы можете сразу создать, допустим на диске "D", ещё три дополнительных раздела. Я именно так и сделала, чтобы не путаться во время установки операционных систем. Выделила под один дополнительный раздел 35 Гб, под другой 30 Гб, под третий 25 Гб. Почему разный объём? Каждой системе я отвела запланированную роль, допустим система на диске объёмом 25 Гб предназначена у меня только для игр, я даже удалила на ней почти все системные программы, драйвера на ней установлены только те которые используются играми, в автозагрузке минимум программ. Можно создать разделы и во время , как именно это сделать читайте на этом сайте - админ доходчиво всё объяснил.
В самой установке нескольких операционных систем нет никаких хитростей. Всё делается так же как и при установке одной системы, то есть при установке OS выбираете раздел, форматируете его (или не форматируете). Вводите имя компьютера (я каждой системе дала разные имена). Система установлена. Осталось добавить лишь несколько мелочей... Переходить с системы на систему вы сможете лишь через выключение-включение, или перезагрузку компьютера. При включении компьютера вы будете видеть чёрный экран с надписями Ваших установленных систем Windows 7 или windows XP или других версий.

Так же кроме различных вариантов Windows 7, вы можете установить на другие разделы Windows XP (если будете устанавливать ХР, то сначала нужно установить XP, а потом Win 7), Mac OS, OS/2 Warp, Linux и т. д...
Та система, которая у вас была установлена первой в этом списке будет последней, которая была установлена последней в списке будет первой. Передвигаться по этим надписям вы сможете при помощи клавиш со стрелками. Какая вам нужна сейчас система выделите её, нажмите "Enter". Если Вы хотите, что бы загрузка постоянно происходила с выбранной Вами операционной системы, делаем следующее.
Открываем меню Пуск --> Компьютер --> Свойства --> Дополнительные параметры системы, выбираем вкладку "Дополнительно". Нажимаем на кнопку "Параметры".

В окне "Загрузка и восстановление" нажимаем на стрелочку и выбираем ту операционную систему, которая будет загружаться по умолчанию, то есть загрузка будет происходить постоянно с той системы, которую Вы выбрали.

Естественно, что у каждой системы будет собственный реестр. На каждой системе нужно настраивать своё восстановление системы, на каждую нужно устанавливать драйвера и антивирус, каждую нужно активировать, устанавливать нужные вам обновления.
На какой из систем вы находитесь в данный момент, та будет себя называть диском "С" меняя буквы других дисков, кроме диска "D", его буква будет оставаться без изменений. Наверное нет смысла устанавливать на все системы одинаковые программы. У меня 80% программ установлены на диске "D", чтобы при необходимости использовать ту или иную программу не переключаясь между системами я скопировала ярлыки с рабочего стола в другие системы.
Просто открыла диски с другими системами, пользователи -> администратор -> рабочий стол и мышкой перетащила туда ярлыки. Почти все программы после этого стали работать на других системах. Ну вот и всё, теперь вы знаете как установить две, три, или четыре операционных системы на один компьютер. Всем удачи!
Ну вот и всё, теперь Вы знаете, легко и просто. Всем удачи!!!