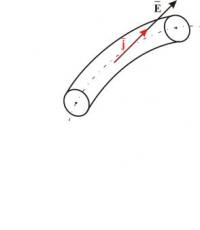Программа для увеличения скорости роутера. Как увеличить скорость Вай-Фай (Wi-Fi) соединения – практические советы и рекомендации
Большинство из нас желают повысить скорость интернета, но мало кто знает, что скорость интернет соединения зависит не только от провайдера. Для начала я рекомендую произвести тонкую настройку Вашего компьютера для повышения скорости интернета. Более подробно я покажу в своем видео уроке, который вы смежите посмотреть ниже.
Повышаем скорость интернета путем отключения 20% резерва, который отведен для системы Windows (обведено для обновлений системы и прочей ненужной ерунды).
Увеличить скорость интернета windows 7, 8, 10
Отключаем ограничение
Первым что нужно сделать, это отключить настройки, которые сделаны по умолчанию. Настройки, которые описаны ниже, дадут Вам прирост в 20% к скорости интернета.
1. Заходим – «Пуск» – «Все программы» – выбираем «Стандартные» – жмем «Выполнить»
2.В окне, которое появиться вписываем команду – «gpedit.msc»
3. Заходим – «Конфигурация компьютера»
5. Переходим в раздел – «Сеть»
6. Нам нужна папка – «Планировщик пакетов QoS»
7. Выбираем «Ограничить резервную пропускную способность»
8. В окне, которое откроется – ставим «Включить», и в поле ограничение пропускной способности ставим значение в 0% — далее жмем «ОК»
Как увеличить скорость передачи интернета
Настройка портов COM и LPT
Правильная настройка Ваших портов, даст Вам прирост около 7.5 % от номинальной скорости. Ведь изначально порты настроены не на максимальную пропускную способность, как правило, задано 9600 бит/секунду.
2.Правой клавишей вызываем вспомогательное меню и переходим в «Свойства»
Вам будет высвечен список всех устройств, которые установлены на компьютере. В данном списке нас интересуют порты. Так что для повышения скорости интернет соединения, в разделе «Порты», на порте под названием «Последовательный порт COM 1» — правой кнопкой мыши заходим в его свойства.
Никто не любит, когда при загрузке веб-страницы они открывают очень долго, а закачка файлов не происходит на том уровне, на каком хотелось бы. Хотя, при заказе услуги у провайдера там ясно значилось 20 или даже 100 Мб/с, а на деле мы не получаем такой скорости.
Конечно, этому есть объяснение. Во-первых, система забирает порядка 20% на свои нужды, во-вторых, браузеру поступает ответ с DNS-серверов, правда на это нужно время.
Чтобы там не было, мы сейчас разберемся, как увеличить скорость интернета в несколько раз.
Отключаем ограничение скорости QoS
Обычно в системе стоит ограничение в 20% по скорости, хотя у всех может быть по-разному. Для увеличения скорости интернета необходимо отключить этот параметр. Для этого мы будем пользоваться локальными групповыми политиками. К сожалению, данная функция доступна только на Pro редакциях Windows.
Откройте окошко «Выполнить», с помощью комбинации Win+R и в появившемся окне напишите такую команду: gpedit.msc .
С левой стороны открывшегося окна идём в раздел: Конфигурация компьютера – Административные шаблоны – Сеть – Планировщик пакетов QoS – Ограничить резервируемую пропускную способность .
Находим там пункт «Ограничить резервную пропускную способность». Нажмите на нём дважды и установите параметр в положение «Включено» , а потом впишите цифру «0» в «Ограничение пропускной способности». Нажмите «Применить».
Чтобы убедиться, работает ли сетевое устройство с планировщиком пакетов QoS нужно зайти в Центр управления сетями и общим доступом. Попасть туда можно, если нажать на панели задач по значку Wi-Fi, либо проводному подключению правой кнопкой мыши. Слева переходим в раздел «Изменение параметров адаптера». Нажимаем правой кнопкой мыши по своему подключению и выбираем «Свойства». Там должен появится параметр «QoS Packet Scheduler» , отмеченный галочкой.

Отключение QoS через реестр
При наличии другой версии Windows, кроме PRO эта инструкция может вам подойти. Переходим в реестр, для этого используем комбинацию Win+R и вводим команду regedit .
Идём в следующий раздел:
| HKEY_LOCAL_MACHINE\SOFTWARE\Policies\Microsoft |
Здесь находим раздел Windows , нажимаем по нему правой кнопкой мыши и создаём новый раздел с именем Psched .
Переходим в созданный раздел и справа создаем параметр DWORD 32 бита с именем NonBestEffortLimit . Этому параметру мы присваиваем значение «0» .

После проделанной работы перезагружаем компьютер.
Отключаем ограничение скорости интернета в ПО
Бывает, что при использовании программ, требующих интернета, например, торрент-клиенты, есть функции ограничения скорости, которые могут быть активны у вас.
Взять к примеру торрент-клиент. Если нажать правой кнопкой мыши по активной закачке, то там есть пункт «Ограничение приёма» . Направляем на него мышь и смотрим. Активен должен быть режим «Неограниченно» .

С другими торрент-клиентами аналогично. В других же типах программ придется покопаться и найти что-то похожее.
Как увеличить DNS-кэш для увеличения скорости?
Как многие из вас знают, кэш DNS позволяет хранить IP-адреса ресурсов, на которых вы уже побывали, а повторное посещение задействует DNS-кэш, что позволит открывать страницы намного быстрее. К сожалению, объем его не бесконечен, но его можно увеличить.
Поехали! Нажимаем Win+R и вводим команда для входа в реестр – regedit. Открывается окно, где мы слева должны перейти в этот раздел:
| HKEY_LOCAL_MACHINE\SYSTEM\CurrentControlSet\Services\DNScache\Parameters |
Справа вам нужно нажать правой кнопкой мыши по пустому месту и создать 4 параметра «DWORD» и дать им такие имена – CacheHashTableBucketSize , CacheHashTableSize , MaxCacheEntryTtlLimit , MaxSOACacheEntryTtlLimit .
У каждого из них должны быть эти значения (по порядку к каждому) – 1, 384, 64000 и 301.
Для успешного завершения работы перезагрузите компьютер.
Автоподстройка TCP – отключаем
В системе есть такая функция, которая может стать причиной того, что веб-страницы медленно загружаются, а всё потому, что эффективность работы её с некоторыми серверами не очень хороша. Поэтому её просто отключим.
Чтобы выполнить эту задачу нам нужно открыть командную строку с повышенными привилегиями и выполнить там такую команду:
Турбо режим браузеров для ускорения загрузки сайтов
Во многих браузерах существует функция «Турбо-режим», который ускоряет открытие страниц. Пока что он доступен на следующих популярных браузерах: Opera и Яндекс браузер. Для других же вы можете загрузить специальные расширения.
В Опере эта функция включается, если нажать в левом верхнем углу по кнопке «Opera». Находим функцию «Opera Turbo» и активируем её.

В Яндекс браузере эта функция включается в настройках – Показать дополнительные настройки. Рядом с разделом «Турбо» ставим «Всегда включен» .
Утилита NameBench для повышения загрузки страниц
Многие провайдеры, особенно коммерческие, всегда хотят сэкономить на оборудовании. А когда вы начинаете посещать веб-сайты, происходит обращение к DNS-серверам (оборудованию провайдеров). Если оно дешевое, то и скорость загрузки страниц у вас будет очень медленная. Чтобы исправить эту проблему нам необходимы быстрые DNS-сервера, а найти их нам поможет программка NameBench.

Когда NameBench найдет нужный сервер, то покажет его IP-адрес, который необходимо прописать в настройках вашего подключения.

Обновление прошивки роутера
Это последний пункт, но не менее важный. Если вы используете роутер, прошивка которого сильно устарела, то не ждите от него чуда. Посмотрите в интернете прошивку на свой роутер и найдите инструкцию по её установке, а также сохранению старой, дабы избежать проблем.
Вот собственно и все методы, которые можно использовать на современных версиях Windows. Хотя, может быть и еще что-то есть, а если и появится, то мы не обойдем это стороной.
И так, у Вас медленная связь и вы хотите знать как ускорить работу интернета. Есть хороший способ поднять скорость интернета! О нём мы сейчас и поговорим.
Для этого необходимо сделать ускорение DNS запросов
Собственно я не буду здесь разводить сугубо теоретические дебаты на тему DNS, просто поверьте на слово: Это работает, да ещё как!
Для тех кто не знает что такое DNS дам пару общих фраз ликбеза:
DNS - это сервер доменных имён. Если по простому, то это что-то вроде службы прописки в паспортном столе...
В общем суть заключается в том, что при клике по любой ссылке в браузере, нас сначала отправляют на сервер DNS где дают точный адрес размещения данного сайта. Ну вот где-то так...
Но фишка заключается в том, что подобных серверов есть великое множество, и к сожалению не все они быстрые. Причины могут быть абсолютно разные, от удалённости сервера до его загруженности.
Поэтому нам необходимо подключится на самый близкий и наименее загруженный сервер по отношению к нашему месторасположению. К тому же, надо чтобы он был ещё и самый быстрый.
В общем задача не из простых... если делать всё в ручную.
Но благо, наши доблестные программисты не дремлют и благодаря им мы имеем несколько чудо программ которые сделают за нас всю эту грязную и непосильную работу.
Я не буду здесь давать описание всех программ, так как их много и все они довольно похожи.
Однако неоспоримым лидером среди подобного софта является программа Dns Jumper
- Во первых программа полностью бесплатна
- Во вторых мультиязычная (..есть и русский)
- В третьих полностью автоматизирует весь процесс
И так приступим к решению вопроса: Как ускорить работу интернета
Для начала посмотрите это видео:
2. Распаковываем скачанный архив в отдельную папку. Программа не требует установки, вы просто открываете папку и запускаете файл DnsJumper.exe, желательно от имени администратора.

3. Устанавливаем подходящий язык.

4. Нажимаем кнопку "Быстрый DNS".

5. В появившемся окне ставим галочки напротив всех серверов которые есть в списке, для чего надо прокрутить список до конца, так как по умолчанию галочки стоят только на первых нескольких серверах.

6. Затем нажимаем кнопку "Найти быстрый DNS".

7. По окончании поиска ставим галочку "Смешивать" и нажимаем "Применить быстрый DNS".

8. И еще раз "Применить" (сохраняем данные).

9. И в завершение необходимо очистить Кеш DNS нашего компьютера чтобы уже всё шло по новым записям. Для чего нажимаем кнопку "Сброс Кеша".

Посмотрите ещё видео по ускорению интернета при помощи программы Cfosspeed
Потратьте пару минут и не пожалеете!
Если данная статья Вам была полезна, то нажмите пожалуйста на любую кнопку вашей любимой социальной сети.
Практически каждый пользователь хочет, чтобы скорость соединения его компьютера со всемирной паутиной была как можно выше. Особенно актуальным данный вопрос является для низкоскоростных сетей передачи данных, у которых, как говорится, каждый КБ/с на счету. Давайте выясним, как повысить этот показатель на ПК с операционной системой Windows 7.
Сразу нужно отметить, что увеличить параметры быстродействия интернета свыше тех, которые способна предоставить пропускная способность сети, попросту невозможно. То есть, объявленная провайдером максимальная скорость передачи данных – это та граница, выше которой прыгнуть не получится. Так что не верьте, различным «чудо-рецептам», которые якобы способны ускорить передачу информации в разы. Это возможно только при смене провайдера или переходе на другой тарифный план. Но, в то же время, определенным ограничителем может выступать сама система. То есть, её настройки могут снижать пропускную способность ещё ниже той планки, которую задает интернет-оператор.
В данной статье мы объясним, как настроить компьютер на Windows 7 так, чтобы он был способен поддерживать соединение со всемирной паутиной на максимально высокой скорости. Это можно сделать как изменив определенные параметры внутри самой операционной системы, так и применив некоторые сторонние программы.
Способ 1: TCP Optimizer
Существует целый ряд программ, которые предназначены для оптимизации настроек подключения компьютера ко всемирной паутине, что, в свою очередь, приводит к увеличению скорости интернета. Таких приложений довольно много, но мы опишем действия в одном из них, которое называется TCP Optimizer.

Способ 2: NameBench
Существует ещё одно приложение для ускорения скорости получения данных из сети — NameBench. Но, в отличие от предыдущей программы, оно не оптимизирует настройки компьютера, а производит поиск DNS-серверов, через которые связь будет максимально быстрой. Путем замены в свойствах подключения существующих DNS-серверов на те, которые рекомендует программа, есть возможность увеличить быстроту загрузки сайтов.
- После загрузки NameBench запустите инсталляционный файл. Административными правами обладать не обязательно. Жмите «Extract» . После этого выполнится распаковка приложения.
- В поле «Query Data Source» программа сама выбирает наиболее подходящий по её мнению браузер, который установлен на данном компьютере, для проверки. Но при желании, кликнув по данному полю, вы можете выбрать из списка любой другой веб-обозреватель. Для запуска поиска DNS-серверов жмите «Start Benchmark» .
- Выполняется процедура поиска. Она может занять существенное количество времени (до 1 часа).
- После окончания теста откроется браузер, который установлен на компьютере по умолчанию. На его странице программа NameBench в блоке «Recommended configuration» отобразит адреса трех рекомендуемых DNS-серверов.
- Не закрывая браузер, проделайте следующий манипуляции. Щелкайте «Пуск» , войдите в «Панель управления» .
- В блоке «Сеть и интернет» кликните по позиции «Просмотр состояния сети и задач» .
- В появившемся окошке «Центра управления сетями» в группе параметров «Подключение или отключение» щелкайте по наименованию текущей сети, которая указана после параметра «Подключение» .
- В появившемся окошке щелкайте «Свойства» .
- После запуска окошка в блоке компонентов выберите позицию «TCP/IPv4» . Жмите «Свойства» .
- В появившемся окошке в разделе «Общие» перейдите к нижней части параметров. Установите радиокнопку в позицию «Использовать следующие адреса DNS-серверов» . Два нижних поля станут активными. Если в них уже есть какие-то значения, то обязательно перепишите их, так как некоторые операторы работают только с определенными DNS-серверами. Поэтому, если вследствие дальнейших изменений соединение со всемирной паутиной будет утеряно, то придется вернуть старые адреса. В поле «Предпочитаемый DNS-сервер» «Primary Server» браузера. В поле «Альтернативный DNS-сервер» введите тот адрес, который отображается в области «Secondary Server» браузера. Кликайте «OK» .










После этого скорость интернета должна несколько прибавиться. В случае же, если вообще не получается зайти в сеть, верните прежние настройки DNS-серверов.
Способ 3: Настройка планировщика пакетов
Значение изучаемого параметра можно увеличить путем изменения настройки планировщика пакетов.
- Вызовите средство «Выполнить»
, применив Win+R
. Вбейте:
Щелкайте «OK» .
- Открывается окно «Редактор локальной групповой политики» . В левой области оболочки данного инструмента раскрывайте блок «Конфигурация компьютера» и щелкайте по наименованию папки «Административные шаблоны» .
- Затем перемещайтесь в правую часть интерфейса щелкайте там по папке «Сеть» .
- Теперь входите в каталог «Планировщик пакетов QoS» .
- Наконец, перейдя в указанную папку, щелкайте по пункту «Ограничить резервируемую пропускную способность» .
- Запускается окно, имеющее то же наименование, что и у пункта, по которому мы ранее перешли. В верхней левой его части выставьте радиокнопку в позицию «Включить» . В поле «Ограничение пропускной способности» обязательно выставьте значение «0» , иначе вы рискуете не увеличить скорость приема и передачи данных по сети, а, наоборот, снизить её. Затем щелкайте «Применить» и «OK» .
- Теперь нужно проверить, подключен ли планировщик пакетов в свойствах используемой сети. Для этого нужно открыть окошко «Состояние» текущей сети. Как это делается, было рассмотрено в Способе 2 . Кликните по кнопке «Свойства» .
- Открывается окно свойств текущего подключения. Удостоверьтесь, чтобы напротив пункта «Планировщик пакетов QoS» был установлен флажок. Если он стоит, то все в порядке и можете просто закрыть окно. Если же флажка нет, то установите его, а затем жмите «OK» .








После этого вы вполне вероятно получите некоторую прибавку к существующему уровню скорости интернета.
Способ 4: Настройка сетевой карты
Также увеличить скорость подключения к сети можно путем настройки электропитания сетевой карты ПК.
- Переходите с помощью меню «Пуск» в «Панель управления» так же, как мы это делали выше. Заходите в раздел «Система и безопасность» .
- Далее в группе настроек «Система» переходите по пункту «Диспетчер устройств» .
- Запускается окно «Диспетчера устройств» . В левой части окна щелкайте по пункту «Сетевые адаптеры» .
- Раскрывается список установленных на компьютере сетевых адаптеров. В этом перечне может быть как один элемент, так и несколько. В последнем случае вам придется выполнить указанные ниже операции с каждым адаптером поочередно. Итак, щелкайте по наименованию сетевой карты.
- Открывается окошко свойств. Переместитесь во вкладку «Управление электропитанием» .
- После того, как будет открыта соответствующая вкладка, проверьте наличие флажка около пункта «Разрешить отключение этого устройства» . Если пометка присутствует, то следует её снять. Также, в случае наличия, снимите флажок с пункта «Разрешить этому устройству выводить компьютер из спящего режима» , если, конечно, данный пункт вообще у вас активный. Щелкайте «OK» .
- Как говорилось уже выше, проделайте данную операцию со всеми элементами, которые расположены в группе «Сетевые адаптеры» в «Диспетчере устройств» .






Если вы используете стационарный компьютер, негативных последствий после применения данных шагов не будет. Функция вывода компьютера из спящего режима сетевой картой применяется очень редко, если вам нужно, например, связаться с выключенным компьютером удаленно. Конечно, при деактивации возможности отключения сетевой карты, когда она не применяется, несколько увеличивается расход электроэнергии, но в реальности данное увеличение будет минимальным и почти не скажется на уровне электропотребления.
Важно: для ноутбуков отключение данной функции может быть довольно весомым, так как увеличатся темпы разрядки батареи, а значит, уменьшится период работы устройства без подзарядки. Тут нужно будет определиться, что для вас важнее: небольшая прибавка скорости интернета или более продолжительное время работы ноутбука без подзарядки.
Способ 5: Изменение плана энергопитания
Добиться определенного увеличения скорости обмена данными со всемирной паутиной можно также путем изменения текущего плана электропитания.


Дело в том, что в режиме экономии или в сбалансированном режиме работы, подача электричества на сетевую карту, как и на другие компоненты системы, ограничена. Произведя вышеуказанные действия, мы тем самым снимаем эти ограничения и увеличиваем производительность адаптера. Но, опять же, стоит отметить, что для ноутбуков данные действия чреваты увеличением темпов разрядки батареи. Как вариант, для минимизации этих негативных последствий при использовании ноутбука можно производить переключение на более высокий режим производительности только при непосредственном использовании интернета или когда устройство подключено к электрической сети.
Способ 6: Расширение COM-порта
Увеличить показатель скорости подключения на Windows 7 можно также, произведя расширение COM-порта.


Таким образом пропускная способность порта будет увеличена, а значит, увеличен будет и показатель быстродействия интернета. Особенно полезным данный способ является при использовании высокоскоростных сетей, когда провайдер предоставляет более высокую скорость соединения, чем та, на которую настроен порт COM компьютера.
Можно дать также некоторые общие советы, которые позволят повысить скорость интернета. Так, если у вас есть возможность выбора между проводным соединением и Wi-Fi, то в таком случае выбирайте первое, так как проводное соединение функционирует с меньшими потерями, чем беспроводное.
Если же нет возможности использовать проводное подключение, то попытайтесь расположить Wi-Fi-роутер как можно ближе к компьютеру. Если вы используете ноутбук, не подключенный к электросети, то, наоборот, можно расположиться с ним поближе к роутеру. Тем самым вы минимизируете потери при передаче сигнала и увеличите скорость интернета. При использовании 3G-модемов располагайте компьютер как можно ближе к окну. Это позволит максимально свободно проходить сигналу. Также можете обернуть 3G-модем медной проволокой, придав ей форму антенны. Это тоже обеспечит определенную прибавку быстроты передачи данных.
При использовании Wi-Fi обязательно устанавливайте пароль на подключение. Без пароля к вашей точке сможет подсоединить кто угодно, тем самым «забирая» часть скорости себе.
Обязательно периодически , используя при этом не штатный антивирус, а специализированные утилиты, например . Дело в том, что многие вредоносные программы используют компьютер для передачи данных своему «хозяину» и других манипуляций через сеть, тем самым снижая скорость соединения. По этой же причине рекомендуется отключать все неиспользуемые тулбары и плагины в браузерах, так как они тоже передают и принимают через сетевой канал часто бесполезную для пользователя информацию.

Ещё один вариант увеличить целевой показатель – это отключить антивирус и брандмауэр. Но данный метод мы использовать не рекомендуем. Конечно, антивирусы несколько снижают быстроту приема данных, пропуская их через себя. Но, отключив инструменты защиты, вы рискуете нахвататься вирусов, что в свою очередь приведет к обратному от желаемого эффекту – скорость интернета снизится ещё больше, чем при включенной антивирусной программе.
Как видим, существует довольно широкий перечень вариантов увеличить скорость интернета без смены тарифного плана и провайдера. Правда, не стоит обольщаться. Все эти варианты могут дать только сравнительно небольшую прибавку величины данного показателя. В то же время, если использовать их в комплексе, а не ограничиваться применением какого-то одного способа, то можно добиться существенных результатов.
Быстрый и стабильный интернет – залог хорошего настроения и крепких нервов. К сожалению, высокоскоростной интернет доступен далеко не во всех регионах, но с помощью советов, приведенных ниже, мы попробуем улучшить ситуацию.
Прежде всего, необходимо проверить . Для этого воспользуйтесь сервисами, приведенными в этой статье.
Увеличение скорости интернета будет происходить в несколько этапов:
1. Увеличение битов.
Первым делом, с чего необходимо начать – правильно настроить скрытые параметры, которые отвечают за пропускную способность сетевого подключения.
Для этого нам необходимо попасть в «Диспетчер устройств» . Откройте «Пуск» и выберите правой кнопкой мыши меню «Компьютер» . Откройте пункт «Свойства» .

В левой части окна откройте меню «Диспетчер устройств» .

Найдите в списке пункт «Порты (COM и LPT)» и разверните его. Затем нажмите правой кнопкой мыши по пункту «Последовательный порт (СОM1)» и в контекстном меню откройте «Свойства» .

Откройте вкладку «Параметры порта» и в пункте «Бит в секунду» поставьте максимально доступное число. Сохраните изменения кнопкой «ОК» .

Теперь необходимо установить максимальную скорость в подключении, используемом вами. Для этого перейдите в меню «Пуск» – «Панель управления» – «Сеть и интернет» – «Центр управления сетями и общим доступом» .
В левой части открывшегося окна выберите пункт «Изменение параметров адаптера» .
Выберите свое подключение правой кнопкой мыши и откройте «Свойства» .
Во вкладке «Сеть» выберите меню «Настроить» и выберите максимальное значение для пункта «Наибольшая скорость» . Не забудьте сохранить изменения.
2. Настройка резервируемой пропускной способности.
По умолчанию система резервирует около 20% пропускной способности канала, из-за чего скорость интернета ниже, чем могла бы быть.
Нажмите на клавиатуре сочетание клавиш Win+R и введите в окно «Выполнить» следующую команду:

Откроется окно «Редактор локальной групповой политики» , в левой части которого вам необходимо развернуть меню «Конфигурация компьютера» , раскрыть «Администрированные шаблоны» , раскрыть папку «Сеть» .

Откройте папку «Планировщик пакетов QoS» или «Диспетчер пакетов QoS» (название может отличаться в зависимости от версии Windows) и выберите двойным щелчком мыши пункт «Ограничить резервируемую пропускную способность» .

В открывшемся окне около параметра «Ограничение пропускной способности (%)» выставьте значение «0» . Нажмите кнопку «ОК» .

Очень часто такая несложная настройка позволяет уже увидеть результаты, но если этого не произошло, проблема может заключаться в другом, например, если кто-то без вашего ведома подключается к сети.
3. Проверка несанкционированные подключения к вашей домашней сети.
Для того, чтобы это определить, не подселился ли к вам незваный гость, необходимо обратить внимание на индикаторы вашего роутера. Прежде всего, отключите все домашние устройства от сети (компьютеры, смартфоны, планшеты). В норме индикатор «Wan» должен снизить частоту мигания.
Если этого не произошло, и индикатор по-прежнему мигает с высокой скоростью, это говорит о том, что вашим интернетом в данный момент кто-то пользуется.
Кроме этого, вы можете наглядно увидеть подключение нелегального пользователя. Для этого в адресной строке введите роутера, как правило, это 192.168.1.1 и после ввода логина и пароля перейдите в раздел «Подключения» . В этом разделе будут отображаться текущие подключения, которые, при необходимости, можно ограничить.
Но результативнее всего будет сменить текущий пароль на более сложный и выставить уровень безопасности WPA2 .
4. Обновление прошивки маршрутизатора.
Нередко на скорость интернета влияет устаревшая прошивка маршрутизатора. Скачать обновление для маршрутизатора можно с официального сайта производителя. Как только обновление для вашей модели роутера будет загружено, откройте настройки маршрутизатора и выберите кнопку «Обновить» .
После окончания процесса, устройство будет перезагружено и станет работать уже с новой прошивкой.
5. Проверка компьютера на наличие вирусов.
Для того, чтобы исключить влияние вирусной активности на скорость интернета, запустите на своем компьютере режим сканирования и при необходимости устраните найденные проблемы.
6. Установка программ для повышения скорости интернета.
Для улучшения скорости интернета существуют специальные программы, которые позволяют добиться наилучшей оптимизации в настройках интернета и браузеров.
К таким программам можно отнести Internet Speed Booster, Speed It Up Free и Proximodo .
И напоследок несколько советов для пользователей с низкой скорость интернет-соединения:
1. Закрывайте ненужные вкладки в браузерах. Т.к. реклама и анимация тратит много драгоценного трафика;
2. Используйте режим Turbo (если ваш браузер его поддерживает). Повышенная скорость в таком режиме достигается в основном за счет снижения качества картинок на сайтах, однако на деле вы не заметите существенной разницы.
3. Используйте блокировщики рекламы. Небольшое расширение для браузера способно устранить массу проблем, не только снижая количество загружаемой рекламы, но и способствуя увеличению скорости интернета. Одним из таких дополнений является .