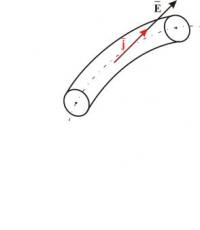Как к компьютеру подключить второй жесткий диск SATA или IDE. Как установить жесткий диск на компьютер? Правила установки жесткого диска на компьютер
Настало время, когда одного жесткого диска в компьютере уже недостаточно. Все больше пользователей решает подключить второй HDD к своему ПК, но далеко не все знают, как сделать это правильно самому, чтобы не допустить ошибок. На самом деле, процедура добавления второго диска несложная и не требует специальных умений. Необязательно даже монтировать винчестер - его можно подключить как внешнее устройство, если есть свободный USB-порт.
Подключение второго HDD к ПК или ноутбуку
Варианты подключения второго жесткого диска максимально просты:
- Подключение HDD к системному блоку компьютера.
Подойдет владельцам обычных стационарных ПК, не желающих иметь внешних подключенных устройств.
- Подключение жесткого диска как внешний накопитель.
Самый простой способ подключения HDD, и единственный возможный для владельца ноутбука.
Вариант 1. Установка в системный блок
Определение типа HDD
Перед подключением вам нужно определить вид интерфейса, с которым работает винчестер - SATA или IDE. Практически все современные компьютеры оснащены интерфейсом SATA, соответственно, лучше всего, если и жесткий диск будет этого же типа. Шина IDE считается устаревшей, и может попросту отсутствовать на материнской плате. Поэтому с подключением такого диска могут возникнуть некоторые сложности.
Распознать стандарт проще всего по контактам. Вот так они выглядят у SATA-дисков:
И вот так у IDE:
Подключение второго SATA-диска в системном блоке
Сам процесс подключения диска очень легкий и проходит в несколько этапов:
Приоритетность загрузки SATA-дисков
На материнской плате обычно есть 4 разъема для подключения SATA-дисков. Они обозначаются как SATA0 - первый, SATA1 - второй и т. д. Приоритет винчестера напрямую связан с нумерацией разъема. Если вам нужно вручную задать приоритет, то потребуется зайти в BIOS. В зависимости от типа BIOS, интерфейс и управление будут разными.
В старых версиях заходите в раздел Advanced BIOS Features и работайте с параметрами First Boot Device и Second Boot Device . В новых версиях BIOS ищите раздел Boot или Boot Sequence и параметр 1st/2nd Boot Priority .
Подключение второго IDE-диска
В редких случаях есть необходимость в установке диска с устаревшим IDE-интерфейсом. В этом случае процесс подключения будет немного отличаться.
Подключение второго IDE-диска к первому SATA-диску
Когда нужно подсоединить IDE-диск к уже работающему SATA HDD, используйте специальный переходник IDE-SATA.
Схема подключения следующая:
- Перемычка на переходнике устанавливается на режим Master.
- Штекер IDE подключается в сам винчестер.
- Красный кабель SATA подсоединяется одной стороной к переходнику, второй — к материнской плате.
- Кабель питания подключается одной стороной к переходнику, а другой — к блоку питания.
Возможно, вам потребуется приобрести переходник с 4-контактного (4 pin) разъема питания на SATA.
Инициализация диска в ОС
В обоих случаях после подключения система может не видеть подсоединенный диск. Это не значит, что вы сделали что-то неправильно, наоборот, это нормально, когда новый HDD не виден в системе. Чтобы им можно было пользоваться, требуется инициализация жесткого диска. О том, как это делается, читайте в другой нашей статье.
Вариант 2. Подключение внешнего жесткого диска
Нередко пользователи выбирают подключение внешнего HDD. Это гораздо проще и удобнее, если некоторые файлы, хранящиеся на диске, иногда нужны и вне дома. А в ситуации с ноутбуками этот способ окажется особенно актуальным, поскольку отдельного слота для второго HDD там не предусмотрено.
Внешний жесткий диск подключается посредством USB ровно так же, как и другое устройство с этим же интерфейсом (флешка, мышь, клавиатура).
Жесткий диск, предназначенный для установки в системный блок, также можно подключить по USB. Для этого нужно использовать либо адаптер/переходник, либо специальный внешний корпус для винчестера. Суть работы таких устройств схожа - через адаптер на HDD подается нужное напряжение, а соединение с ПК осуществляется через USB. Для винчестеров разных форм-факторов есть свои кабели, поэтому при покупке всегда нужно обращать внимание на стандарт, задающий габаритные размеры вашего HDD.
Если вы решили подсоединить диск вторым методом, то соблюдайте буквально 2 правила: не пренебрегайте безопасным извлечением устройства и не отсоединяйте диск во время работы с ПК во избежание ошибок.
Мы рассказали о способах подключения второго жесткого диска к компьютеру или ноутбуку. Как видите, в этой процедуре нет ничего сложного и совершенно необязательно пользоваться услугами компьютерных мастеров.
Дополнительный;
Выберите, какой из жестких дисков будет являться основным, то есть активным, с которого будет загружаться операционная система. Определите очередность, установив маленькие перемычки-джамперы в соответствующие положения в согласно схемам, изображенным непосредственно на каждом жестком диске.
Включите компьютер и зайдите в настройки BIOS. Если жесткие диски не определились автоматически, произведите их идентификацию вручную соответствующей командой. После чего сохраните изменения и выйдите из BIOS.
Видео по теме
Источники:
- как поставить второй жесткий диск
- Как подключить второй жесткий диск
Для подключения к компьютеру в качестве второго жесткого диска внешнего устройства, предназначенного для работы через USB-порт, достаточно только вставить соединительный провод в соответствующие разъемы на корпусах обоих устройств. Более сложен процесс установки стационарного жесткого диска в качестве второго основного накопителя в системном блоке вашего компьютера. Ниже описана последовательность действий именно для этого варианта.
Инструкция
Завершите работу операционной системы, выключите компьютер и отсоедините его сетевой кабель. Расположите системный блок таким образом, чтобы иметь свободный доступ к обеим его боковым поверхностям.
Снимите обе боковые панели. Как правило, для этого достаточно открутить по два винтика, соединяющих их с задней панелью, а затем сдвинуть сантиметров на 5 назад и убрать куда-нибудь не очень далеко.
Установите новый жесткий диск в один из свободных слотов в корпусе. Делайте это аккуратно, чтобы не отсоединить случайно проводов, которых внутри корпуса есть с избытком. Разъемы для подключения питания и должны быть со стороны материнской платы, а закрепляется жесткий диск четырьмя винтиками - по два с каждой стороны корпуса системного блока. В качестве образца размещения и закрепления используйте уже установленный винчестер.
Соедините кабелем питания и кабелем данных («шлейфом») новый жесткий диск и материнскую плату. Эти провода различаются в зависимости от типа устанавливаемого винчестера (IDE или SATA), но в любом случае их разъемы имеют несимметричную форму и вставить коннекторы возможно только одним способом, поэтому ошибиться вы не сможете. Найти нужные слоты на материнской плате вам поможет уже установленный жесткий диск - искомые разъемы должны располагаться рядом с теми, которые использованы для его подключения. На корпусах винчестеров, использующих шину IDE, есть перемычки, с помощью которые устанавливается иерархия установленных в компьютер дисков - один из них должен быть обозначен как первичный, а все остальные - как вторичные. Однако в большинстве случаев использовать их нет необходимости, так как BIOS способен сам разобраться в конфигурации устройств при установленных по умолчанию перемычках.
Убедитесь, что вы ничего не нарушили внутри корпуса системного блока в процессе установки и не забыли в нем инструментов. Не спешите закрывать корпус - стоит сначала проверить результат проделанной операции. Подсоедините все необходимые провода, последним из которых должен стать сетевой кабель. Затем включите компьютер и зайдите в настройки BIOS, чтобы убедиться, что он смог опознать новое устройство. После этого выключите компьютер и установите на место боковые поверхности системного блока.
Источники:
- как подключить диск к компьютеру в 2019
Далеко не все пользователи персонального компьютера приобретают устройство ради производительных видеоигр, рендеринга видео или обработки 3D моделей. Достаточно много людей, используют ПК исключительно для просмотра видео, хранения фотографий и серфинга в интернете.
Для таких пользователей, главным параметром в компьютере будет, объем внутренней памяти. Чем больше дискового пространства, тем больше данных можно хранить, что особенно актуально, если смотреть видео в 1080p разрешении и слушать музыку без сжатия. Таким образом, средний размер фильма может составлять около 20 гигабайт, а размер одного музыкального файла, не менее 15 мегабайт. Что уж говорить про видеоигры, которые могут достигать 60 гигабайт в неустановленном виде и более 100 в установленном.
Современный компьютер просто обязан иметь не мене одного терабайта памяти, иначе, человек постоянно будет испытывать неудобства связанные с нехваткой памяти. Давайте разберемся, как установить несколько жестких дисков в компьютер.
Какие параметры должна поддерживать материнская плата
Приобретать новую (МП) ради жесткого диска, конечно же, никто не будет, впрочем, если МП значительно устарела, то менять ее все же придется.
Раньше, жесткие диски подключались к МП с помощью, так называемого IDE разъема.
Отличить IDE разъем от современного SATA, довольно просто. Устаревший разъем, подключается с помощью шлейфа из множества проводов, в то время как к SATA разъему, подключаются 2 тоненьких провода, один для питания, а второй для передачи данных. Если в материнской плате нет SATA разъема, человеку придется заменить материнскую плату.

Приобретая материнскую плату, покупатель должен обратить внимание на наличие SATA 3 стандарта и количество SATA разъемов. Кроме того, человек должен обратить внимание, чтобы у блока питания было достаточно разъемов для подключения питания SATA компонентов.

Выбор жесткого диска
В зависимости от того, сколько на материнской плате имеется SATA разъемов, человек столько может приобрести жестких дисков. Существуют материнские платы и с 12ю разъемами для подключения жестких дисков, но для такого компьютера, придется приобретать соответствующий блок питания. Во-первых, у него должно быть достаточно разъемов питания, а во-вторых, у блока питания должно хватить мощности для работы стольких комплектующих.
Если материнская плата компьютера поддерживает только тип SATA 2, то жесткий диск SATA 3, подключенный к данному интерфейсу будет работать с несколько меньшей скоростью, ограниченной скоростью обмена данными SATA 2.
Выбирая объем памяти, желательно приобрести как можно более емкий накопитель особенно если МП ограничена 2 — 3 SATA разъемами. Впрочем, если покупатель не ограничен в средствах, он может приобрести жесткий диск максимальной емкости, имеющийся в продаже. Хотя, конечно же, лучше не хранить все данные на одном накопителе.
В качестве производителя, лучше всего приобретать те жесткие диски, разработкой которых занимаются известные фирмы, например Toshiba, WD и Seagate.
Работающий компьютер издает довольно ощутимый шум, источником которого являются и жесткий диск. Особенно сильно шумит ЖД во время чтения или записи. Естественно, чем больше жестких дисков, тем сильнее издаваемый компьютером шум. Меньше шумят жесткие диски с меньшей скоростью вращения 5400 — 5700 оборотов в минуту. К сожалению, сниженная скорость вращения, негативно влияет на скорость работы в целом. Кроме того, если компьютер собирается на заказ или самостоятельно, то следует выбрать качественный корпус с анти резонансными свойствами. Для того, чтобы полностью избавится от шума, необходимо приобретать SSD накопители, но их стоимость значительно выше, чем стоимость классических дисков при меньшей емкости.

Жесткий диск SSD объемом 250 Гб будет стоить как обыкновенный ЖД в 1 Тб, однако его скорость обмена данными в разы выше обыкновенных жестких дисков. В материале « » объясняется про единицы измерения информации.
Перед установкой нового комплектующего, необходимо выключить компьютер и снять обе крышки системного блока. Получить доступ к материнской плате, можно с левой стороны корпуса. В передней части корпуса располагаются несколько отсеков «карманов», в которые устанавливаются жесткие диски. Количество «карманов» зависит от форм-фактора корпуса. Стандартный корпус ATX форм-фактора в среднем имеет около четырех площадок для установки ЖД.

Помещенный в отсек жесткий диск, фиксируется болтами с обеих сторон системного блока. Обычно, болты идут в комплекте с жестким диском.

Надежно зафиксированный ЖД издает значительно меньше шума. Кроме того, жесткий диск имеет подвижный механизм, из-за чего, плохо закрепленная деталь, из-за постоянных колебаний, может повредиться.
После установки жесткого диска в корпус, его необходимо подключить к материнской плате и питанию. Оба разъемы похожи, но подключить питание в разъем для передачи данных попросту невозможно.

Таким образом, к жесткому диску подключается специальный SATA кабель, другой конец которого присоединяется к материнской плате.

Провода для питания ЖД, подключаются напрямую от блока питания.
После удачного подключения, компьютер включается в обычном режиме. Чаще всего, после включения, на экране появляется средство добавления нового устройства.
Если жесткий диск не определился системой, то необходимо войти в меню «Панель управления », далее «Система и безопасность » и «Администрирование », потом «Управление компьютером », затем «Управление дисками» и произвести форматирование нового тома.

После форматирования, следует кликнуть по не размеченному пространству правой клавишей мышки и выбрать пункт «Создать новый том ».
Таким образом, идеальным вариантом можно считать компьютер с 2 — 3 жесткими дисками, наименьший из которых будет отведен под операционную систему (системный диск).

Установленные в компьютер ЖД будут отображаться в «Моем компьютере» как локальные диски.
Поделиться.
Многие пользователи ПК остро чувствуют недостаток памяти на компьютере. Одни скидывают информацию на различные накопители, а другие решают подключить дополнительный жесткий диск. Чтобы не звать мастера или не идти с системным блоком в сервисный центр, многие решают подключить второй хард самостоятельно. И вот здесь начинаются проблемы. Страна Советов подскажет, как подключить второй жесткий диск к компьютеру.
Подключать можно не только новый винчестер, но также и хард с любого другого компьютера. Алгоритм работы будет в обоих случаях одинаковым. Но просто не все знают, как правильно подключить второй жесткий диск, чтобы компьютер распознал его сразу же. У многих это получается не сразу, поэтому эти люди идут в магазин или сервисный центр, доказывая, что второй хард не работает. А на самом деле, как оказывается, компьютер просто не увидел винчестер. И тому есть причины.
Перед тем, как подключить винчестер, надо разобраться, каким способом Вы хотите это сделать. Некоторые компьютеры оснащены так называемым «карманом» (его можно установить в сервисном центре, предварительно попросив об этом, или при ручной сборке компьютера). Для того, чтобы подключить второй жесткий диск на все остальные компьютеры, придется уже лезть в середину системного блока. Суть подключения хоть к «карману», хоть обычным способом — одинакова. Второй винчестер подключается к шлейфу, и компьютер его распознает как встроенный диск Е или F.
2 жёсткий диск для компьютера
Итак, теперь стоит рассказать о том, что многие забывают сделать перед тем, как подключить хард, — переставить джампер. Джампер — это перемычка, которая находится на контактах винчестера. Для чего нужен джампер?
Джамперы используют для того, чтобы указать на самих жестких дисках, какой из них будет работать в режиме ведущего (Master), а какой — ведомого (Slave). Операционная система всегда грузится в ведущего харда. Это значит, что при подключении второго жесткого диска в режиме Slave ОС с него грузиться не будет. На всех жестких дисках, которыми оснащены компьютеры, стоит режим Master. Поэтому все дополнительно подключаемые винчестеры должны работать в режиме Slave. Именно это многие пользователи ПК и не учитывают и подключают второй винчестер, который также работает в режиме Master.

Итак, поставив джампер в режим Slave на подключаемом винчестере, подсоединяйте его к шлейфу внутри системного блока. Если у Вас есть карман, то подсоединение происходит снаружи. Теперь можете просто загружать компьютер. Он должен автоматически определить второй жесткий диск. Для надежности при загрузке компьютера зайдите в BIOS (на разных ОС это клавиши F2 или Delete). В меню «Загрузка» (Boot) выберите правильные параметры для каждого из винчестеров. Для этого поставьте подключаемый хард в режим Second Boot Device.
Кроме режимов Master и Slave, джамперы можно поставить в положение Cable Select. Для подключения жесткого диска в этом режиме Вам потребуется Y-образный шлейф. Центральный разъем этого шлейфа подключается к материнской плате. Крайние разъемы шлейфа подключаются к дискам. Эти разъемы неравноправны, т. е. один диск автоматически становится главным, второй — ведомым. Эту информацию указывают на разъемах кабеля. Следует предупредить, что, используя такой кабель, оба жестких диска надо поставить в режим Cable Select.
Куда надо ставить джамперы для установки того или иного режима, подробно написано на наклейке на самом винчестере. Также эта же информация указана на одной из сторон разъема, что упрощает поиск необходимых контактов, на которые надо поставить джампер.

Вышеописанное подключение дополнительного винчестера применяется для IDE-дисков. Также существуют SATA -диски. В этом случае Вам потребуется специальный кабель для подключения диска к материнской плате. К одному разъему можно подключить только одно устройство. Если Вы используете на компьютере одновременно IDE и SATA диски, зайдите в BIOS, чтобы назначить главный диск, с которого будет происходить загрузка компьютера.
Подключение дополнительного винчестера может показаться сложным только на словах. На практике все происходит очень быстро. Надеемся, что теперь Вы знаете, как подключить винчестер к Вашему компьютеру.

Вопрос от пользователя
Здравствуйте.
Подскажите, как можно к ноутбуку подключить еще один диск (или это невозможно)? Просто моего диска в 500 ГБ перестало хватать, теперь думаю об увеличении места...
Светлана.
Доброго времени суток!
Да, подобные вопросы не редкость. Вообще, в последнее время ноутбуки набрали большую популярность и вытесняют потихоньку обычные ПК. У ноутбуков много плюсов, но вот с апгрейдом - дело сложное. Добавить еще один диск или поменять память - в некоторых случаях вовсе невозможно...
Жаль, автор вопроса не расписал более конкретно суть проблемы. В этой статье рассмотрю несколько способов, как можно подключить еще один накопитель к ноутбуку (в некоторых случаях, у вас может так стать, что их будет сразу 3!). Многие подключают еще один диск не только ради увеличения места, а ради увеличения скорости работы системы (ставят SSD накопитель и на него переносят Windows с HDD).
Способы подключения 2-х дисков к ноутбуку
Вариант №1: устанавливаем диск во второй слот в ноутбуке
В некоторых ноутбуках есть два слота под жесткие диски (правда, сразу хочу сказать, что конфигурация таких ноутбуков достаточно редкая). В основном, подобные ноутбуки относятся к разряду игровых и стоят достаточно дорого.
Чтобы узнать сколько у вас слотов - достаточно взглянуть на тех. характеристики ноутбука (если у вас нет документов на устройство, можете посмотреть в интернете ), либо просто снять защитную крышку с задней стороны ноутбука и взглянуть самостоятельно (Важно! Не открывайте крышку, если ноутбук на гарантии - это может быть причиной в отказе от гарантийного обслуживания) .
Т.к. шанс что у вас два слота невелик, я на этом варианте внимания не заостряю. Пример такого устройства, кстати, на фото ниже.

Toshiba Satellite X205-SLi3 - вид изнутри (установлено 2 жестких диска)
Если вы хотите купить диск для ноутбука, но не знаете на чем остановиться, то рекомендую ознакомиться вот с этой статьей:
Вариант №2: устанавливаем SSD в спец. разъем (M.2)
Если у вас новый современный ноутбук, возможно, что у вас есть разъем M.2 (разъем для подключения SSD, присутствует во многих новинках (обычно в тех, что подороже ☺) ). Создан в качестве замены для mSATA. Позволяет получить максимум производительности от установки SSD накопителя.
Для того, чтобы узнать есть ли у вас такой разъем, можно:
- зная модель ноутбука (о том, ), посмотреть по его тех. характеристикам (в Интернете полно сайтов со всеми моделями мобильных устройств ☺);
- можно просто открыть заднюю крышку ноутбука и воочию поискать нужный разъем.

Важно!
Кстати, этот разъем M.2 довольно "коварный" (запутываются даже многие опытные пользователи) ... Дело в том, что у него достаточно много разновидностей. Поэтому, даже если у вас есть подобный разъем, прежде чем заказывать новый диск, ознакомьтесь вот с этой статьей:
Вариант №3: подключаем внешний диск HDD/SSD к USB-порту
Существенно расширить место может помочь внешний жесткий диск. Представляет он из себя небольшую коробочку, размером с обычный телефон. Подключается к обычному порту USB. Такой диск, в среднем на сегодняшний день, способен вместить около 1000-4000 ГБ (т.е. 1-4 ТБ).
Если рассматриваете модели с дополнительным питанием (адаптер, обычно, идет в комплекте к некоторым дискам) - то емкость может доходить до 8 ТБ! Думаю, что со временем она будет еще выше.
Примечание! Купить внешние жесткие диски подешевле, чем в обычном магазине, можно на AliExpress - .

Есть правда в этом варианте определенные минусы : лишние провода на столе, более низкая скорость взаимодействия с диском (если HDD - то в среднем до 60 МБ/с по USB 3.0) , и неудобство при переноске ноутбука (одно дело взять в одну руку ноутбук и пойти, а другое - дополнительно возиться с внешним диском...).
Правда, есть неоспоримые преимущества : такой диск можно подключить к любому ноутбуку или ПК, на нем можно переносить информацию с одного ПК на другой (места в кармане много не займет), таких дисков можно купить несколько штук и поочередно использовать их.
Вариант №4: устанавливаем еще один диск вместо привода CD/DVD
Ну и самый популярный вариант - это вынуть CD/DVD привод из ноутбука (есть в подавляющем большинстве моделей) и вместо него вставить специальный переходник (некоторые называют его "карман") с еще одним диском (HDD или SSD). Этот вариант распишу несколько поподробнее...
Какой нужен переходник? Определяемся...
Для начала нужно правильно найти и выбрать этот переходник. В наших обычных компьютерных магазинах он редко встречается (нужно заказывать в каком-нибудь китайском онлайн-магазине, например, в AliExpress - ).
Примечание : на английском подобный переходник называется, как "caddy for laptop" (именно так задавайте запрос в поисковую строку магазинов).

Универсальный переходник для установки второго диска в ноутбук вместо привода компакт дисков (2nd HDD Caddy 12.7 мм 2.5 SATA 3.0)
Есть 2 важных момента:
- переходники есть разной толщины! Собственно, также, как и диски, и приводы CD/DVD. Самые распространенные - это 12, 7 мм и 9,5 мм. Т.е. перед покупкой переходника - нужно замерить толщину привода CD/DVD (лучше всего с помощью штанг-циркуля, на худой конец - линейкой) !
- диски и привод CD/DVD могут идти с разными портами (SATA, IDE). Т.е. необходимо, опять-таки, в живую посмотреть на установленный привод CD/DVD. Чаще всего, в современных ноутбуках установлены приводы, поддерживающие SATA (они наиболее популярны и в китайских магазинах).

Как вынуть привод CD/DVD из ноутбука
Вообще, конечно, многое зависит от конструкции вашего ноутбука. Самый распространенный случай: с задней стороны ноутбука есть специальная защитная крышка, сняв которую - можно будет увидеть крепежный винт, который фиксирует привод в слоте ноутбука. Соответственно, выкрутив этот винт, можно вынуть свободно привод.
У некоторых моделей ноутбуков нет защитной крышки - и для того, чтобы добраться до внутренностей, необходимо полностью разобрать устройство.
Примечание : прежде чем снимать защитную крышку (да и вообще, проводить любые манипуляции с ноутбуком) отключите его от сети и выньте аккумуляторную батарею.

Чаще всего, привод фиксируется одним винтом (см. фото ниже). Чтобы его снять, в большинстве случаев, понадобиться крестовая отвертка.

После того, как винт будет снят, достаточно слегка потянуть за лоток привода - он должен с небольшим усилием "выйти" из лотка (см. фото ниже).

Установка SSD/HDD диска в переходник, а переходника в ноутбук
Установка SSD/HDD диска в переходник не представляет из себя ничего сложного. Достаточно положить его в спец. "карман", затем вставить во внутренний порт и зафиксировать винтами (винты идут в комплекте к переходнику).

На фото ниже представлен установленный SSD накопитель в подобный переходник.

Если толщина переходника и диска была выбрана правильно (не больше, чем толщина привода CD/DVD) - то его можно спокойно также задвинуть в слот и зафиксировать винтом (если на переходнике будет подобное крепление).
Если толщина диска/переходника выбрана правильно, но наблюдаются проблемы со вставкой в слот - обратите внимание на компенсирующие винты на переходнике: некоторые модели оснащаются ими (располагаются по боковым стенкам переходника). Просто снимите их (или утопите).

После того, как переходник с диском установлен в слот для привода, поставьте аккуратную панельку на переходник, чтобы он выглядел как настоящий привод и не портил внешний вид ноутбука. Подобные панельки, обычно, всегда идут с переходниками в комплекте (кроме этого, можно снять с вынутого привода компакт дисков).

Проверка, отображается ли диск в BIOS
После того, как установите второй диск, рекомендую после включения ноутбука зайти сразу же в BIOS и посмотреть, определился ли диск, видно ли его. Чаще всего, определившееся диски можно найти в основном меню: main , information и пр. (см. фото ниже).

Примечание!
1) Если не знаете как войти в БИОС, рекомендую вот этот материал:
2) Возможно вам будет полезна статья о том, как перенести Windows с жесткого диска (HDD) на SSD накопитель (без переустановки системы) -
Итоги (что важно)
- первоначально, проверьте, нет ли у вас в ноутбуке еще одного слота для жесткого диска, или нового разъема для SSD M.2;
- сейчас в продаже есть множество внешних накопителей, подключаемых к USB-порту - возможно это лучший выход, чтобы расширить свободное место;
- перед покупкой переходника для установки диска вместо привода компакт дисков - узнайте какой толщины у вас сам CD/DVD привод и какие порты используются (самые популярные толщины: 9,5 и 12,7 мм);
- не открывайте защитную крышку, если ваш ноутбук на гарантии (это может быть причиной в отказе от гарантийного обслуживания);
- возможно, после установки нового диска, ваша Windows откажется загружаться. В этом случае, нужно проверить настройки BIOS (определился ли новый диск, и поставить его в нужную очередь загрузки), и в некоторых случаях возможно придется восстанавливать загрузчик. Об этом здесь:
На этом все, за поправки и дополнения - отдельно благодарю.
Всего доброго!