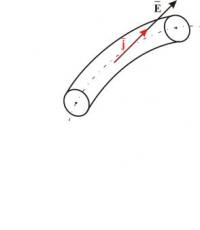Инструкция для подключения любого телевизора к интернету. Телевизор Samsung не подключается к интернету: решение проблемы
Телевизоры Smart TV благодаря своим возможностям стали очень популярными. Выход в интернет прямо с телевизора позволяет смотреть видео онлайн и получить доступ к большому количеству информации в сети. Различные приложения упрощают поиск любимого видео и открывают для пользователя новые горизонты. Компания Samsung уже долгое время совершенствует Smart функциональность своих телевизоров. Очевидно, что для реализации все возможностей «умных» телевизоров необходимо подключение к сети. Однако не все пользователи знают, как подключить Samsung Smart TV к интернету через кабель.
Подключение через кабель позволяет осуществить надежное соединение с хорошей скоростью передачи данных. Необходимо учесть, что для избегания проблем со скоростью загрузки страниц, а также скоростью работы приложений и сервисов Вы должны иметь интернет канал с хорошей пропускной способностью. Если скорость Вашего интернета меньше 10мбит, то возможно возникновение проблем. Существует несколько способов подключения Samsung Smart TV к интернету с помощью LAN кабеля. Мы подробно разберем каждый из них.
Также после подключения в ряде случаев необходимо провести ручную настройку параметров интернет соединения. В большинстве случаев настройка происходит автоматически, но этого может и не произойти. Сильно не огорчайтесь, без интернета Вы не останетесь. Ведь мы также разберем все необходимые настройки,которые будет нужно провести, и опишем проблемы, с которыми Вы можете столкнуться.
Способы проводного подключения
Рассмотрим подробнее, как подключить Samsung Smart TV к интернету через кабель. Первый способ, это с помощью стандартного кабеля LAN соединить Ethernet разъем на Вашем телевизоре и на внешнем модеме.

Второй способ предполагает использование роутера. Но подключение мы будем осуществлять не с помощью беспроводного соединения, а с помощью кабеля. Используйте кабель LAN и соедините разъемы Ethernet на Вашем телевизоре и на роутере. Предварительно роутер должен быть подсоединен к внешнему модему и настроен.

Третий способ подразумевает прямое подключение телевизора к сети провайдера. При помощи кабеля LAN соедините Ethernet разъем на Вашем телевизоре и разъем Ethernet сети провайдера, который, в большинстве случаев находится на стене или в другом специально выведенном месте.

Таким образом, мы перечислили все ситуации, с которыми Вы можете столкнуться, если захотите подключить Samsung Smart TV к интернету через кабель. Далее разберем особенности настройки соединения.
После того, как Вы осуществили проводное соединения необходимо провести настройки телевизора. Нажмите кнопку «Menu » на пульте от телевизора, затем перейдите во вкладку «Сеть» и найдите пункт «Настройки сети».

На экране телевизора должно открыться окно, вид которого будет зависеть от конкретной модели Вашего телевизора. Не волнуйтесь, смысловое содержание окон сохраняется. В появившемся окне нажимаем «Далее».

Поскольку мы хотим подключить Samsung Smart TV к интернету через кабель, выбираем тип сетевого соединения «Кабель» и нажимаем «Далее».

Теперь подключение к интернету окончательно завершено. Телевизор получит все настройки в автоматическом режиме. На экране телевизора появится сообщение об успешном подключении. Если никаких проблем не возникло, нажимаем «Далее». Если интернет к телевизору не подключился, то нужно провести ручные настройки соединения. Для этого выбираем пункт «Настройки IP ».

Перед Вами появиться окошко настроек. В пунктах «Режим IP » и «Режим DNS » по умолчания должен быть выставлен режим «Автоматический». Необходимо вместо него ввести «Ручной».Если Вы хотите правильно подключить Samsung Smart TV к интернету через кабель, необходимо у интернет провайдера узнать все необходимые настройки и ввести их вручную. Подчеркнутым отмечены необходимые параметры. Если у Вас есть компьютер, который кабелем подключен к интернету, можете посмотреть необходимые параметры на нем.

На компьютере найдите «Подключение по локальной сети»и нажмите «Сведения». Появится окно со всеми настройками. После этого подключение телевизора к интернету должно заработать.

Выводы
Как можно убедиться, подключить Samsung Smart TV к интернету с помощью кабеля не очень сложно. Каждый самостоятельно сможет осуществить подключение и настройку. Основные трудности могут возникнуть при настройке подключения. В большинтсве случаев настройка происходит автоматически, если нет — проводите настройку вручную, как мы описывали выше.
В этой статье мы будет подключать к интернету телевизор LG. У нас на сайте уже есть инструкция по подключению сети. Но, если у вас нет возможности подключится по беспроводной сети, на вашем телевизоре нет Wi-Fi приемника, или вы больше доверяете кабельному подключению, то без каких-либо проблем, можно подключить телевизор по сетевому кабелю (LAN).
На всех телевизорах LG, которые поддерживают функцию Smart TV, есть сетевой LAN разъем (для чего он нужен, можете почитать ), в который нам нужно просто подключить кабель от роутера, выполнить некоторые настройки, и интернет сразу заработает. Можно так же подключить телевизор к интернету и без роутера, напрямую от провайдера. Но, там есть свои нюансы, о которых мы поговорим ниже.
Эта инструкция подойдет для всех моделей телевизоров LG со Smart TV. Причем, не важно какая у вас система Smart TV: старая, WebOS, или WebOS 2.0. После подключения по кабелю через роутер, вы сможете не только смотреть видео на YouTube, онлайн фильмы, или просматривать сайты в браузере. Можно будет без проблем , и смотреть фильмы, которые находятся на жестком диске компьютера. И если при просмотре больших фильмов по Wi-Fi обычно наблюдаются проблемы, то по кабелю все работает хорошо.
Подключение телевизора LG к интернету через роутер по кабелю
Для начала, нам нужно соединить телевизор с роутером, или модемом. Для этого, берем сетевой кабель, один конец подключаем к роутеру в LAN разъем:

Второй конец кабеля нужно подключить к телевизору так же в LNA разъем:

Дальше, на телевизоре заходим в Smart TV, и выбираем значок подключения к интернету "Сеть" . На телевизорах с новым Smart TV построенным на WebOS, сеть настраивается в настройках. Там должна быть вкладка "Сеть ". Если у вас есть возможность прислать мне фото настройки интернета на WebOS, то буду очень благодарен.

Выбираем "Настроить подключение" .

В следующем окне выбираем "Проводная сеть" .

Телевизор подключится к интернету. Закрываем окно нажав на "Готово" .

Если телевизор не подключится к сети, то первым делом убедитесь в том, что роутер включен, и раздает интернет. Роутер должен быть настроен. Так же, проверьте подключение кабеля, и при возможности попробуйте заменить кабель.
Подключение телевизора к интернету без роутера
Я имею введу все то же подключение по кабелю, но без использования роутера, или модема. Когда у вас в квартиру проложен кабель от интернет-провайдера, и мы сразу подключаем его в телевизор. В начале статьи я писал о некоторых нюансах при таком подключении. Так вот, можно подключить кабель от провайдера сразу в телевизор LG, но интернет будет работать только в том случае, если ваш провайдер использует технологию соединения Динамический IP (DHCP), или Статический IP.
Дело в том, что если у вас PPoE, L2TP, или PPTP соединение, то без роутера, интернет на телевизоре работать не будет. По той причине, что телевизор не умеет запускать такое соединение. Ну а если у вашего провайдера соединение по технологии Динамический IP, то просто подключаем сетевой кабель к телевизору, и настраиваем сеть как я показывал выше.
Если технология соединения Статический IP (что в принципе редкость) , то в процессе настройки подключения, на телевизоре LG можно задать IP и DNS адреса вручную. Достаточно в процессе настройки выбрать пункт "Настройка вручную" .

Дальше выбрать проводную сеть, задать необходимый IP, маску подсети, шлюз и если нужно – DNS. И подключится к сети. Задавать настройки придется вручную так же в том случае, если вы подключаетесь через роутер, на котором отключен DHCP сервер (автоматическая раздача IP адресов) .
Я тут подумал, что о подключении телевизора к всемирной паутине, я уже писал. А вот о том, как с телевизора LG, который обладает функцией Smart TV, зайти в интернет, я сейчас напишу. Возможно, кому-то эта статья покажется слишком простой, и не нужной. Но я уверен, что многим она пригодится.
Практически, со всех телевизоров, которые умеют подключатся к интернету, и обладают функцией Smart TV, можно посещать сайты, заходит в социальные сети, читать Твиттер и т. д. Да да, даже ВКонтакт можно зайти с телевизора, лежа на диване. Вот они – технологии 🙂
Эту стать, я буду писать на примере телевизора LG (модель LG 32LN575U, но это не важно) .
Несколько слов о браузере
Встроенный в телевизоры LG браузер, вполне приличный. Он даже умеет воспроизводить Flash. Но он там, для проигрывания баннеров, не более того. Видео на каком-то сайте, или игру в социальной сети, запустить получится. Но, скорее всего, через некоторое время появится ошибка: , или что-то типа этого.
Навигация, функционал, скорость работы браузера, находятся как я уже писал, на приличном уровне. Как для телевизора.
Как управлять серфингом в интернете с телевизора?
Управлять можно с пульта дистанционного управления, который был в комплекте. Но, это не очень удобно. Тут мне вспомнился серфинг в интернете с обычного мобильного телефона, который с кнопками (эх, ностальгия 🙂) . Управлять браузером телевизора с пульта, это примерно так же.
Лучше всего, конечно же, подключить к телевизору клавиатуру и мышь. А еще лучше, беспроводную клавиатуру и мышь. Такое управление, будет самым удобным. Если нет этих устройств, то можете управлять браузером телевизора, со своего телефона, или планшета. Который работает на Andriod, или iOS.
А еще, можете купить фирменный пульт LG Magic Remote. С которого управлять просмотром сайтов, будет очень удобно. По крайней мере, мне так кажется 🙂 . Последние два способа, подойдут только для телевизоров марки LG.
Подключение телевизора к интернету
Понятное дело, что для того, что бы просматривать сайты через Smart TV, сам телевизор нужно подключить к интернету. Можно по кабелю, а можно по Wi-Fi, если есть такая возможность. Подробнее о подключении, я писал в отдельных статьях:
Если с подключением все хорошо, то можно перейти к запуску браузера и посещении сайтов.
Посещаем сайты с телевизора LG (Smart TV)
Для начала, заходи в Smart TV (нажав на пульте специальную, синюю кнопку) . Затем, внизу выбираем и запускаем браузер”Интернет “.

Обратите внимание, что на главной странице Smart TV, иконка, которая отображает статус подключения к интернету, должна быть зеленой. Это значит, что интернет работает, и можно продолжать.
После запуска браузера, сразу можно нажать на адресную строку, и с помощью клавиатуры, ввести адрес сайта, который вы хотите посетить. Или, задать поисковый запрос. Для подтверждения перехода по адресу, нажмите кнопку Go на виртуальной клавиатуре, или с помощью курсора, выбираем один из всплывающих снизу вариантов.
Откроется сайт, или результаты поиск, которые вы можете просматривать, переходить по ссылкам и т. д. Все как на компьютере.
В правом, нижнем углу, будет отображаться “Мини ТВ “. Можно одновременно просматривать сайты, и смотреть телевизор. Если вам это окно мешает, то его можно закрыть. Наведите на него курсор, и нажмите на крестик, который появится. Что бы вернуть “Мини ТВ”, нажмите на кнопку в виде телевизора на верхней панели управления.
Можно открывать много вкладок одновременно. Просто нажмите на зеленый крестик, что бы открыть еще одну вкладку. В этой вкладке, по умолчанию, открывается панель, на которой отображаются эскизы страниц наиболее посещаемых сайтов. Немного выше (под адресной строкой) , отображается панель с закладками.
Когда вы открыли какой-то сайт, и хотите добавить его в закладки, то просто нажмите на соответствующую кнопку, которую я показал на скриншоте ниже.
Для того, что бы открыть настройки браузера, историю, диспетчер закладок и справку, просто нажмите на соответствующую кнопку, и выберите нужный пункт. Так же, можно включить просмотр во весь экран, увеличить масштаб, и закрыть браузер.
В настройках, можно выбрать начальную страницу, поисковую систему по умолчанию, включить постоянное отображение панели закладок, отключить Flash, и т. д.
Хочу вам только дать один совет. Я уже несколько раз встречал в интернете статьи, что в Smart TV, правда на телевизорах Samsung, была обнаружена уязвимость. Данные, которые вводили на телевизоре, могли попасть к злоумышленникам. Я сейчас имею введу пароли к разным сайтам, и что еще страшнее, платежные данные.
Надеюсь, что сейчас эту уязвимость починили. Но, не стоит забывать, что Smart TV на любом телевизоре, это новая и еще немного сырая технология. Так что, пока лучше не оплачивать через телевизор разные услуги, и не вводить свои платежные данные. Для этого, лучше использовать компьютер.
Ещё на сайте:
Как зайти в интернет с телевизора LG с функцией Smart TV? Просматриваем сайты с телевизора обновлено: Февраль 7, 2018 автором: admin
Большинство современных телевизоров перестали быть просто ретрансляторами аналогового или цифрового телевидения, в них появились такие возможности как Смарт ТВ, общение с помощью Скайпа и еще много чего. Но большинство появившихся новых функций базируются на одной первостепенной - выход с телевизора в Интернет. Именно благодаря выходу в Интернет, можно полноценно пользоваться Смарт ТВ, смотреть фильмы с Интернета, общаться в Скайпе, добавлять и пользоваться другими функциями телевизора. Как настроить Интернет на телевизоре , первостепенная задача возникающая сразу после его покупки. В этой статье я подробно покажу как подключить телевизор (подойдет для любого ТВ - LG, Philips, Samsung, Sony и т.д) к Интернету с помощью сетевого кабеля LAN.
Практически все современные телевизоры имеют функционал позволяющим им выходить в Интернет. Осталось только его подключить и настроить. Существует два способа подключить телевизор к Интернету:
1 С помощью сетевого кабеля;
2 С помощью беспроводного подключения Wi-Fi.
С подключение кабеля к телевизору не все так просто как может показаться с первого раза, поскольку необходимо понять, откуда идет этот кабеля, куда подключен один из его концов. И тут возможно два варианта:
1 Сетевой кабель подключен к роутеру;
2 Сетевой кабель идет из подъезда (кабель провайдера).
Разберем более подробно каждый из вариантов.
Подключение телевизора к Интернету сетевым кабелем провайдера.
Этот способ не требует никаких дополнительных устройств и первоначально может показаться, что все просто, но это не совсем так. Все дело в том, что провайдеры использую различные технологии подключения, например PPPoE, L2TP, Динамический IP, Статический IP. Именно от того какую технологию использует ваш провайдер зависят настройки, которые необходимо сделать на телевизоре что бы там заработал Интернет. Узнать какую технологию использует ваш провайдер можно, посмотрев договор с провайдером или позвонив в тех поддержку. Далее предлагаю разобрать каждый из технологии подключения:
Динамический IP . В случае если ваш провайдер использует Динамический IP, от вас требует минимум усилий:
1 Подключите сетевой кабель провайдера к телевизору;
2 Убедитесь что на телевизоре используется Автоматический поиск сетевых настроек.
Для примера опишу, как это сделать на телевизорах LG с WebOS.
Нажмите кнопку "Settings", на обычном пульте управления.
Если у вас пульт remote magic, нажмите кнопку "Input".
Выберите значок шестеренки.
Затем выберите "Сеть" - "Проводное подключение Ethernet". Там вы должны увидеть надпись "Подключено к Интернету", если это так, то поздравляю, вы настроили Интернет на телевизоре.
Если у вас надпись "Нет подключения к Интернету по Ethernet ", выберите это подключение и убедитесь, что там выставлено автоматическое получение сетевых настроек.
Статический IP . При этом способе подключения, необходимо узнать из договора с провайдером ваши сетевые настройки и прописать их в настройках телевизора. Делаем все по шагам:
1 Подключите сетевой кабель провайдера в LAN порт телевизора.
2 Зайдите в настройки телевизора и пропишите сетевые настройки провайдера.
Например, на телевизорах LG, нажмите кнопку "Settings", выберите в меню - "Сеть" - "Проводное подключение Ethernet",
Уберите галочку "Автоматически" и пропишите IP адрес, маску, шлюз, DNS, выданные провайдером.
PPPoE, L2TP . К сожалению, очень не многие телевизоры позволяют настроить Интернет в случае, если ваш провайдер предоставляет Интернет, используя технологии PPPoE, L2TP. И для большинства выходом из этой ситуации является использование роутера для подключения телевизора к Интернету.
Настройка Интернета на телевизоре при подключении через роутер.
Для этого способа необходимо, что бы на роутере уже был настроен Интернет (о том как настроить роутер, вы можете найти в других статьях на нашем сайте). Подключите один конец кабеля в любой LAN порт роутера.
Другой конец кабеля в телевизор.
Зайдите в настройки телевизора. На телевизорах LG для этого- на обычном пульте управления нажмите кнопку "Settings"
или кнопку "Input" на пультах remote magic
и выберите значок шестеренки.
Зайдите в меню "Сеть" - "Проводное подключение Ethernet" и убедитесь, что ниже этой надписи указано "Подключено к Интернету".
Если это не так, проверьте, что бы телевизор получал сетевые настройки автоматически, для этого выберите подключение по Ethernet. Нажмите кнопку "Изменить".
И поставьте галочку "Автоматически".
Таким образом, без особых усилий, с помощью сетевого кабеля LAN, можно настроить Интернет на любом телевизоре (LG, Philips, Samsung, Sony и т.д).
Видео подключения телевизора к Интернету с помощью LAN, Wi-Fi .
Здравствуйте.
В последние годы развитие техники идет столь стремительными темпами, что то, что еще вчера казалось сказкой - сегодня реальность! Это я говорю к тому, что сегодня, даже не имея компьютера, можно уже просматривать интернет странички, смотреть ролики на youtube и делать прочие дела в интернете при помощи телевизора!
Но для этого он, конечно, должен быть подключен к интернету. В этой статье я хотел бы остановиться на популярных, в последнее время, телевизорах Samsung Smart TV, рассмотреть настройку Smart TV + Wi-Fi (такая услуга в магазине, кстати, не самая дешевая) пошагово, разобрать самые встречаемые типовые вопросы.
И так, начнем…
1. Что нужно сделать перед настройкой телевизора?
В этой статье, как сказано парой строк выше, я буду рассматривать вопрос исключительно подключения телевизора по Wi-Fi. Вообще, можно, конечно, подключить телевизор и по кабелю к роутеру, но в этом случае придется тянуть кабель, лишние провода под ногами, а если захотите передвинуть телевизор - то плюс еще лишние хлопоты.
Многие считают что Wi-Fi не всегда может обеспечивать стабильную связь, иногда связь рвется и пр. На самом деле, это больше зависит от вашего роутера. Если роутер хорош и не рвет связь при загрузке (кстати, рвут связь при высокой нагрузки, чаще всего, роутеры со слабым процессором) + у вас хороший и быстрый интернет (в крупных городах сейчас вроде бы уже с этим проблем нет) - то связь у вас будет что надо и ничего тормозить не будет. Кстати, про - была отдельная статья.
Прежде чем приступать к настройкам непосредственно телевизора, нужно сделать вот что.
1) Определяетесь сначала - есть ли в вашей модели телевизора встроенный Wi-Fi адаптер. Если он есть - хорошо, если его нет - то для подключения к интернету, нужно приобрести wi-fi адаптер, подключаемый по USB.
Внимание! Для каждой модели телевизора он свой, поэтому будьте внимательный при покупке.
Адаптер для подключения по wi-fi.
2) Вторым важным шагом будет - настройка роутера (). Если на ваших устройствах (например, телефон, планшет или ноутбук), которые так же подключены по Wi-Fi к роутеру - есть интернет - значит все в порядке. Вообще, как настроить роутер для доступа в интернет - это большая и обширная тема, тем более что в рамки одного поста она не впишется. Здесь я приведу лишь ссылки на настройки популярных моделей: , .
2. Настройка телевизора Samsung Smart TV для подключения к интернету по Wi-Fi
Обычно при первом запуске телевизора, он автоматически предлагает осуществить настройку. Скорее всего, этот шаг уже давно был пропущен вами, т.к. телевизор вероятнее всего первый раз включили в магазине, или даже на каком нибудь-складе…
Кстати, если к телевизору не подключен кабель (витая пара), например, от того же роутера - он по умолчанию, при настройки сети, начнет поиск беспроводных соединений.
Рассмотрим непосредственно сам процесс настройки пошагово.
1) Сначала переходите заходите в настройки и переходите во вкладку «сеть», нас больше всего интересуют - «настройки сети». На пульте, кстати, есть специальная кнопка «settings» (или настройки).
2) Кстати, справа показывается подсказка, что эта вкладка используется для настройки сетевого соединения и использования различных интернет услуг.
4) В этом шаге от нас телевизор просит указать, какой тип соединения использовать: кабель или беспроводное соединение Wi-Fi. В нашем случае выбираем беспроводное и нажимаем «далее».
5) Секунд 10-15 телевизор будет осуществлять поиск всех беспроводных сетей, среди которых должна найтись и ваша. Кстати, обратите внимание, что диапазон поиска будет осуществляться в 2,4Гц, плюс название сети (SSID) - то, которое вы задали в настройках роутера.
6) Наверняка, найдется сразу несколько сетей Wi-Fi, т.к. в городах, обычно, у некоторых соседей так же установлены и включены роутеры. Здесь нужно выбрать свою беспроводную сеть. Если ваша беспроводная сеть защищена паролем, вам нужно будет его ввести.
Чаще всего, после этого соединение с интернетом будет установлено автоматически.
Далее вам остается зайти в «меню->>поддержка->>Smart Hub». Smart Hub - это специальная функция в телевизорах Samsung Smart TV, позволяющая получить доступ к различным источникам информации в интернете. Вы сможете смотреть интернет-странички или видео на youtube.
3. Что делать, если телевизор не подключается к интернету?
Вообще, конечно, причин, почему телевизор не подключился к интернету может быть множество. Чаще всего, конечно, это неправильные настройки роутера. Если другие устройства, кроме телевизора, так же не могут получить доступ в интернет (например, ноутбук) - значит однозначно нужно копать в сторону роутера. Если же другие устройства работают, а телевизор - нет, попробуем рассмотреть ниже несколько причин.
1) Во-первых, попробуйте на этапе настройки телевизора при подключении к беспроводной сети, задать настройки не автоматически, а в ручную . Сначала
Как правило, после введения настроек в ручную - телевизор присоединяется к беспроводной сети и получает доступ к интернету.
2) Во-вторых, после того, как вы провели процедуру ручного присвоения телевизору определенного IP адреса, я рекомендую зайти в настройки роутера еще раз и ввести в настройки MAC адрес телевизора и других устройств - чтобы при каждом подключении к беспроводной сети каждому устройству выдавался его постоянный IP адрес. Про настройку разных типов роутеров - .
3) Иногда помогает простая перезагрузка роутера и телевизора. Отключите их на минуту-другую, а затем включите вновь и повторите процедуру настройки.
4) Если при просмотре интернет-видео, например ролики с youtube у вас постоянно «дергается» воспроизведение: видео то останавливается то загружается - скорее всего недостаточно скорости. Причин несколько: либо роутер слабый и режет скорость (можно заменить на более мощный), либо интернет канал загружен другим устройством (ноутбук, компьютер и пр.), возможно стоит перейти на более скоростной тариф у вашего интернет провайдера.
5) Если роутер и телевизор находятся в разных комнатах, например за тремя бетонными стенками - возможно качество соединения будет хуже из-за чего скорость будет уменьшена или связь периодически рваться. Если так - попробуйте роутер и телевизор расположить ближе друг к другу.
6) Если на телевизоре и роутере есть кнопки WPS - можно попробовать присоединить устройства в автоматическом режиме. Для этого нужно зажать кнопку на одном устройстве на 10-15 сек. и на другом. Чаще всего, устройства быстро и автоматически соединяться.
На этом все. Всем удачных подключений…