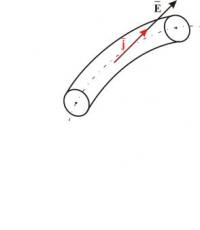Почему модем пишет без доступа к интернету. При настройке роутера пишет «Без доступа к интернету», или «Ограничено» и нет соединения с интернетом
Попытка подключиться к Wi-Fi сети может привести к тому, что ноутбук найдёт сеть, соединиться с ней, но воспользоваться интернетом не сможет. Если ноутбук заметит отсутствие доступа в интернет при подключённой сети, то предупредит об этом вас иконкой в виде жёлтого треугольника около значка подключённого Wi-Fi.
Причины отсутствия интернета
Причина возникновения проблемы кроется либо в роутере, либо в интернет-соединении, либо в самом ноутбуке, поэтому нижеописанные методы помогут вам решить её во всех случаях. Возможно, не работает сам интернет из-за проблем на стороне оператора, или в роутере произошёл сбой, допустивший пропажу сети, или ноутбук неправильно распознал и использовал сеть.
Список возможных причин широк, необходимо его сузить. В первую очередь возьмите другое устройство, например, телефон или планшет, и попробуйте с помощью него войти в интернет через ту же Wi-Fi сеть. Если сделать это получится, то проблема исключительно в ноутбуке.
Ноутбук сообщает, что доступ в интернет отсутствует
Если же интернет недоступен и на других устройствах, то необходимо понять, причина в интернет-кабеле или роутере. Чтобы выяснить это, необходимо попробовать воспользоваться интернет-соединением напрямую через ноутбук. Вытащите модем или кабель из роутера и воткните его в порт устройства, выполните подключение и проверьте, есть ли доступ к интернету. Если ответ отрицательный, то проблема в самом модеме, проводе или на стороне оператора. В любом случае выход из ситуации - обращение в службу поддержки компании, предоставляющем вам интернет. Их контактные номера находятся на официальном сайте.
Если же прямое подключение дало положительный результат, то остаётся винить роутер, поэтому необходимо использовать инструкции, связанные с ним.
Решение проблемы на стороне ноутбука
Если в ходе вышеописанных инструкций по выявлению причины поломки вы узнали, что сеть не работает исключительно на ноутбуке, то последовательно воспользуйтесь всеми нижеприведенными методами. Один из них, вероятнее всего, вернёт вам доступ к Wi-Fi сети.
Переподключение
Откройте панель управления сетями, отключитесь от Wi-Fi и заново выполните соединение. Возможно, на этот раз ноутбук сможет правильно настроить все параметры сети, и доступ в интернет вернётся.

Отключаемся от сети и снова подключаемся к ней
Перезагрузка
Перезагрузите ноутбук, в течение этого процесса перезапустятся все процессы, имеющиеся в системе. Их повторное включение приведёт к тому, что зависшие элементы начнут работать.

Перезагружаем компьютер
Деактивация антивируса
В каждом современном антивирусе есть встроенный Firewall (брандмауэр), обеспечивающий безопасность при работе в интернете. Но есть вероятность, что он по ошибке засчитывает ваше подключение потенциально опасным и блокирует его. Отключив антивирус, снова попробуйте выполнить соединение, не активируя его. Если в этот раз интернет появится, то дело в защитнике, придётся его заменить на другой.

Выключаем антивирус
Но ни в коем случае не оставляйте устройство без антивируса, обязательно поймаете вирус. Установите другой, хотя бы бесплатный, антивирус, или обратитесь в техническую поддержку используемого вами защитника, сообщив им, что ваша домашняя сеть ошибочно считается опасной. Они скажут, какие действия необходимо выполнить, чтобы избавиться от подобной ошибки.
Автоматическая диагностика
В Windows 10 присутствуют средства, позволяющие автоматически исправить большинство проблем, с которыми часто сталкиваются пользователи. Подобное средство есть и для интернет-модуля.

Ручное изменение настроек
Возможно, настройки подключения сбиты, необходимо проверить их самостоятельно:

Решение проблем на стороне роутера
Если во время поиска причины вы выяснили, что проблем кроется в роутере, необходимо выполнить некоторые изменения в нём. Используйте все нижеперечисленные методы поочерёдно, они расположены по порядку: от самого быстрого и лёгкого к более серьёзным вариантам.
Перезагрузка
Перезагрузка приведёт к тому, что все процессы, осуществляемые в роутере, начнут свою работу заново. Если какой-то из них находился в зависшем состоянии, он выйдет из него и, возможно, обеспечит стабильный доступ в интернет.

Выключаем и снова включаем роутер
Сброс настроек
Есть шанс, что настройки роутера были сбиты. Самый лучший способ их восстановления - откат до заводских значений. Осуществить его можно при помощи небольшой кнопки Reset, находящийся на одной из панелей роутера. Зажмите её на секунд 10–15, пока не заметите выключение огоньков, сообщающее о перезагрузки роутера. После того как он снова включится, все параметры будут восстановлены. Проверьте, помогло ли это решить проблему.

Зажимаем кнопку Reset на 10–15 секунд
Настройка DHCP
В некоторых ситуациях указать DHCP придётся вручную, для этого нужно выполнить следующие шаги:

Что делать, если ничего не помогло
Если ни один из вышеописанных методов не решил вашу проблему, остаётся один вариант - причина поломки заключается в физической части роутера или ноутбука. Вероятно, сломан Wi-Fi модуль, его необходимо заменить. Сделать это могут в любой технической сервисе, перед обращением в который стоит проверить, не кончилась ли гарантия. Если гарантия до сих пор не истекла, ремонт в официальном сервисе будет бесплатным.
При возникновении проблемы с подключением в первую очередь выясните, в каком из устройств причина. После чего перезагрузите проблемное устройство и проверьте его настройки. Не забывайте, интернет может не работать из-за того, что возникли проблемы на стороне оператора.
Привет привет, друзья! Сегодня расскажу что такое неопознанная сеть без доступа к интернету и как ее исправить! В данной статье мы рассмотрим простой пример решения неисправности «Неопознанной сети» поэтому советую внимательно повторять за мной!
Обычно, такие случаи происходили при единовременной активации роутера и персонального компьютера, подключенного к router-у при помощи сетевого кабеля.
Впоследствии по завершению загрузки операционной системы Интернет не подключается, и компьютер находит две сети:
- Сеть.
- Неопознанная сеть.
Некоторое время мне приходилось решить пресловутую проблему путем перегрузки сети, это давало некоторый эффект.
Однако производить подобные действия ежедневно просто неудобно, по этой причине я решил найти информацию на сайтах в Интернете, и в конечном итоге отыскал нечто полезное.
Детали вы увидите ниже в видеоролике и тексте:
Неопознанная сеть без доступа к интернету-решение!
- Начнем с того, что «Неопознанная сеть без доступа к интернету» может возникать вследствие , инсталлирования программных продуктов и прочее.
- Наряду с этим, нередко пишут о последствиях работы сервиса bounjour от компании Adobe – ее нужно удалить либо деактивировать.
Однако все дело в том, что ПК требует ручного ввода IP-адреса, ранее устанавливаемый маршрутизатором автоматически. Я решил использовать этот совет, и проблема, связанная с неопознанной сетью, исчезла.
Ниже будет рассматриваться пример ввода IP-адреса.
Первый способ.
Кликните левой клавишей мышки по иконке сети и найдите там «Центр управления сетями и общим доступом».


Вы увидите окно, где потребуется выбрать пункт «Свойства».

В результирующем окне найдите раздел «Протокол Интернета (TCP/IPv4), и заходите в его свойства.

Устанавливаем маркер на кружочке под текстом «Использовать след. IP-адрес», и вписываем все необходимые значения в текстовые поля.
В текстовом поле IP-адреса ПК нужно установить адрес маршрутизатора (роутера).
В текстовом поле «Основной шлюз», «DNS–сервер» вписываем адрес межсетевого протокола роутера (тот же самый IP-адрес роутера). В завершение всего подтверждаем свои действия путем нажатия на кнопку «Ок».
Второй способ.
Нам нужно пройти в интерфейс настроек маршрутизатора и установить диапазон IP-адресов, назначаемые роутером в автоматическом режиме. Проследите, чтобы в него не попал IP-адрес ПК, указанный нами ручным способом.
Наберите в строке обозревателя URL – 192.168.1.1, пройдите авторизацию и перед вами откроется администраторская панель роутера.

Там нам необходимо отыскать «Локальную сеть» и зайти в настроечные данные DHPC-сервера.

В пункте «Начальный адрес пула IP-адресов» впишите произвольный адрес, что идет за адресом ПК, установленный нами вручную (192.168.1.2). В конце жмите на кнопку «Применить».

Я вписал такие цифры – 192.168.1.5. Теперь роутер для каждого устройства автоматически устанавливает адреса, начиная с него.
В случае если вам неизвестен IP-адрес роутера, то взгляните на него. Как правило, компания-изготовитель указывает снизу все данные об устройстве, в их числе находится и IP-адрес.

Еще можно узнать адрес устройства, если зайти в сведения о подключении к сети:
- Открываем «Центр управления сетями и…».
- Жмите на ссылку с текстом «Подключение по локальной сети».
- В результирующем окне обратите внимание на «Сведения».

В текстовой стройке с описанием «Шлюз по умолчанию» указывается адрес устройства.
Ну что, узнали что такое неопознанная сеть без доступа к интернету? Если да то напишите,пожалуйста, об этом в комментариях, а так же жду ваших пожеланий и вопросов. Всем своим читателям как всегда желаю мира и здоровья в семьях!
С Ув. Евгений Крыжановский
Пользователи Android иногда сталкиваются с тем, что подключённый Wi-Fi не работает. Устранить эту проблему можно самостоятельно, в большинстве случаев она решается очень быстро.
Почему не работает подключённая сеть
Есть несколько вариантов того, почему подключённая Wi-Fi сеть не работает на телефоне или планшете. Но перед тем как пытаться чинить Android, необходимо убедиться, что нет проблем с самим интернетом. Во-первых, проверьте, оплачен ли он, во-вторых, попробуйте подключиться к той же сети при помощи любого другого устройства. Если проблема возникнет и там, то дело в роутере или имеются ошибки на стороне провайдера.
Если же есть не работает только на одном устройстве, то поочерёдно проделайте все нижеописанные шаги. Причина может крыться в сбившихся настройках, неправильном типе шифрования, некорректной дате или сломанном Wi-Fi модуле.
Устранение проблемы
Если неизвестно, из-за чего именно не работает сеть, то используйте все инструкции по очереди. Они расположены по возрастанию сложности: от самой лёгкого и быстрого метода до сложных вариантов, встречающихся крайне редко.
Перезагрузка устройств
В первую очередь перезагрузите сам роутер, проверьте, заработает ли после этого сеть на устройстве. После этого перезагрузите само устройства и снова попробуйте подключиться. Эти действия перезапустят все процессы, возможно, это поможет им работать правильно.
Выключаем и снова включаем роутер
Повторное подключение к сети

Повышение уровня сигнала
Сеть не будет работать, если устройство находится далеко от роутера. Поскольку сигнал слабеет с каждым метром, может возникнуть такая ситуация, что уровня сигнала в вашем местоположении хватает на то, чтобы подключиться к сети, но скорость будет настолько ужасна мала, практически незаметна. Перенесите устройство ближе к роутеру или, наоборот, роутер ближе к устройству.
Установка корректной даты
Из-за нестыковки дат на устройстве и сервере, обрабатывающем интернет-запросы, могут возникнуть неполадки. Поэтому необходимо установить правильную дату и время:

Замена канала вещания
Если в помещении расположено много устройств, то каждое из них будет раздавать какой-нибудь сигнал на определённом канале. Пересечение каналов создаст помехи, которые приведут к проблемам с Wi-Fi сетью.

Возможно, в целях безопасности разработчики вашей версии Android запретили подключение к сетям, использующим устаревший тип шифрования. Необходимо установить самый современный вид шифрования AES. Чтобы это сделать, снова войдите в интерфейс управления роутером и перейдите к настройке пароля и защиты. Выберите значение WPA2-PSK и автоматический тип шифрования. Перезагрузите роутер и попробуйте подключиться с устройства к сети.

Выбираем значение WPA2-PSK
Имеется ли веб-авторизации
Если проблема возникает только с общественными сетями (например, на вокзале или в кафе), то стоит проверить, не используется ли веб-авторизация. В некоторых случаях для запрета на доступ к сети используется не пароль, а метод, при котором подключиться к сети могут все, а вот скачать через неё что-либо могут только зарегистрированные пользователи. Чтобы проверить наличие веб-авторизации, откройте любую вкладку в любом браузере. Если на экране появится страница, требующая ввода логина, почты или пароля, то вам придётся авторизоваться, чтобы получить доступ к интернету. Иногда регистрация платная или связана ещё с какими-нибудь условиями.

Деактивация автоматической подборки IP
По умолчанию IP адрес подбирается автоматически и меняется статически. Может быть, с вашей сетью ему лучше быть чётко определённым. Чтобы установить IP, выполните следующие действия:

Видео: что делать, если не работает подключённая Wi-Fi сеть
Установка другого DNS сервера
От DNS сервера зависит работа сети. Возможно, ваше устройство не может работать с определёнными серверами, поэтому мы заменим используемый по умолчанию сервер на публичные сервера Google, они бесплатны. Находясь в дополнительных настройках сети (как в них попасть, описано в предыдущем пункте), установите статический подбор IP адреса, а для основного и запасного DNS сервера установите значения 8.8.4.4 и 8.8.8.8 соответственно. Сохраните изменения и попробуйте снова подключиться к сети.

Прописываем значение 8.8.4.4 и 8.8.8.8
Что делать, если ничего не помогло
Если ни один из вышеперечисленных способов не помог вам устранить проблему, то попробуйте поискать причину в самом роутере или обратиться в техническую поддержку оператора, есть вероятность, что ошибка возникает на их стороне. Если же вы уверены, что причина в самом устройстве, остаётся одно - сбросить настройки до заводских. Учтите, сброс приведёт к потере всех данных, хранящихся в памяти устройства, поэтому заранее сохраните их на другом носителе. Чтобы выполнить сброс, перейдите к блоку «Восстановление и сброс» в настройках устройства, а после нажмите на кнопку «Сброс» и пройдите процедуру.

Нажимаем на кнопку «Сброс» и завершаем процесс
Если Android подключается к Wi-Fi, но не загружает что-либо через эту сеть, необходимо перезагрузить роутер, устройство, выполнить повторное подключение, изменить настройки IP и DNS. Самый верный, но при этом радикальный метод - сбросить настройки. Если это не поможет, сломан Wi-Fi модуль.
Неопознанная сеть без доступа к Интернету это ошибка, которую выдает операционная система Windows, когда возникают неполадки с . К появлению данного сообщения могут приводить самые разные проблемы, связанные с локальной сетью и Интернетом. В данном материале мы рассмотрим наиболее вероятные причины возникновения данной проблемы, а также дадим некоторые рекомендации по их устранению.
Проблема на стороне провайдера.
Самая распространенная причина появления ошибки «Неопознанная сеть без доступа к Интернету» это проблемы на стороне провайдера. Поэтому при возникновении данной проблемы не стоит паниковать и менять все возможные настройки. Так вы можете только ухудшить ситуацию.
Вместо этого позвоните в техническую поддержку вашего интернет провайдера и сообщите о проблеме. Если Инетрнет провайдер подтвердит, что проблемы на их стороне (например, проводятся технические работы), то вам нужно просто дождаться, пока все заработает. Если же провайдер сообщит, что у них все нормально, тогда можно начинать искать проблему у себя.
Зависание роутера.
Любой роутер может зависнуть или заглючить, перестав нормально обслуживать локальную сеть. Особенно часто такое случается с недорогими моделями роутеров.
К счастью, данная проблема решается довольно просто. Вам нужно просто . Для этого нужно отключить роутер от электросети на несколько секунд, после чего подключить обратно.
Не верный MAC адрес.
Дольно часто Интернет провайдеры используют сетевой карты для аутентификации пользователя. Конкретный MAC адрес привязывается к конкретному пользователю. При этом в случае смены MAC адреса пользователю ограничивается доступ к Интернету и он получает ошибку неопознанная сеть без доступа к Интеренту.
Поэтому если вы меняли MAC адрес или подключили Интернет кабель к другому компьютеру (у которого другой MAC адрес), то вам нужно изменить MAC адрес на тот, к которому привязана ваша учетная запись у Интернет провайдера.
Для того чтобы изменить MAC адрес вам нужно и перейти в раздел «».

После этого откроется окно со свойствами подключения. Здесь нажимаем на кнопку «Настроить ».


После внесения всех настроек закройте все окна нажатием на кнопку «OK». После этого MAC адрес должен измениться. Если проблема была в этом, то Интернет должен заработать.
Неверные настройки подключения.
Еще одна возможная причина возникновения ошибки «Неопознанная сеть без доступа к интернету» это неверные настройки подключения. Большинство Интернет провайдеров используют автоматическую выдачу . Поэтому если вы включили ручную настройку IP адресов и неверно их указали, то Интернет не будет работать. Вместо этого вы получили неопознанную сеть без доступа к Интеренту.
Для того чтобы исправить данную проблему вам нужно открыть Панель управления и перейти в раздел «Сеть и Интернет – Центр управления сетями и общим доступом ». Здесь нужно нажать на ссылку «Подключение по локальной сети ».


После этого откроется окно со свойствами подключения. Здесь нужно выделить пункт «Протокол Интернета версии 4 (TCP/IPv4) » и нажать на кнопку «Свойства ».

В открывшемся окне нужно выделить пункты «Получать IP-адрес автоматически » и «Получать адрес DNS-сервера автоматически ».

После включения данных функций нужно закрыть все окна нажатием на кнопку «OK». Если проблема была в этом, то Интернет должен заработать.
Неверные настройки роутера.
Если ваш компьютер подключен к Интернету через , то причиной появления сообщений о неопознанной сети без доступа к Интернету могут являться неверные настройки на роутере. В этом случае вам необходимо правильно настроить роутер. Если у вас возникают трудности с настройкой роутера, то проконсультируйтесь с технической поддержкой вашего Интернет провайдера. Возможно, ваш провайдер предоставляет услуги по настройке роутеров. В качестве временного решения подобной проблемы можно подключить Интернет напрямую в компьютер.
Возникает она, как правило, при смене домашнего модема либо переезде на новое место жительства. Как часто говорят в таких случаях, что вроде все работало и ничего не меняли. Но тем не менее здесь есть некоторые нюансы.
Значит так, друзья, давайте сразу проясним один важный момент. В этой публикации мы не будем перечислять все возможные причины этой ошибки, а также чересчур мудреные способы ее устранения.
Сейчас будем говорить только об одной самой частой причине возникновения данной проблемы и только об одном простом пути решения. Ведь именно таким образом автору всегда удавалось с доступом в интернет.
Итак, давайте начинать с самого начала. И первым делом мы будем рассматривать по Wi-Fi. Если при подключении этим способом к модему у вас появляется вот такое сообщение в «Центре управления сетями и общим доступом»:

Значит, первым делом нужно проделать одну нехитрую операцию. Далее все настройки будут показаны на примере Windows 10, но в системах постарше все делается по аналогии. Главное понять общую суть.
Жмем правой кнопкой мыши на «Пуск» и выбираем раздел «Сетевые подключения»:

Затем нужно выбрать беспроводной сетевой адаптер, и снова нажать по нему правой кнопкой. В открывшемся меню выбираем строку «Свойства»:

На следующем шаге идем по пути «IP версии 4-Свойства»:

И проверяем, чтобы во всех пунктах была активирована опция «Получить IP-адрес автоматически»:

После этого, по идее, назойливое сообщение «Неопознанная сеть без доступа к интернету» должно исчезнуть. Так что давайте проверим, так ли это на самом деле. Ведь верить можно только собственным глазам.
Для этого нужно в системном трее щелкнуть по значку беспроводного соединения и выбрать пункт «Центр управления сетями и общим доступом»:

И вот, пожалуйста, от ненавистного сообщения не осталось и следа:

Теперь можно смело пользоваться сетью с интернетом. Кстати, настройки IP-адресов сетевой карты можно также изменять через пункт «Изменение параметров адаптера». Запомните этот момент, так как мы к нему еще вернемся.
Хорошо, но давайте сейчас поговорим о ситуации, когда после вышеуказанных настроек ситуация не изменилась. В таком случае можно предположить, что в вашем домашнем модеме просто отключена функция DHCP-сервера.
Ведь именно она отвечает за автоматическую раздачу IP-адресов подключающимся к нему девайсам. И здесь надо сказать, что настройка ее для каждой модели роутера будет индивидуальна.
На примере статьи, это дело выглядит следующим образом:

Так что, уважаемые дамы и господа, включайте данную опцию у себя и будем вам счастье. А теперь давайте переходить к настройке проводной сетевой карты. Как же ее правильно настраивать в случае отсутствия доступа к интернету?
Самое интересное, что в таком случае действовать нужно наоборот. То есть значения IP-адресов должны быть выставлены вручную. Делается это следующим образом. Выбираем проводной сетевой адаптер и идем в его свойства: