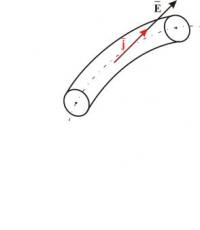Кто подключен к моему wifi. Как узнать, кто подключен к моему WiFi и отключить
Одной из главных проблем при использовании беспроводной Wi-Fi сети является несанкционированный доступ к ней сторонних пользователей. Часто злоумышленники подключаются к чужому вай-фаю, защищенному слишком легким паролем или вовсе не имеющему такового. Наличие дополнительных соединений уменьшает пропускную способность канала для каждого клиента, в результате чего обладатель роутера ощущает резкое падение скорости интернета. Возникает резонный вопрос: «Как узнать, кто подключен к моему Wi-Fi и как заблокировать незваных гостей?»
Признаки сторонних подключений к Wi-Fi сети
- Самым очевидным сигналом, говорящим о появлении лишних пользователей, является снижение скорости доступа к сети Интернет.
- Еще один симптом – постоянное мерцание индикаторов на маршрутизаторе в тот момент, когда все штатные устройства вроде бы отключены и не должны осуществлять запросы.
Как посмотреть подключенные устройства в «админке» Wi-Fi роутера
Чтобы проверить, кто «сидит» на вашем Wi-Fi, необходимо зайти в настройки роутера. В качестве примера возьмем маршрутизатор , о конфигурировании которого мы говорили в отдельной статье. Итак, для перехода в web-интерфейс роутера в любом браузере вбиваем в адресную строку IP-адрес 192.168.0.1 . Далее в появившемся окне вводим имя пользователя и пароль (по умолчанию admin и admin ).
Если вы уже меняли пароль при первоначальной настройке роутера, то соответственно вписываем уже новое значение. Стандартные же данные для входа в панель управления сетевого устройства, как правило, указываются на обратной стороне его корпуса.
После прохождения авторизации попадаем в интерфейс административной зоны роутера. В случае с нашим TP-Link TL-WR841N в меню выбираем раздел Беспроводной режим – Статистика беспроводного режима (Wireless – Wireless statistics). Смотрим, кто в текущий момент подключен к вашей Wi-Fi сети.

Для определения посторонних устройств деактивируйте модуль вай-фай у всех своих подключенных девайсов (планшеты, ноутбуки, смартфоны). Если после таких действий список опустеет, то чужих в сети нет. В противном случае имеет место несанкционированное подключение. Заблокировать доступ к Wi-Fi лишних устройств можно здесь же, нажав на кнопку «Запретить».
Другой способ установки запрета – перейти в раздел «Фильтрация MAC-адресов», включить данную функцию и добавить в правила все нежелательные адреса.

Более детальную информацию по всем подключенным к вашему Wi-Fi роутеру устройствам, в том числе проводным, можно увидеть во вкладке «Список клиентов DHCP» (DHCP Clients List) раздела DHCP. Некоторые модели маршрутизаторов предусматривают возможность устанавливать блокировку сторонних подключений именно через настройки DHCP.

Использование для мониторинга Wi-Fi сторонних приложений
Установить факт несанкционированного использования беспроводной сети позволяют различного рода утилиты. Одна из самых популярных – Wireless Network Watcher . Найти и скачать данную программу не составит труда. После запуска приложение сканирует сеть и показывает, кто подключен к Wi-Fi роутеру.

В списке отображаются IP, MAC-адреса, имена и производители устройств. Ваш роутер и компьютер имеют специальное обозначение в колонке «Device Information» – их сразу исключаем из числа посторонних. Остальные строки требуют проверки. Вычислить «чужаков» можно с помощью отключения «своих» устройств (они сразу же пропадут из списка программы) или путем сопоставления MAC-адресов.
К недостаткам приложений отнесем отсутствие в них функционала для ограничения доступа злоумышленника, если таковой вдруг найдется. Блокировать все равно придется через настройки Wi-Fi роутера. Кроме того, произвести сканирование сети получится только в том случае, когда хотя бы один компьютер соединен с маршрутизатором посредством кабеля.
Среди плюсов утилит, и конкретно программы Wireless Network Watcher, выделим возможность фонового мониторинга всех подключающихся девайсов. Кликнем по пункту меню «Настройки» (Options), а затем поставим галочки рядом с опциями «Фоновое сканирование» (Background Scan) и «Звук при обнаружении нового устройства» (Beep On New Device).

Теперь подсоединение любого устройства будет сопровождаться соответствующим звуковым сигналом.
Как обезопасить свою беспроводную сеть
Первым делом необходимо изменить заводской пароль для доступа к административной панели Wi-Fi роутера. Применительно к маршрутизаторам TP-Link это производится в разделе «Системные инструменты» (System Tools) – подраздел «Пароль» (Password).

Для повышения уровня безопасности можно также прописать конкретные MAC-адреса, которым будет разрешено изменять настройки роутера. Чтобы ввести это ограничение, зайдите в Безопасность – Локальное управление . На открывшейся вкладке установите переключатель в положение «Только указанные в списке компьютеры могут производить администрирование» и задайте необходимые MAC-адреса.

Еще одним обязательным пунктом является установка пароля непосредственно для самой сети Wi-Fi. Делается это на вкладке «Защита беспроводного режима» (Wireless Security) в разделе «Беспроводной режим» (Wireless). Пароль должен быть достаточно длинным и сложным, чтобы было трудно его подобрать. Способ шифрования лучше выбрать WPA/WPA2.

Ну и чтобы уж на все 100% защититься от посягательств неопределенных пользователей, следует жестко задать список доверенных MAC-адресов. Что-то подобное мы уже делали, когда хотели запретить подозрительные адреса. Теперь же будем, наоборот, разрешать, но только фиксированные. Пройдем по пути Беспроводной режим – Фильтрация MAC-адресов (Wireless – Wireless MAC Filtering) и выберем положение переключателя «Разрешить доступ станциям, указанным во включенных записях». Чуть ниже добавим разрешенные адреса. Теперь только им будет дозволено получать доступ к нашему вай-фаю.

Надеемся, что после прочтения данной статьи вы сможете установить полный контроль над домашней беспроводной сетью, и вопрос «Как посмотреть, кто подключен к моему Wi-Fi» станет уже не таким актуальным.
Быстро определяем число подключенных к сети WiFi устройств (двумя разными способами), настраиваем правила ограниченного и безопасного доступа к беспроводной сети, а так же разбираемся в программах облегчающих осуществление вышеописанных действий.
Содержание:
Признаки несанкционированных подключений
Первый признака довольно часто можно столкнуться с резкими падениями пропускной способности соединения. Чаще всего проблема кроется в работе провайдеров различных уровней между Вами и удаленным сервером, но вполне возможен и расход траффика Вашего канала посторонними лицами. Второй признак , заставляющий задуматься о контроле доступа к своему Wi-Fi каналу — это внезапно возникающие ограничения к доступу для вашего ip-адреса для каких-либо сайтов. Кроме того, обратите внимание на поведение индикатора беспроводного соединения на корпусе роутера — при отключении всех устройств от сети он не должен ни моргать, ни тем более практически постоянно гореть.
Как узнать сколько устройств подключено к моему wifi?
Как узнать, кто подключен к моему wifi? Простейший способ сделать это — в панели управления Вашим роутером.
Для входа в нее наберите в адресной строке веб-браузера ip-адрес Вашего маршрутизатора в локальной сети (если его никто не менял, он будет соответствовать указанному в инструкции и на корпусе маршрутизатора; обычно это — ) и введите в окне запроса учетные данные (по умолчанию во многих роутерах — admin/admin). Дальнейшие действия зависят от производителя Вашего роутера, но принципиальных различий нет, поэтому рассмотрим действия на примере оболочки роутеров Asus.

В панели управления Вашим роутером — увидите число всех устройств, подключенных к роутеру, в разделе «Клиенты». Клик мыши на нем открывает подробный список устройств. Например, на скриншоте ниже мы видим два подключенных устройства: ноутбук и телефон.

За детальной информацией можно обратиться в меню «Системный журнал-Беспроводная связь», в нем не отображаются сетевые имена устройств, а только MAC-адреса их сетевых интерфейсов. Так как они (MAC-адреса) указывались и в списке клиентов (который мы посмотрели ранее), разобраться, кто есть кто, будет нетрудно. В нашем примере мы видим, что телефон подключен к сети уже давно, в то время как ноутбук подключен буквально только что.
Если по какой-то причине у Вас отсутствует доступ к маршрутизатору, можно обойтись сторонними программами. Простейший вариант — это программа , выложенная разработчиком в свободный доступ. После нажатия кнопки F5 (или выбора соответствующего пункта в меню) программа просканирует весь диапазон адресов в локальной сети и выдаст список обнаруженных устройств.

Как посмотреть кто подключен к wifi роутеру
Точнее говоря, этот вопрос нужно было сформулировать не «как посмотреть, кто подключен к моему wifi», а «как посмотреть, какие из устройств не мои». С телефонами и планшетами все просто: временно отключите на них радиомодуль беспроводной связи, и они пропадут из списка подключенных устройств. Узнать сетевые имя и MAC-адрес компьютера можно, нажав на клавиатуре клавиши Win+R и в появившемся окне набрав команду cmd для вызова командной консоли, в которой нужно ввести следующее: ipconfig /all
В нашем примере устройство Notebook, найденное ранее, оказалось нашим же ноутбуком. Проще говоря, все найденные в примере ранее устройства принадлежат нам, и нет посторонних подключений.
Как отключить неизвестных пользователей от своего вай фая
Через панель управления роутером можно запретить беспроводную передачу данных для любого из устройств в сети. Так как они идентифицируются по уникальным MAC-адресам, фактически — серийным номерам своих сетевых интерфейсов, включение фильтра «Отклонить» для устройства будет обозначать невозможность его работы в Вашей сети Wi-Fi, как бы его хозяин ни пытался подключиться.
Как обезопасить свой вай фай? Запрещаем подключение к wi-fi неизвестным устройствам.
Из предыдущего примера можно понять и то, как обезопасить себя от подключения неизвестных устройств: включите фильтр МАС-адресов «Принимать» и добавьте в список все гаджеты и компьютеры, которым будет разрешаться доступ к сети. Кроме того, не забывайте и о настройках безопасности: используйте защиту сети паролем достаточной длины с методом проверки подлинности WPA2 (в отличие от устаревшего WEP, который достаточно легко вскрывается wifi-сниффером, это заставит взломщика потратить довольно много времени для взлома Вашей сети).
Программы для контроля за всеми кто подключен к wi-fi
Как Вы уже успели убедиться, удобнее всего следить за состоянием своей сети через панель управления роутером — так можно и быстро вычислить незваного гостя, и закрыть ему доступ к сети. Однако, роутер не может предупреждать хозяина о появлении в сети новых устройств. Для этой цели можно применить сторонние программы, например, уже описанный выше : задайте в его настройках время периодичности сканирования сети и подходящий тип оповещения о новом устройстве, и Вы всегда сможете узнавать о новых подключениях в своей беспроводной сети.
Аналогичный функционал имеет другая программа — . Но, в отличие от предыдущей программы, она может автоматически запускаться в системном трее вместе с Windows.
WiFi роутер на сегодняшний день не является редкостью. Это удобное решение для обеспечения интернетом нескольких устройств. Но как узнать, что вы не «делитесь» своей сетью с другими пользователями?
Проверить и посмотреть, не подключен ли кто к моему wifi, нетрудно - вы сумеете легко это сделать, прочитав советы в этой статье.
- Передача данных осуществляется заметно медленнее. Снижение скорости может вызвать и другая причина, но лучше перепроверить, узнать нет ли несанкционированных подключений.
- Индикатор маршрутизатора, показывающий обмен информацией, мигает, когда вы не пользуетесь беспроводной сетью. Это говорит о том, что соседи или прохожие на улице подключились к сети.
Просмотр устройств, подключенных к wifi
При помощи командной строки
В меню «Пуск» в поле для поиска впишите cmd. В Windows 8 и выше правой кнопкой мыши нажмите на значок Windows и выберите «Командная строка». В появившемся окне впишите «ipconfig». Команда помогает узнать сведения о конфигурации компьютера. Основной шлюз (Default Gateway) - показывает и даёт возможность узнать IP-адрес вашего роутера.
Обнаружив незнакомые подключения, запретите доступ к вашей точке wifi, заблокировав их.
При помощи настроек wifi роутера
В браузере в адресной строке введите IP маршрутизатора. В окне авторизации введите логин и пароль. Эти данные можно узнать в документации.
На странице управления роутером нужно посмотреть настройки, позволяющие изменить параметры подключения к беспроводной сети. На разных моделях это будет выглядеть и называться по-разному. Обычно в разделе DHCP отображается список устройств, которые подключались к вашей сети. На найденной вкладке проверьте все MAC- и IP-адреса. Найдя чужие, запретите им доступ. Сделать это можно в «Фильтрации MAC-адресов» или в «DHCP», удалив посторонние адреса.
При помощи программных средств
Утилита Wireless Network Watcher (WNetWatcher) позволяет просмотреть, узнать все подключения к роутеру. Скачайте её на официальном сайте разработчика NirSoft, так как на других сайтах можете наткнуться на вирусы или подделку.
WNetWatcher после процесса сканирования легко позволяет определить все подключенные устройства. На первом месте в списке будет отображаться ваш компьютер и маршрутизатор, далее — чужие устройства. Количество и MAC-адреса ваших девайсов сверьте с тем, что выдала утилита. При несоответствии ограничьте доступ недобросовестным пользователям.
В программе нет функции по блокировки чужих устройств, но на помощь придут способы, описанные выше. Но если кто-то решит подключиться к точке доступа wifi, то программа оповестит вас об этом с помощью звукового сигнала.
Как ограничить доступ к сети
Изменение данных для входа
Логин и пароль, которые предоставляет производитель, взломать не составит труда. После подключения и настройки маршрутизатора смените пароль, длина которого должна быть не меньше восьми символов. Используйте латинские большие и маленькие символы, цифры. Не выбирайте для пароля существующие слова, для большей защищенности это должен быть рандомный набор допустимых символов.
Другие настройки для безопасности
Существует несколько методов аутентификации (Network Authentication). Наиболее безопасным является WPA2-PSK, при создании точки доступа рекомендуется указывать его.
Уменьшите мощность сигнала (Transmit Power), если сеть используется в пределах квартиры. Это не позволит соседям подключиться к вам из-за того, что сигнал будет недостаточно сильным для них.
Зная способы просмотра подключений, вы не только ограничите доступ к интернету, но и обезопасите себя от взлома через сеть wifi.
Если всего несколько лет назад большинство компьютеров подключались к интернету по кабелю, то сегодня количество беспроводных устройств в разы превысило количество проводных. Сеть Wi-Fi есть в каждом доме где есть интернет. При этом пропорционально вырос риск несанкционированного подключения, ведь в отличие от кабеля беспроводная сеть доступна на расстоянии. Как узнать не подключился ли кто-то посторонний к вашему роутеру мы расскажем в этой статье.
Зачем нужен контроль за подключениями
Беспроводные сети уязвимы для взлома. Без физического доступа к вашему сетевому оборудованию взломщик может получить доступ к вашему подключению. Чем это грозит? Как минимум тем, что посторонний сможет пользоваться бесплатно вашим интернетом. Ничего страшного - можете сказать вы. Ведь интернет безлимитный, а скорость высокая, на всех хватит. Это так. Однако это лишь верхушка айсберга.
Взломав вашу сеть, злоумышленник может:
- Получить доступ к вашим файлам, паролям;
- Украсть данные банковских карт;
- Под вашим IP совершить действия в интернете, которые подпадают под действие уголовного кодекса.
Поэтому контролировать состояние вашей беспроводной сети и пресекать несанкционированные попытки подключения просто необходимо.
Признаки несанкционированного подключения
Падение скорости
Первый признак, что с вашей сетью что-то не так - падение скорости. Конечно, причин у этого может быть множество от электромагнитных помех до проблем на стороне провайдера, однако если соединение постоянно зависает, страницы медленно грузятся или возникают проблемы с подключением стоит обеспокоиться и проверить вашу сеть на предмет взлома.
Индикация
Обратите внимание на ваш роутер. Если вы не подключены к сети или подключены, но не выполняете никаких действий, а индикаторы WAN и Wi-Fi-подключения интенсивно мигают, не исключено, что к роутеру подключён кто-то ещё. Выключите Wi-Fi на всех своих устройствах и снова понаблюдайте за поведением роутером. Если индикаторы продолжают активно мигать, скорее всего вашу сеть взломали.
Список устройств
Однозначный признак взлома - наличие в списке устройств, подключённых к вашему роутеру, лишних. К примеру, у вас в квартире ноутбук и смартфон, а активных подключений на роутере не два, а три. Этот третий лишний и есть взломщик.
Как вычислить чужого
Войдите в веб-интерфейс вашего роутера. Как это сделать вы можете узнать из инструкции к вашему устройству или в отдельной статье на нашем сайте. Параметры входа зависят от модели устройства и его настроек, однако они типичны для роутеров большинства производителей.
Посмотреть и узнать кто подключен к моему Wi-Fi роутеру можно в списке подключенных устройств. Его можно найти в панели управления. Этот пункт может называться по-разному, например, Client List или «Список устройств». В нём будут отображены все активные подключения с указанием IP и МАС-адресов подключённых устройств. Выявить лишнее подключение можно методом исключения. Достаточно узнать IP-адреса своих устройств. Посмотреть их можно в свойствах интернет-подключения на ПК, смартфоне или ноутбуке. Если у вас два устройства и они используют в данный момент IP 192.168.0.3 и 192.168.0.4, а в списке есть ещё подключение с адресом 192.168.0.2, то это и есть чужак. Следует немедленно заблокировать это подключение.
Если вы знаете МАС-адреса своих устройств, то точно так же можно вычислить постороннего по МАС-адресу.
Разберем как и где мы можем посмотреть вообще все подключенные устройства :
- Устройства подключенные по беспроводному режиму;
- Посмотреть устройства ;
- С помощью возможностей файерволла.
Разберем это все на примере роутеров TP-Link
Пример TP-Link
Беспроводной режим
Заходим в беспроводной режим. Там пункт “Статистика беспроводного режима”. После его выбора, можно видеть список клиентов Wi-Fi, подключенных к роутеру. Периодически нажимая кнопку “Обновить” и отключая Wi-Fi на своих устройствах, можно проверить их MAC адреса.

DHCP
Список находится в расширенных настройках. Заходим в DHCP. Там есть пункт “Список клиентов DHCP”.

Файерволл
Заходим в файерволл. Нам предоставляется две возможности просмотреть устройства в сети :
- Можно просмотреть ARP таблицу роутера (ARP List). Там указаны IP и MAC адреса всех устройств с которыми роутер общается. В ней могут помимо локальных адресов быть и внешние IP адреса для выхода в интернет.
- Просканировать диапазон адресов в локальной сети

Блокируем посторонних
Блокировка несанкционированных подключений осуществляется по МАС-адресу. Сама процедура может выглядеть по-разному на разных роутерах. Например, на роутерах TP-Link нужно открыть раздел «Фильтр МАС-адресов». По умолчанию фильтрация осуществляется по принципу «чёрного списка», в который нужно внести подключения, которые подлежат блокировке. Следует нажать кнопку «Добавить новое устройство» (Add new) и вписать в поле адрес, который хотите заблокировать. На роутерах D-Link вы можете выбрать нужный адрес из списка.
Может получиться, что случайно вы заблокируете сами себя. Если это случилось, вы не сможете войти на роутер. Подключитесь к нему с помощью кабеля с ПК или другого устройства и исправьте ошибку.
Если же вы заблокировали все свои подключения (и такое бывает!), то помочь может только .
Во избежание проблем блокируйте МАС-адреса по очереди и проверяйте не пропало ли после этого подключение на одном из ваших клиентских устройств.
Можно пойти другим путём. Настройки любого роутера позволяют запретить все подключения, кроме разрешённых. Для этого следует выбрать метод блокировки «Белый список». На роутерах D-Link и TP-Link нужно переключиться между опциями «Блокировать» или «Запрещать» (это чёрный список МАС-адресов) и «Разрешать» (это и есть белый список). Добавляем в белый список МАС-адреса своих устройств. Все попытки подключиться с другого адреса будут блокироваться.
Успешное выявление и блокировка чужака ещё не означает, что проблема решена полностью. Злоумышленник, взломавший вашу сеть, может подключиться с другого устройства или сменить свой МАС-адрес. Поэтому, кроме блокировки постороннего устройства, необходимо также сменить пароль доступа к беспроводной сети и пароль на сам роутер. После этого время от времени проверяйте не появились ли признаки очередного взлома.
Пример TP-Link
Беспроводной режим
В беспроводном режиме заходим в фильтрацию MAC-адресов. “Запретить доступ станциям, указанным в списке” - значение по умолчанию. Если вы желаете сформировать черный список, то его так и оставляем. “Разрешить доступ станциям, указанным в списке” - это наоборот, устройства только из списка смогут подключаться. После этого, перед включением фильтрации, заполним список. Для этого нажимаем на кнопку “Добавить новую…”.

Вписываем MAC-адрес устройства, которое нужно занести в список. Для того чтобы не забыть, что это за устройство, можно заполнить пункт описание. После этого сохраняем.

Если в правилах фильтрации выбран пункт запрета доступа. После этого включить фильтрацию с пустым (не заполненным) списком. В этом случае по беспроводной сети никто не сможет подключиться.
Файерволл
Аналогично, как и в беспроводном режиме, заполняется список. Выставляется белый список (Permit) или черный (Deny). Включаем фильтрацию (Enable MAC Filtering). После этого необходимо сохранить настройки – кнопка “Save”.

Использование специальных программ
Может случиться, что у вас не получается просмотреть список подключений на роутере. Такое может быть из-за программного сбоя или же взломщик изменил настройки и ограничил вам доступ. Возможно вы просто . Также взломщик может умело заметать следы и вам не удастся выяснить какой именно у него МАС-адрес по списку адресов. В этом случае рекомендуется воспользоваться одной из описанных ниже программ.
Wireless Network Watcher
Это бесплатная утилита, не требующая инсталляции. Помимо базовой информации о подключённых к вашей сети устройствах, таких как МАС и IP адреса, она позволяет получить дополнительные данные, упрощающие идентификацию устройств . А именно:
- Краткую информацию об устройстве;
- Информацию о производителе сетевого адаптера;
- Имя устройства.
Также программу можно настроить таким образом, что она с помощью звукового сигнала будет сообщать о новом подключении к сети или же о подключении конкретного устройства.
Утилита работает с любыми актуальными версиями ОС Windows.
WiFi Guard
Утилита для мониторинга и защиты беспроводной сети. Программа ищет и показывает все активные подключения и выводит краткую информацию о них. Она сканирует сеть с определённым интервалом и сигнализирует о новых подключениях. Если программа обнаружит в сети новое неизвестное устройство, она тут же сообщит о нём.
NETGEAR genie
Программное обеспечение с расширенными возможностями, предоставляющее большой выбор инструментов для работы с сетью. Она может мониторить как беспроводное, так и проводное соединение. Программа имеет возможность вести учёт сетевого трафика, настраивать общий доступ к файлам и папкам, а также включает функцию родительского контроля. Программа отображает актуальную карту вашей сети в реальном времени и позволяет блокировать подключения в один клик.
Утилита также позволяет настраивать ваш роутер без необходимости входа в веб-интерфейс. Однако работает она не со всеми устройствами, так что для начала проверьте есть ли ваш маршрутизатор в списке поддерживаемых. Если его там нет, вам будут доступны только функции диагностики.
Преимуществом программы является доступность версий для Android и iPad.
NCS Network Scanner
Сетевой сканнер, позволяющий обнаруживать устройства, подключённые к сети - компьютеры, смартфоны, принтеры и так далее. Кроме основной информации, программа показывает имя устройства и время отклика.
NetBScanner
Небольшая программа, которая сканирует сеть и сообщает о подключённых к ней устройствах. Она позволяет получить информацию о МАС и IP адресах, имени устройства, сетевом адаптере. Программа бесплатная и не требует установки.
Практически в каждой квартире есть компьютеры, ноутбуки, планшеты, мобильные телефоны и прочие девайсы. Чтобы обеспечить доступ всех этих устройств к Интернету, владельцы создают домашние беспроводные сети и устанавливают Wi-Fi роутеры. На сегодняшний день актуальным остается вопрос защиты этих сетей от незаконной эксплуатации другими пользователями. В этой статье я расскажу вам, как узнать, кто подключился к вашей сети.
Причины для беспокойства
- Вас должно насторожить регулярное снижение скорости передачи данных в сети Интернет. Присоединение другого пользователя к беспроводному соединению – не единственная причина низкой скорости. Но проконтролировать ситуацию не помешает.
- Если вы уверены, что все устройства в квартире отключены от беспроводной сети, а индикатор на маршрутизаторе продолжает интенсивно мерцать. Это еще один повод узнать, не подключен ли кто-то из соседей к моему Wi-Fi.
Как проверить, сколько устройств подключено к роутеру
1-й способ
Чтобы узнать, кто подключился Wi-Fi, необходимо зайти в настройки роутера. Для этого открываете браузер и в адресной строке вводите IP-адрес вашего маршрутизатора. Если вы заходите в настройки первый раз, то вам необходимо будет ввести логин и пароль.
IP-адрес, логин и пароль, вы можете узнать самостоятельно. Для этого нужно посмотреть, наклейку с обратной стороны устройства.
 Также узнать эти данные можно в поисковой системе, введя вашу модель маршрутизатора. При условии, конечно, что вы их ранее не меняли. На стартовой страничке выбираете расширенные настройки, а затем вкладку «DHCP». На этой вкладке отображаются все устройства, которые в данный момент работают от вашего маршрутизатора. По МАС-адресу можно узнать, подключен ли кто-то посторонний к беспроводной сети.
Также узнать эти данные можно в поисковой системе, введя вашу модель маршрутизатора. При условии, конечно, что вы их ранее не меняли. На стартовой страничке выбираете расширенные настройки, а затем вкладку «DHCP». На этой вкладке отображаются все устройства, которые в данный момент работают от вашего маршрутизатора. По МАС-адресу можно узнать, подключен ли кто-то посторонний к беспроводной сети.
 Предусмотрена возможность администрирования сети. Удалив МАС-адрес, я запрещу доступ чужому устройству к моему Wi-Fi. Смотрите подробное видео о том, как определить кто подключен к Wi-Fi роутеру, напримере, роутера от D-Link:
Предусмотрена возможность администрирования сети. Удалив МАС-адрес, я запрещу доступ чужому устройству к моему Wi-Fi. Смотрите подробное видео о том, как определить кто подключен к Wi-Fi роутеру, напримере, роутера от D-Link:
2-й способ
С помощью программы Wireless Network Watcher .
Скачайте в сети Интернет бесплатную утилиту WNеtWatcher. Запустите ее. Программа просканирует сеть и покажет, кто подключен к вашему Wi-Fi роутеру. Первыми в списке идут мой компьютер и маршрутизатор, ниже – устройства, которые подключены к моему Wi-Fi.
 Для каждого устройства указаны, имя, МАС-адрес, фирма-производитель. Узнать, кто использует вашу сеть, вы можете по имени устройства. Другой вариант – посмотреть МАС-адреса ваших девайсов и сравнить с адресами, которые выдала программа. Достоинство этой утилиты не только в том, что вы можете посмотреть, кто подключен к вашей сети в данный момент. Эта программа работает в фоновом режиме. Если кто-то попытается воспользоваться вашим Wi-Fi, прозвучит звуковой сигнал.
Для каждого устройства указаны, имя, МАС-адрес, фирма-производитель. Узнать, кто использует вашу сеть, вы можете по имени устройства. Другой вариант – посмотреть МАС-адреса ваших девайсов и сравнить с адресами, которые выдала программа. Достоинство этой утилиты не только в том, что вы можете посмотреть, кто подключен к вашей сети в данный момент. Эта программа работает в фоновом режиме. Если кто-то попытается воспользоваться вашим Wi-Fi, прозвучит звуковой сигнал.

Недостатки wireless network watcher:
Нет возможности блокировки неизвестного пользователя. Даже, если вы обнаружите, что злоумышленник подключен к вашему маршрутизатору, вы не сможете этому помешать. Для работы программы необходимо, чтобы хотя бы одно устройство было соединено кабелем с роутером. Смотрите подробное видео по использованию программы:
Как повысить безопасность беспроводной сети
- Всегда меняйте логин и пароль входа в ваш маршрутизатор. Те пароли, которые дают производители, злоумышленники могут легко взломать. Чтобы изменить пароль зайдите в расширенные настройки, на вкладке «Системные инструменты» (System Tools) выберете пункт «Пароль» (Password). В открывшейся вкладке, вы сможете отредактировать текущий пароль.
 2. В меню «Wi-Fi/Беспроводной режим» выберете вкладку «МАС-фильтр/Фильтрация MAC-адресов». На вкладке режим фильтра выберите пункт «Разрешать».
2. В меню «Wi-Fi/Беспроводной режим» выберете вкладку «МАС-фильтр/Фильтрация MAC-адресов». На вкладке режим фильтра выберите пункт «Разрешать».
 В памяти Wi-Fi роутера вводите МАС-адреса, для которых оставляете доступ к беспроводной сети. После этого к вашей сети не сможет подключиться ни одно устройство, даже если человеку известен ваш пароль. Воспользовавшись советами из этой статьи, вы сможете удобным способом посмотреть, кто без вашего ведома подключен к беспроводной сети и закрыть доступ к бесплатному Интернету.
В памяти Wi-Fi роутера вводите МАС-адреса, для которых оставляете доступ к беспроводной сети. После этого к вашей сети не сможет подключиться ни одно устройство, даже если человеку известен ваш пароль. Воспользовавшись советами из этой статьи, вы сможете удобным способом посмотреть, кто без вашего ведома подключен к беспроводной сети и закрыть доступ к бесплатному Интернету.