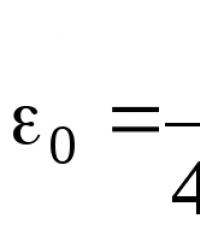Как выделить текст с помощью клавиатуры? Горячие клавиши Windows, Chrome, Opera, Firefox. описание клавиш, сочетания и комбинации на клавиатуре
Чаще всего для выделения текста большинство пользователей компьютеров используют компьютерную мышку. Однако, встречаются ситуации при которых нужный фрагмент текста в документе упорно не хочет выделяться. Вместо этого выделяется либо значительно большая часть текста чем нужно, либо меньшая. В этом случае может помочь выделение текста с помощью клавиатуры, которое позволяет добиться точного результата, сэкономив вам время и сохранив нервную систему. Также выделение текста с клавиатуры оказывается полезным при выделение многостраничных тестов, так как позволяет провести операцию гораздо быстрее, чем с использованием мыши.
Как выделить текст с помощью клавиатуры
- Установите курсор в начало выделяемого фрагмента. Если с первого раза это не получилось - не страшно. Всегда можно подкорректировать положение курсора стрелками «влево» и «вправо» на клавиатуре.
- После того, как курсор будет установлен в начале выделяемого текста, нажмите клавишу Shift на клавиатуре и клавишу стрелка «Вправо». Курсор начнет перемещаться одновременно выделяя текст от начала своего пути. После того, как нужный фрагмент текста будет полностью выделен отпустите кнопку со стрелкой а затем клавишу Shift.
- Нажмите клавишу выбора контекстного меню на клавиатуре или сделайте прямо на выделенном тексте правый клик мышкой и появившемся контекстном меню выберите пункт «Копировать». В результате выделенный текст будет скопирован, помещен в буфер обмена и готов к последующей вставке.
- Для быстрого выделения всего текста в открытом документе можно использовать сочетание клавиш Ctrl + A
(А - английская от слова all - всё).
- Чтобы выделять текст не посимвольно, а пословно (целыми словами), что перед нажатием Shift нажмите клавишу Ctrl на клавиатуре. Таким образом, сочетание Ctrl + Shift + «стрелка вправо»
будет выделять слова справа от курсора, а Ctrl + Shift + «стрелка влево»
- слева.
- Сочетания клавиш Ctrl + Shift + «стрелка вверх»
и Ctrl + Shift + «стрелка вниз»
выделяют текст абзацами выше и ниже курсора соответственно.
- Сочетания клавиш Shift + PageUp и Shift + PageDown выделению текст в документе постранично вверх и вниз соответственно.
- Сочетания клавиш Shift + Home
и Shift + End
выделяют текст от курсора до начала строки и до ее конца соответственно.
- Сочетания клавиш Ctrl + Shift + Home
и Ctrl + Shift + End
выделяют текст от места установки курсора до начала и до конца документа соответственно.
Вы до сих пор не знаете, как настроить горячие клавиши на Windows 7, и зачем они нужны? Горячие клавиши на Windows 7 необходимы для удобства использования операционной системы. Они помогают быстро выполнять разнообразные операции на компьютере с помощью нажатия определенной комбинации.
Операционная система содержит встроенную базу таких команд, они используются по умолчанию. Некоторые из них можно изменить программным методом или самостоятельно назначить .
Как найти список горячих клавиш
Список сочетаний клавиш для быстрого управления ОС имеется в справочной системе Windows. Узнать весь список горячих клавиш Windows 7 можно, вызвав сочетанием клавиш Win + F1 окно справки MS Office.
Следует помнить, что для использования справки понадобится подключенный интернет.

Далее из списка, который выдала поисковая система, можно выбрать интересующий пункт, например «Горячие клавиши и сочетания». В браузере откроется страница сайта, на которой есть описания сочетаний часто используемых клавиш.
Второй способ: найти горячие клавиши на ноутбуке с windows 7 можно с помощью встроенной «Справки и поддержки». В этом случае не требуется подключение к интернету. Справка вызывается в «Главном меню». Затем нужная информация выбирается из списка по запросу «Сочетание клавиш».

Если через «Справку и поддержку» выбрать раздел «Сочетание клавиш», получим всю необходимую информацию. Описания всех возможных комбинаций горячих кнопок распределено по темам, что облегчает удобство поиска.
Клавиши предназначены для быстрого поиска и редактирования текстов в MS Office, выполнения какой-либо операции на рабочем столе без использования мыши, вызова и закрытия программы и прочих команд, заданных пользователем. Все описанные сочетания клавиш настроены по умолчанию.
Комбинации кнопок по умолчанию позволяют управлять объектами ОС. Засекреченные горячие клавиши Windows 7:
- SHIFT+DELETE позволяет удалять файлы с жесткого диска без помещения в «Корзину»;
- ALT+F4 или Ctrl + W закрывает активную программу или файл;
- Ctrl + Shift + Esc вызывает диспетчер задач;
- Win + F открывает поисковое окно;
- Win + L блокирует компьютер;
- ALT+TAB позволяет перемещаться из одного открытого файла или окна к другому;
- CTRL + колесо прокрутки мыши позволяет изменить размер значков на рабочем столе;
- Win + G размещает гаджеты поверх открытых окон;
- Win + Home позволяет свернуть окна кроме активного;
- Ctrl + P подает документы на печать;
- Win + X вызывает «Центр мобильности» на ноутбуке;
- Win + M сворачивает открытые окна;
- Shift + Ctrl + N позволяет создать пустую папку.
Как назначить горячие клавиши
Настройка горячих клавиш windows 7 обычно выполняется для программ, которые часто используются пользователем. Назначение горячих клавиш выполняется через «Главное меню» или ярлык на « ».
Назначить горячие клавиши Windows 7 не сложно, для этого необходимо зайти в раздел «Свойства» выбранной программы через ярлык на «Рабочем столе» или «Главное меню». В закладке «Ярлык» устанавливается курсор в строку «Быстрый вызов». При одновременном нажатии клавиши CTRL или ALT и нужной буквы латинского алфавита задается сочетание CTRL+ALT+выбранная буква.

Следует помнить: если применяемая комбинация была назначена ранее по умолчанию системой, после выполнения такой настройки можно изменить горячие клавиши windows 7.
После нажатия назначенного сочетания клавиш будет открываться заданная программа вместо ранее выполняемого действия по умолчанию.
В прошлой статье мы рассмотрели сочетания клавиш для быстрого и удобного перемещения курсора по тексту. Здесь найдется место поведать о том, как выделять любые части текста и фрагменты любой конфигурации.
Что такое выделение текста.
Думаю вы уже заметили общую концепцию и логику, которая прослеживается в использовании «горячих клавиш» при работе с текстом. Благодаря этому комбинации и соответствующие им действия очень легко запоминаются. Если вы поняли логику перемещения по тексту с помощью клавиатуры, то освоить приемы с выделением текста и его фрагментов не составит труда.
Итак, что же такое выделение? Выделение текста это операция позволяющая выбрать некоторый фрагмент текста для дальнейшей с ним работы — копировать, вырезать, удалять, перемещать. Размер такого фрагмента никак не ограничен — может быть как выделение одного символа, слова, строки, страницы, так и полностью документа.
Полагаю вам уже известно что это такое. Но тем не менее расскажу. Выделение, как правило, отображается как окрашивание выделямого фрагмента текста в другой цвет, обычно полностью контрастный относительно нормального текущего цвета фона и текста. Поскольку чаще всего используется классическая цветовая гамма — черный текст на белом фоне, то при выделении цвета инвертируются — черный (либо синий) фон и белый текст.
Выделение текста мышью
Чаще всего пользователи для выделения текста используют мышь. Выделение текста с помощью мыши бывает незаменимо там, где нужно выделить нередактируемый текст, например на веб-странице.
Чтобы выделить текст мышью, нужно удерживая левую кнопку перемещать курсор над фрагментом текста который вы хотите выделить. Возможно что это единственный способ которым вы пользуетесь. Но дело в том, что это способ не единственный и не всегда самый эффективный особенно в том случае, когда вы работаете с редактируемым текстом.
Посудите сами. Допустим, такая ситуация: вы набираете или редактируете текст, и вам нужно полностью удалить строку на которой в данный момент стоит курсор. Разумеется это будет быстрее и эффективнее сделать лишь с помощью клавиатуры, нажав три клавиши, чем тянуться за мышью, прицеливаться и выделять нужный фрагмент. Поэтому на подобных сочетаниях мы и остановимся.
Как выделять мышью слова, абзацы, строки и произвольные фрагменты текста.
Но прежде стоит еще сказать о выделении мышью. Стандартный способ, работающий практически везде — двойной и тройной щелчок левой кнопкой мыши. Двойной щелчок позволяет выделять слово, по которому он сделан, а тройной — абзац. Правда поведение тройного щелчка может отличаться в различных приложениях. К примеру, в текстовом процессоре MS Word или в браузере Mozilla Firefox, тройной щелчок позволяет выделять именно абзац текста, а в некоторых приложениях этот прием выделяет строку. Так или иначе, где бы вам ни понадобилась эта функция, попробуйте ее, и сразу станет ясно как она работает.
Кроме того, выделение нужного фрагмента редактируемого текста можно произвести следующим образом. Запомните раз и навсегда: всегда и везде, в любом приложении, выделение текста производится с помощью клавиши Shift. Исключая различные консоли и командные оболочки. Но в них все приемы отличаются от стандартной работы с текстом в классических графических приложениях, которые мы здесь рассматриваем.
Предлагаю вам в качестве традиционного выделения нажатой левой кнопкой мыши пользоваться следующим: установить курсор в начале фрагмента который нужно выделить, нажать клавишу Shift, и удерживая ее, щелкнуть мышью в конце нужного фрагмента. На мой взгляд это дает более четкий контроль над выделением куска текста.
Выделение текста клавиатурой.
А вот теперь о самых эффективных способах. Выделить любой фрагмент текста позволяют сочетания клавиши Shift с клавишами-стрелками управления курсором — Left, Right, Up, Down. При этом сочетания Shift+Left и Shift+Right выделяют текст посимвольно. Поэтому такой способ годится только для мелких фрагментов текста, часть слова, несколько символов. причем даже для выделения части слова он не всегда самый эффективный, но об этом позже.
Клавиши для выделения строк текста
Сочетания Shift+Up и Shift+Left позволяют выделять текст построчно, на строку вверх и вниз от курсора соответственно. При этом стоит заметить, что если исходное положение курсора середина строки, то подобное сочетание выделит фрагмент с середины строки, начиная с места в котором находится курсор, до середины нижней или верхней строки, соответственно до места точно сверху или снизу курсора.
Далее, вспомним о клавишах перехода в начало (Home) и конец (End) строки. Использование их совместно с Shift даст эффект выделения фрагмента от текущего положения курсора до начала или конца строки соответственно.
Выделение отдельного слова.
Полагаю вам уже понятна логика выделения текста, поэтому вспомнив о сочетаниях пословесного перемещения по тексту, можно вывести соответсвующее пословесное и поабзацное выделение. Ctrl+Shift+Left (Right, up, down). Но такое сочетание уже довольно сложно. Положение пальцев для него — левый мизинец — левый Ctrl, левый безымянный -левый Shift, и правый мизинец на нужную клавишу-стрелку. Здесь трудность может представлять одновременное нажатие ctrl и shift. Но в любом случае его нужно освоить, ибо оно используется не только при работе с текстом, но и во множестве других сочетаний.
Постраничное выделение
Для этого используются клавиши shift+pgUp и shift+pgDown, для выделения на страницу вверх и вниз соответственно.
Выделить весь документ с текущей позиции курсора и до начала или до конца позволят сочетания Ctrl+Shift+Home и Ctrl+Shift+Home.
Как выделить весь текст.
Выделение сразу всего редактируемого текста можно произвести используя комбинацию Ctrl+a. Причем эта комбинация работает не только для текста. Допустим вы можете выделить полностью веб-страничку с ее помощью. Это же сочетание можно использовать при операциях с файлами и папками, о чем вы можете узнать в соответствеющей статье.
Удаление выделенного текста.
Любой выделенный фрагмент текста можно полностью удалить клавишей Delete, Backspace, причем в этом случае они будут работать одинаково. Выделенный текст можно заменить выполнив операцию вставки, или набрав на клавиатуре заменяющий фрагмент.
Теперь вы можете эффективно редактировать текст совершенно не используя мышь. И если вы будете пользоваться этими способами, очень скоро заметите, что скорость работы с текстом значительно возросла.
Остается освоить сочетания для копирования, вырезания и вставки, если вы их еще не используете.
И для чего нужна?! Вы уже знаете. Теперь нужно поговорить о назначении клавиш клавиатуры. Ведь клавиатура, образно говоря, посредник между вами и компьютером, инструмент для взаимодействия с умным помощником. Нажимая клавиши, вы посылаете команды компьютеру на выполнение.
Отсюда и вывод: когда вы знаете назначение и комбинации клавиш, работа на компьютере становится легче и приятнее.
Назначение клавиш:
— служебная клавиша выполняет остановку или отмену последнего действия. Например, если веб-страница долгое время загружается, вы можете нажать ESC для остановки загрузки.
![]() F1
—F12
. зарезервированы под специализированные функции в программах. Поэтому и выполнение функции в различных программах может отличаться. Например, клавиша F5 в текстовом редакторе Microsoft Word, выполняет функцию «Найти и заменить», а файловом менеджере Total Commander эта же клавиша выполняет функцию «Копировать». Но с уверенностью можно сказать, что клавиша F1
во всех программах открывает файл Справка
.
F1
—F12
. зарезервированы под специализированные функции в программах. Поэтому и выполнение функции в различных программах может отличаться. Например, клавиша F5 в текстовом редакторе Microsoft Word, выполняет функцию «Найти и заменить», а файловом менеджере Total Commander эта же клавиша выполняет функцию «Копировать». Но с уверенностью можно сказать, что клавиша F1
во всех программах открывает файл Справка
.
Tab используется для создания отступов (красная строка ) в программах для работы с текстами. Также, если вы заполняете таблицы или формы, можете использовать клавишу Tab для перехода к следующему полю.
— выполняет функцию смены регистра (ЗАГЛАВНЫЕ БУКВЫ). При нажатии на эту клавишу, загорается индикатор над цифровой клавиатурой, дальнейший набор текста будет осуществляться заглавными буквами. Повторное нажатие на эту клавишу, отключает режим «Заглавные буквы », индикатор над цифровой клавиатурой гаснет.
Shift – функциональные клавиши используются в паре с другими клавишами. Как вы видите, на клавиатуре есть две клавиши shift, слева и справа. Назначение у этих клавиш абсолютно одинаковое, а их расположение на клавиатуре, обусловлено удобством при наборе текста слепым методом печати .
Сейчас поясню, скажем, когда вы набираете текст и требуется поставить восклицательный знак, удобней всего мизинцем правой руки удерживать клавишу shift, а мизинцем левой руки нажать клавишу 1. Ещё клавиша shift участвует во многих комбинациях клавиш, например, ввод заглавной буквы, знака препинания, выполнение специализированных функций программы и так далее.
![]() Control (Ctrl)
, Alternate (Alt) —
управляющие клавиши, предназначены для работы в комбинации с другими клавишами. Как правило, вы держите нажатой клавишу Ctrl, Alt, а затем нажимаете другую клавишу, чтобы выполнить определённую задачу. Например, во многих программах, комбинация Ctrl+S
— сохранит файл.
Control (Ctrl)
, Alternate (Alt) —
управляющие клавиши, предназначены для работы в комбинации с другими клавишами. Как правило, вы держите нажатой клавишу Ctrl, Alt, а затем нажимаете другую клавишу, чтобы выполнить определённую задачу. Например, во многих программах, комбинация Ctrl+S
— сохранит файл.
Основная часть клавиатуры включает в себя алфавитно-цифровой набор клавиши (буквы и цифры) и пробел .
Enter(Ввод) – подтверждение действия. Например, в то время как в интернете, вы можете ввести адрес веб-сайта, а затем нажмите клавишу Enter, чтобы перейти на сайт. Он также используется для начала новой строки в текстовых редакторах. Enter на цифровой клавиатуре имеет такое же назначение и часто используется при выполнении математических расчётов, скажем, в приложении «калькулятор» для получения результата.
– в текстовом редакторе стирает символы слева от курсора. А в браузере позволяет вернуться к предыдущей странице.
Delete(Del) – в текстовом редакторе стирает символы справа от курсора. Выполняет функцию удаления в файловых менеджерах.

— включение/выключение режима «вставка – замещение». Клавиша практически не используется, но может сыграть злую шутку. Если вы случайно нажмёте эту клавишу, работая в текстовом редакторе, то при этом переведёте его из режима «вставка» в режим «замещение». После этого, допустив ошибку в слове, вы захотите исправить её. Исправив ошибку, обнаружите, что символ стоящий справа от курсора – исчез! Вы попытаетесь ввести его снова, но исчезнет следующий символ стоящие справа от курсора. Итак будет до тех пор, пока вы повторно не нажмёте клавишу insert. Не зная об этой клавиши, некоторые люди из-за одной опечатки перепечатывали весь оставшийся текст.
Клавиши управления курсором
Home — перемещает курсор в начало текущей строки.
End — перемещает курсор в конец текущей строки.
Page Up/Page Down — постраничный просмотр документа вверх или вниз.
 Клавиши со стрелками используются для множества различных целей, в том числе перемещение курсора
, прокрутка документа
, или контроль в игре
.
Клавиши со стрелками используются для множества различных целей, в том числе перемещение курсора
, прокрутка документа
, или контроль в игре
.
Вспомогательные клавиши
![]() Print Screen
делает снимок экрана — так называемый «скриншот», которые можно редактировать или сохранять с помощью программы по обработке графики (графического редактора).
Print Screen
делает снимок экрана — так называемый «скриншот», которые можно редактировать или сохранять с помощью программы по обработке графики (графического редактора).
Scroll Lock вертикальная прокрутка, редко используется сегодня.
Pause/Break выполняет функцию паузы, чаще используется в сочетании с клавишей Win.
Win – служит для вызова меню «Пуск», а также используется в комбинациях с другими клавишами для вызова функций операционной системе Windows.
Клавиша вызывает контекстное меню (равнозначна нажатию правой кнопки мышки).
Включает/выключает цифровую клавиатуру. После включения, загорается индикатор. Если цифровая клавиатура выключена, клавиши выполняют функции обозначенных на них клавиш.
Комбинации клавиш
Комбинация клавиш – это когда вы удерживаете нажатой одну или две клавиши и кратко нажимаете на третью. Например, Ctrl+S, где плюс указывает на комбинацию клавиш. То есть, вы нажимаете и держите клавишу Ctrl, а затем кратко нажимаете клавишу S. Плюс в данной записи служит для обозначения комбинации клавиш и не нажимается в её исполнении.
При работе с файлами и документами:
Ctrl+N – создать новый файл;
Ctrl+O – открыть документ;
Ctrl+A – выделить всё;
Shift+Home – выделить строку слева от курсора;
Ctrl+End – выделить строку справа от курсора;
Ctrl+C – копировать в буфер обмена выделенный текст или файл;
Ctrl+X – вырезать выделенный текст или файл;
Ctrl+V – вставить содержимое буфера обмена;
Ctrl+Del – удалить слово за курсором;
Ctrl+Backspase – удалить слово перед курсором;
Ctrl+Home – переместить курсор в начало документа;
Ctrl+End – переместить курсор в конец документа;
Ctrl+Z – отмена последнего действия;
Ctrl+P – печать;
При работе с браузером:
Ctrl+ D – добавить закладку в браузере;
Ctrl + Shift + T – открыть закрытую вкладку в браузере;
Ctrl+T – открыть новую вкладку;
Ctrl+L – выделить содержимое адресной строки;
При работе в Windows:
Ctrl + Shift + Esc – завершить зависшие процессы;
Shift+Ctrl+Alt – вызов диспетчера задач;
Alt+Tab – быстрый переход между окнами программ;
Alt+F4 – быстро закрыть окно;
Alt + Print Screen – сделать скриншот активного окна;
Win+Pause/Break – свойство системы;
Win+E – открыть проводник;
Win+ D – свернуть все окна;
Win+F – поиск файлов на компьютере;
Win+ L – смена пользователя;
Win+F1 – справка;
Win+Tab – переключает окна по кругу.
И таких комбинаций клавиш много, а в разных программах эти комбинации зачастую отличаются друг от друга, но вы с лёгкостью будете их запоминать, если работаете часто с программным продуктом.
Чтобы повысить эффективность работы на компьютере, просто необходимо знать самые полезные сочетания клавиш Windows. В интернете можно найти огромные списки «горячих» клавиш, но все запомнить тяжело, да и не нужно.
В этом IT-уроке я поделюсь с Вами теми полезными сочетаниями клавиш, которые я использую наиболее часто.
Что такое горячие клавиши?
Для начала разберемся, о каких «горячих сочетаниях клавиш» идет речь.
Горячие клавиши или сочетание клавиш (они же клавиши быстрого доступа) – это комбинации одновременно нажатых кнопок на клавиатуре, которые позволяют быстро выполнить какое-либо действие.
То есть, зажав две-три кнопки на клавиатуре, Вы заменяете несколько действий мышью, тем самым значительно ускоряя работу за компьютером.
Где можно использовать сочетания клавиш?
В разных операционных системах (Windows, Linux, Mac OS) используются разные сочетания клавиш, но некоторые из них идентичны.
В большинстве программ также используются горячие клавиши. Некоторые из них стандартные для определенных операций (создание нового документа, вывод на печать), а некоторые уникальные для каждой отдельной программы.
Если Вы постоянно пользуетесь какой-либо программой, то обязательно ознакомьтесь с её горячими клавишами, это поможет ускорить работу в несколько раз!
Полезные сочетания клавиш Windows
А теперь самые полезные сочетания клавиш Windows, которые я рекомендую запомнить. Все эти сочетания используют «клавиши-модификаторы» (Ctrl, Alt, Shift и клавиша Windows ):
Это должен знать каждый пользователь компьютера!
Эти сочетания клавиш Windows должны знать все пользователи ПК, действуют они как с папками и файлами, так и с текстом.
«Копировать», «Вырезать», «Вставить» клавишами:
- Ctrl + C – копировать в буфер обмена (файл, папка или текст останется в текущем месте).
- Ctrl + X – вырезать в буфер обмена (файл, папка или текст удалится из текущего места).
- Ctrl + V – вставить из буфера обмена (скопированные или вырезанные файлы, папки или текст появятся в текущем месте).

«Выделить всё» и «Отменить»:
Чтобы выделить всё содержимое текущей папки или всё содержимое открытого документа:
- Ctrl + A – выделить всё.
Надеюсь, Вы уже знаете про эти горячие клавиши, но повторить лишним не будет.
А вот эти сочетания уже знают не все:
- Ctrl + Z – отменить предыдущее действие (в том числе и копирование/перемещение файлов).
- Ctrl + Y – повторить отмененное действие (т.е. противоположно предыдущему сочетанию клавиш).
Работа с документами, открытыми в программе
Горячие клавиши, которые сэкономят вам и время и нервы. Зачем тянуть мышку к меню «Файл », после нажатия искать пункт «Создать » или «Новый документ » (в большинстве программ расположение и название пунктов разное), когда можно зажать две клавиши:
- Ctrl + N – создание нового документа в программе.
Когда вы набираете текст в «Ворде», сохранять документ нужно часто, чтобы не потерять его в случае разных сбоев. Но бывает лень лишний раз брать мышку, искать значок на панели задач, или пункт в меню, есть простая замена:
- Ctrl + S – сохранить открытый документ.

Эти комбинации клавиш работают и в офисных программах, и в браузерах, и в графических редакторах; и в «Виндовсе» и в Линуксе.
Горячие клавиши для работы с окнами программ
Когда у Вас открыто много программ, а в каждой программе еще и не один документ, то запутаться не сложно. Но эти горячие клавиши помогут быстро переключаться между программами.
- Alt + Tab — переключение между окнами запущенных программ. Держите Alt и продолжайте нажимать Tab, чтобы перейти к другим программам (смотрите ).
- Alt + Shift + Tab — пролистать открытые программы в обратном порядке (тот же Alt+Tab, но назад) при большом списке открытых программ может быть очень удобно.
- Ctrl + Tab – переключение между закладками открытого окна, переключение между документами, открытыми в программе (например, можно быстро переключится между двумя открытыми файлами в Ворде).
- Win + 1, Win + 2 … Win + 0 – переключение между открытыми программами по номеру на панели задач. Запуск программ закрепленных на панели задач (подробнее мы уже обсуждали ).
Эти сочетания клавиш помогут быстро закрыть ненужные документы.
- Alt + F4 – закрытие активной программы.
- Ctrl + F4 – закрытие одного документа в программе или вкладки (сама программа продолжает работать).
Отрыто много программ, но нужно быстро увидеть рабочий стол? Пожалуйста:
- Win + D – свернуть все окна и показать рабочий стол (повторное нажатие возвращает все окна на место!).
Начнем с клавиш, которым не нужно сочетание, нажатие которых по отдельности выполняет какую-либо операцию.

- F1 – в большинстве программ вызывает справочную систему («Справка» или «Помощь»)
- Backspace – переход назад в окне проводника и в браузерах (предыдущая открытая папка или предыдущая страница сайта).
- Tab – при каждом нажатии активирует другой элемент окна программы для управления с клавиатуры (откройте новое окно браузера и нажмите несколько раз на клавишу Tab, следя за тем, куда перемещается мигающий курсор или выделение). В текстовых редакторах нажатие TAB создает отступ текста на стандартное расстояние – очень удобно, но об этом в одном из будущих IT-уроков.
- Esc – закрывает диалоговые окна , различные меню и некоторые программы. Также, отменяет выполненные действия (если Вы заблудились в открытых окнах программы и боитесь случайно изменить настройки, то нажимайте ESC, пока не вернетесь в главное окно).
- Win – открывает и закрывает меню « » .
Часть из перечисленных комбинаций я уже упоминал в предыдущих IT-уроках, чтобы сегодня не загрузить Вас огромным списком новых сочетаний.
Книга по сочетаниям клавиш
Хотите изучить больше горячих клавиш? Тогда оставьте полезный комментарий и получите в подарок книгу «Волшебные сочетания клавиш»! Подробнее о книге можно прочитать .