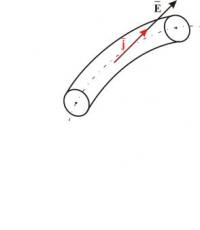Проверка правописания в Microsoft Word. Проверка правописания в документе Word с помощью средства чтения с экрана
Проверка правописания – одна из тех функций, которой позавидовали бы писатели прошлых лет и даже операторы текста, работающие с печатными машинками. Ведь сейчас нет необходимости быть настолько внимательным, чтобы не допустить ошибки, из-за которой придется перепечатывать целую страницу. А в порыве вдохновения можно и вовсе забыть обо всех правилах пунктуации, грамматики и орфографии. Компьютер все исправит. Главное не забыть дать ему эту команду.
По умолчанию в Word включена автоматическая проверка правописания. В нижней части экрана у вас есть 2 индикатора: первый показывает, есть ли в тексте ошибки или нет, демонстрируя, соответственно, галочку или крестик. Рядом отображается язык словаря, который используется для проверки.
Для того, чтоб отключить или убедиться в том, что проверка включена, нажмите на язык, в данном случае «русский » и поставьте галочку напротив «Не проверять правописание ». Вот так легко избавиться от полезных, но удручающих подчеркиваний по тексту.

Ту же операцию можно сделать, перейдя по вкладке «Рецензирование », в разделе «Язык » нажать на пункт «Язык » и выбрать «Язык проверки правописания…»

Программа достаточно умна, чтобы самостоятельно определять, какой язык у вас используется в документе, даже если в одном предложении есть фразы на разных, однако для этого нужно убедиться, что стоит галочка напротив «Определять язык автоматически ».
Дополнительные настройки правописания доступны по следующему адресу: «Файл » -> «Параметры » -> «Правописание ». Первый и второй разделы отвечают за исключения и правила замены. А в третьем «При исправлении правописания в Word » вы вольны отключить, непосредственно функцию автоматической проверки.



Важной особенностью Microsoft Word является возможность подключать сторонние программы для проверки орфографии. Они созданы для более углубленной проверки и предоставления детальных определений грамматических правил. Однако и встроенные возможности, и словари Microsoft Word отлично справляются с основными языками.
Также вы, как пользователь, имеете возможность самостоятельно дополнять и улучшать свой словарь. Для этого, в случае ошибки, с которой вы не согласны, вы можете просто кликнуть на слово правой кнопкой мыши и нажать «Добавить в словарь ». Впоследствии данная фраза не будет считаться ошибкой.

В Word 2003 включение и отключение автоматической проверки орфографии осуществляется по адресу «Сервис » -> «Параметры » -> вкладка «Правописание » -> первый раздел «Орфография » -> «Автоматически проверять орфографию ».
И грамотность являются залогом привлечения клиентов, если вы работаете в сфере написания статей, ведения блогов или рекламы. Неправильное, а порой и откровенно грубое написание и применение слов может оттолкнуть людей от вашей весьма вероятно очень интересной статьи. Microsoft Word уже давно занимает прочную позицию среди многих подобных утилит, используемых для создания и редактирования текстов. Естественно, такой крупный компоновщик программ позаботился о сохранении вашего реноме среди читателей и редакторов, введя специальную функцию, позволяющую следить за орфографией, грамматикой и использованием символов.
В программах пакета Microsoft Office всегда автоматически включена проверка орфографии. Вы наверняка часто замечали, что определённое слово или его часть, подчёркнуты волнистой линией разных цветов, определённо намекают на присутствие ошибки. Всего таких цвета три - красный, зелёный и синий, и обозначают они орфографическую, грамматическую или контекстуальную ошибку соответственно.
Установки правописания в программах Office можно разделить на 3 категории:
- Настройка автоматической замены текста.
- Изменение настроек проверки орфографии для всех программ.
- Настройка параметров правописания в используемой вами программе.
Фактически каждое приложение в Office каким-то образом связано с работой над текстом. Наиболее распространённым является, естественно, Word, что обуславливает наличие максимального количества разнообразных параметров. Нелишне упомянуть, что в зависимости от языковой версии, настройки орфографии и грамматики имеют отличия, ведь в каждом языке существуют разнообразные исключения и особенности.
Давайте рассмотрим все возможности, позволяющие автору быстрее и качественнее выполнить свою работу.
Параметры и настройка автоматической замены
Самым распространённым вариантом работы автозамены является предложение создать нумерованный список , если первым символом в строке является цифра. Другой вариант - замена слова, случайно написанного с ошибкой (работа → работа). Довольно часто при написании текстов или статей автор может упоминать какую-то программу или компанию, название которой написано латиницей. Например, в данной статье понятия Word и Office были употреблены несколько раз, и автору постоянно приходилось менять раскладку клавиатуры. Хотя можно просто настроить автозамену. Для этого перейдите в главное меню, нажав кнопку «файл», найдите пункт «параметры» и кликните на него. Среди многих конфигураций вы увидите пункт «правописание», а в нём - «параметры автозамены». Именно здесь можно настроить всё, что касается орфографии и замены слов, написанных неправильно или латиницей, на их адекватный образец. Здесь же можно настроить использование математических символов и сокращений, хотя распространённое большинство из них уже находится в списке.

Вспомогательные и личные словари
Проверка орфографии в Word происходит с использованием специальных, встроенных словарей. Если слово написано неправильно или редко употребляется, есть вероятность его отсутствия в словаре. В таком случае Word засчитает его как ошибку. Однако, вы можете добавлять необходимые вам слова в собственный словарь, тем самым давая понять программе, что оно правильное и широко используется. Вы можете обратить внимание, что в нижней части окна при допущении ошибки на символе открытой книги появится крестик. Выделив слово и нажав туда, откроется меню, где будут предложены варианты замены, пропуска или добавления в словарь. Как поступить, выбирать вам.
По умолчанию в программе установлен словарь, именуемый «Custom.dic». И все же это не помешает вам создать свой словарь, выбрать когда его эксплуатировать, на каком языке будет написан текст и так далее.
Тезаурус. Что за зверь и зачем нужен?
Наверняка многие замечали тезаурус и всегда отмахивались от попытки разобраться в нём, считая это лишним. Очень зря, ведь в некоторых случаях сей параметр окажется просто незаменим. Конечно, необходимость его утилизации целиком зависит от размеров вашего словарного запаса и знания языка. Если вам пришлось писать текст на не знакомом языке, тезаурус поможет избежать повторения и не подходящего применения выражений, так как его основной функцией является подбор синонимов и антонимов.
Чтобы открыть тезаурус, выделите редактируемое или неподходящее выражение, кликните на нём правой клавишей мыши и найдите команду «синонимы». Именно там вы найдёте эту функцию. Из списка предложенных выражений выберите самое подходящее и используйте в тексте.
10 сентября 2013Сегодня мы вам расскажем о том, как включить проверку орфографии в ворде 2007 . Стоит отметить, что контекстная проверка правописания по умолчанию будет включена в том случае, если ваш персональный компьютер имеет 1Gb своей оперативной памяти. Тем не менее контекстная проверка правописания может также достаточно хорошо функционировать и с меньшим количеством памяти. Как включить проверку орфографии в Word 2007 , если она отключена. Для начала необходимо найти кнопку “Office”, которая расположена в левом верхнем углу главного окна Word 2007. После следует нажать на эту кнопку. В следствии нажатия на кнопку у вас появится диалоговое меню. Далее, нажимаем кнопку “Word Options”, которая расположена в правой нижней части вашего диалогового меню. Теперь необходимо в новом открывшемся окне “Word Options” нажать на кнопку, под названием “Proofing”, которая расположена в меню слева, с целью того, чтобы отобразить все настройки проверки. В последнее время все больше пользователей применяют Word 2010. Для того, чтобы в этой версии активизировать проверку орфографии необходимо зайти в меню Рецензирование - Правописание, после чего нажать на кнопку Правописание. Для того, чтобы установить автоматическую проверку орфографии, вам необходимо будет осуществить следующие действия: Файл затем Справка затем Параметры, после чего нажать на кнопку Правописание. Чтобы включить или выключить проверку орфографии, а также грамматики в текущем документе, вам необходимо зайдите в раздел "Исключения для", а потом щелкнуть "Имя текущего файла". Снимите или просто установите флажки напротив поля "Скрыть грамматические ошибки в данном документе" и "Скрыть все ошибки правописания в данном документе". Если вы желаете включить или выключить проверку орфографии абсолютно во всех новых создаваемых документах, тогда вы должны в разделе "Исключения для", выбрать пункт "Все новые документы", после чего, установить или снять флажки рядом с полем "скрыть грамматические ошибки в данном документе" и "Скрыть ошибки правописания в данном документе". Правописание вы также можно проверить в режиме онлайн, а также в используемом вами браузере. Как в Word 2007 включить проверку орфографии, а также как это сделать в Интернет - браузере, вы можете прочесть ниже. Если вы используете браузер Mozilla Firefox, тогда вам рекомендуется перейти по ссылке, под названием Словари и локализации. Далее необходимо войти в меню браузера: «Инструменты» затем «Настройки» затем «Дополнительные» и после нажать на вкладку, которая называется «Общие». Поставьте теперь галочку на поле, под названием «Проверять орфографию». Если такие действия не дали ожидаемых результатов, тогда необходимо зайти на любой сайт и кликнуть правой кнопкой мышки на поле, предназначенном для комментариев. Теперь в появившемся окне нажмем пункт «Проверка правописания». Если вы используете Интернет-браузер Opera, тогда вам следует помнить о том, что в ней уже имеется автоматическая проверка орфографии. Если вы хотите ее проверить, тогда в поле, предназначенном для текста вам необходимо нажать на правую кнопку мышки, а после отметить «Проверка орфографии». Некоторые используют такой Интернет-браузер, как Safari. Обычно, в нем уже включена автоматическая функция проверки орфографии. Но, если по каким-либо причинам она является не активированной, тогда на панели инструментов найдите в правом углу в «Меню» в разделе под названием «Правка» графу «Правописание и грамматика», в поле которой необходимо поставить галочку, а затем нажать на кнопку «ОК».
Во время проверки орфографии Word просматривает текст документа (или выделенную область) и все слова сравнивает со словами, содержащимися в нескольких встроенных словарях. Если в тексте документа содержится слово, отсутствующее в словарях, Word помечает его как содержащее орфографическую ошибку. Часто-густо под такие слова попадают специфические термины, фамилии людей, географические названия и т.д. При желании такие слова можно включать в словарь, при этом Word будет их "запоминать" и в будущем не будет помечать как ошибочные.
Существует и обратная сторона медали. Word пропускает слова, которые написаны правильно с точки зрения орфографии, однако неверно используются в контексте. Например, "подоходный залог", вместо "подоходный налог".
Функция проверки орфографии выявляет и помечает в документе одинаковые слова, следующие одно за другим.
Проверка грамматики
Эта функция проверяет текст на соответствие грамматических и стилистических правил. Проверка грамматических правил выявляет такие ошибки, как неправильное использование предлогов, согласование слов в предложении и т.д.
Проверка стилистики позволяет выявлять в документе малоупотребительные, просторечные слова и выражения.
По большому счету не следует полностью полагаться на возможности программы по устранению ошибок, а по возможности, делать проверку самому по окончании набора текста документа.
Автоматическая проверка правописания
При наборе текста Word подчеркивает красной волнистой линией слова, содержащие орфографические ошибки, и зеленой линией - грамматические и стилистические ошибки.
Чтобы исправить орфографическую ошибку надо щелкнуть правой кнопкой мыши на подчеркнутом слове. При этом на экране будет отображено контекстное меню.
Можно выбрать правильное написание из числа предлагаемых вариантов или открыть окно диалога "Орфография…", Автозамена или Язык для дополнительных параметров соответствующих функций.

В поле "Нет в словаре" отображается фрагмент текста, содержащий слово с ошибкой, а в поле "Варианты" - список вариантов замены. Ошибку можно отредактировать прямо в поле "Нет в словаре" или выбрать один из предлагаемых вариантов замены. После завершения обработки текущей ошибки Word возобновляет поиск и отображение следующей ошибки.
Кнопка "Пропустить все" используется для пропуска текущей ошибки и всех последующих ее включений. Кнопка "Заменить" позволяет заменить ошибку выбранным вариантом замены или принять исправления, выполненные в поле "Нет в словаре".
Кнопка "Заменить все" позволяет заменить все включения ошибочного слова выбранным вариантом замены. При сброшенном флажке "Грамматика" Word не производит проверку текста на наличие грамматических ошибок. Это позволяет сосредоточиться исключительно на проверке орфографии.
Кнопка "Параметры" обеспечивает доступ к параметрам проверки правописания.
Кнопка "Вернуть" отменяет последнее выполненное исправление.
При обнаружении в тексте документа грамматической ли стилистической ошибки Word отображает в окне диалога "Грамматика…" следующее окно.

В поле "Варианты" отображается описание фрагмента, содержащего грамматическую ошибку.
Как и при исправлении орфографических ошибок, при проверке грамматики можно править текст непосредственно в поле с ошибочным фрагментом или использовать один из вариантов замены.
Кнопка "Пропустить все" используется для пропуска всех встречающихся в тексте подобных ошибок.
Кнопка "Следующее" позволяет пропустить текущую ошибку и перейти к следующему проблемному фрагменту.
Надпись в документе Word можно рассматривать как контейнер, в котором размещаются вложенные документы. Над всеми объектами, находящимися в таком контейнере, можно выполнять совместные операции: удаление, перемещение, копирование и др.
Для создания надписи в документе Word выполняется команда Надпись меню Вставка.
Положение надписи в документе можно настраивать, выделив ее и выбрав в контекстном меню, вызванном на границе надписи, опцию Формат надписи. Появляющееся диалоговое окно содержит несколько вкладок, с помощью которых можно изменять размер, положение надписи относительно текста, цветовое оформление надписи и др.
Страницы документов Word могут содержать верхние и нижние колонтитулы - области, располагающиеся в верхней и нижней части каждой страницы и содержащие определенный текст. Простейший колонтитул состоит из номера страницы. Однако в него также может быть включена любая информация, отражающаяся в верхней или нижней части страницы. Создание колонтитулов выполняется с помощью команды Колонтитулы меню Вид.
При выполнении этой команды на экран выводится панель инструментов Колонтитулы, кнопки которой позволяют создать и отредактировать колонтитулы.
Области верхнего и нижнего колонтитулов обычно располагаются от левого до правого поля страницы по горизонтали, а по вертикали их положение определяется размерами верхнего и нижнего поля и расстоянием от края страницы до колонтитула, заданными в окне диалога Параметры страницы. Если вставленные в колонтитул данные требуют больше места, то Word увеличивает размер соответствующего поля страницы, чтобы расширить область колонтитула. При этом элементы колонтитула не накладываются на основной текст. Однако часть колонтитула можно расположить и за пределами области колонтитулов. Для этого применяются следующие приемы:
чтобы изменить положение верхней или нижней границы колонтитула, следует перетащить маркер на вертикальной линейке. Кроме того, можно отрегулировать положение области колонтитула на вкладке Поля окна диалога Параметры страницы;
чтобы сдвинуть текст колонтитула влево или вправо от полей, следует задать для одного или нескольких абзацев колонтитулов отрицательное значение левого или правого отступа. Для этого используется горизонтальная линейка или окно диалога Абзац;
текст колонтитула можно частично или полностью вставить в надпись Word и перетащить его в любое место страницы. Несмотря на это, полученный кадр продолжает оставаться частью колонтитула, поэтому изменить его можно только выполнением команды Колонтитулы меню Вид.
Обычно на каждой странице документа выводится один и тот же колонтитул. Тем не менее существует несколько способов добиться отображения в документе различных колонтитулов. Прежде всего, можно создать отличающийся колонтитул для первой страницы документа или раздела. Можно задавать разные колонтитулы для четных и нечетных страниц документа. Указанные действия задаются установкой соответствующих флажков на вкладке Макет диалогового окна Параметры страницы меню Файл. Следует заметить, что отличающийся колонтитул первой страницы устанавливается для отдельного раздела документа, но различия между колонтитулами четных и нечетных страниц устанавливаются для всего документа. Наконец, если документ разбит на разделы, их колонтитулы могут иметь разное содержание. Изначально колонтитулы каждого следующего раздела соединяются с колонтитулами предыдущего раздела, т. е. выглядят точно так же.
К документу Word можно добавить оглавление, в котором будут перечислены все заголовки и номера страниц, на которых они находится. Для создания оглавления следует выполнить следующие действия:
убедиться в том, что каждому заголовку, включаемому в оглавление, назначен стиль. Проще всего воспользоваться встроенными стилями Заголовок 1 - Заголовок 9,
установить курсор в том месте документа, где будет вставлено оглавление;
выполнить команду Оглавление и указатели меню Вставка;
выбрать вкладку Оглавление;
если требуется вместо встроенных стилей заголовков воспользоваться другими, нажать кнопку Параметры, чтобы открыть окно диалога Параметры оглавления. В этом окне можно выбрать стили, включаемые в оглавление, и связать с ними определенные уровни в оглавлении;
для изменения внешнего вида оглавления подбирать значения параметров до тех пор, пока примерный вид оглавления в поле Образец не будет соответствовать желаемому. Можно задать формат оглавления, способ выравнивания номеров страниц, число уровней и символ-заполнитель. Также можно разрешить или запретить показ номеров страниц.
Определенные места в документе могут быть помечены для быстрого возврата к ним в дальнейшем. Чтобы пометить какое-либо место документа, надо создать закладку. Создание закладки осуществляется с помощью команды Закладка меню Вставка. В диалоговом окне команды следует ввести имя создаваемой закладки. Этот способ может применяться для пометки любого количества мест в документе. Закладки можно сделать видимыми, выполнив команду Параметры меню Сервис и установив на вкладке Вид флажок Закладки.
Чтобы быстро переместить курсор в место, помеченное закладкой, следует выполнить команду Закладка меню Вставка или нажать комбинацию клавиш Ctrl+Shift+F5, в открывшемся диалоговом окне Закладка выбрать ее имя, присвоенное при пометке текста, и нажать кнопку Церейти. Word переместит курсор в помеченную позицию. К аналогичному результату приведет выполнение команды Перейти меню Правка. В диалоговом окне команды в списке Объект перехода следует выбрать Закладка.
Пакет MS Office. Текстовый редактор Word. Функции поиска и замены символов. Поиск и замена специальных символов (непечатных). Автозамена при вводе. Пользовательские настройки автозамены вводимых символов.
При создании новых документов могут также использоваться специальные шаблоны - мастера, обеспечивающие настройку создаваемых документов в процессе диалога с пользователем.
В текстовом процессоре Word существуют три способа быстрой вставки часто используемой текстовой или графической информации в документ, основанные на использованииАвтотекста, Автозамены и Копилки .
С помощью команды Автозамена меню Сервис ранее созданные элементы (фрагменты текста, рисунки, таблицы и т. д.) могут быть многократно автоматически вставлены в документ. По этой команде также может производиться расшифровка аббревиатур и автоматическое исправление наиболее типичных опечаток. В диалоговом окне команды можно:
создать, применить, удалить элемент автозамены;
использовать автозамену в процессе набора текста;
выполнить общую настройку преобразования текста, используя соответствующие флажки в верхней части диалогового окна.
С помощью команды Автотекст меню Вставка (или вкладка Автотекст в диалоговом окне команды Автозамена меню Сервис) ранее созданные элементы (фрагменты текста, рисунки, таблицы и т. д.) могут быть многократно вставлены в документ по команде пользователя. С помощью диалогового окна команды можно создавать и удалять элементы автотекста.
Копилка - это инструмент для накопления и объединения различных блоков информации из разных частей документов и вставки их в документ как единого целого. Копилка создается на основе автотекста. Выделенный фрагмент документа переносится в копилку при нажатии комбинации клавиш Ctrl+F3. Лодобное действие может быть выполнено для одного или нескольких документов, открытых в разных окнах. Просмотреть содержимое копилки можно с помощью команды Автотекст меню Вставка, выделив в списке имен Копилка. Для вставки содержимого копилки в текст вводится слово копилка и нажимается комбинация клавиш Ctrl+Shift+F3 для переноса содержимого копилки или клавиша F3 для копирования содержимого.
Текст документа Word может быть проверен на правильность правописания на нескольких десятках языков. Перечень языков устанавливается командой Язык меню Сервис. Имеется возможность проверять тексты на наличие в них орфографических и грамматических ошибок. Проверку правописания можно производить непосредственно при вводе текста или в ранее введенных текстах. Для автоматической проверки правописания при вводе текста следует настроить вкладку Правописание диалогового окна команды Параметры меню Сервис. Проверка правописания в выделенном фрагменте ранее введенного текста выполняется командой Правописание меню Сервис или при нажатии на соответствующую кнопку на панели инструментов.
При проверке правописания Word подчеркивает красной волнистой линией возможную орфографическую ошибку, зеленой волнистой линией - возможную грамматическую ошибку.
Основная работа ведется в диалоговом окне команды Правописание с помощью кнопок. Пользователь может пропустить слово, заменить его одним из слов, содержащихся в поле Варианты, добавить это слово в пользовательский словарь, добавить его в список автозамены для автоматического исправления ошибок и т. д.
Настройка параметров проверки правописания (установка нужных флажков в диалоговом окне, вызываемом нажатием кнопки Параметры в окне Правописание, и нажатием кнопки Настройка) позволяет добиться оптимального соотношения между строгостью и скоростью проверки.
В процессе редактирования иногда требуется выполнить поиск текста. Поиск текста часто выполняется затем, чтобы заменить его. Для поиска текста щелкните ссылку Найти в документе на панели Поиск в области задач или выберите команду Найти в меню Правка или щелкните клавиши Ctrl+F . В поле Найти введите искомый текст и нажмите кнопку «Найти далее ». После этого будет выполняться поиск. Чтобы прервать поиск, нажмите клавишу Esc .
Примечание. Для отображения в окне дополнительных возможностей поиска щелкните кнопку «Больше». После этого в окне поиска будут отображены поля, в которых вы можете задать направление поиска, включить учет регистра, задать формат. Щелкнув кнопку «Специальный», вы можете задать поиск специальных символов. Если вам для описания образа поиска не требуется задавать дополнительные параметры, то щелкните кнопку «Меньше» для уменьшения окна, чтобы скрыть ненужные поля.
Для замены текста выберите в меню Правка команду Заменить . В поле Найти введите искомый текст, а в поле Заменить па введите текст для замены. Щелкните кнопку «Найти далее ». Если данный текст будет найден, то поиск будет остановлен, искомый текст будет выделен жирным начертанием. Щелкните кнопку «Заменить » для замены текста. Если вы хотите заменить все вхождения искомого текста, то щелкните кнопку «Заменить все ».
В продолжение темы эффективной работы с программой Word 2007 хочу остановиться на проверке орфографии и правописания по продукту от компании Microsoft - «Word» выпущенной в 2007 году. Хочу напомнить, что в предыдущей статье мы разобрали тему: .
Ввод и проверка правописания текста
Если все необходимые стили уже разработаны и сохранены в шаблоне, то ввод текста сводится к простому набору с клавиатуры или к переносу фрагментов из других документов.
При переносе фрагментов из других документов текст может «приходить» со своими стилями. В вашем документе чужим стилям делать нечего. Время от времени просматривайте список открытых стилей и при обнаружении там чего-то нового,взявшегося невесть откуда, удаляйте командой: Главная > Стили > Выбираем необходимый (предварительно выделив текст, необходимый для изменения). Нажмите на рисунок, чтобы увеличить.
После изменения стиля проверьте, какой стиль принял новый текст и при необходимости примените иной, если все устраивает — сохраните.
Главное, над чем следует сосредоточиться при вводе текста, когда осуществляется проверка орфографии в Word 2007 , - это на структуре и правописании. Структуру проверяйте просмотром документа в режиме отображения структуры.
Для проверки правописания используйте встроенные средства проверки. В ходе проверки слова, имеющие орфографические ошибки, подчеркиваются красной волнистой линией, а фрагменты текста с некорректной грамматикой - зеленой линией. Чтобы понять, в чем ошибка, щелкните правой кнопкой мыши на подчеркнутом тексте и воспользуйтесь контекстным меню. На рисунке ниже видно, что после запятой нет знака — пробел.
Если средства проверки правописания не работают, проверьте установку флажков Автоматически проверять орфографию и Автоматически проверять грамматику на вкладке Правописание в диалоговом окне Параметры , для этого щелкните правой кнопкой мыши на подчеркнутом тексте и воспользуйтесь контекстным меню, далее нажмите Орфография , как показано на рисунке ниже.
Ну и наконец, нажав на — параметры, попадаем в необходимое нам меню, где и ставим нужные галочки.
В более ранних версиях Word было так, что средства проверки правописания не были установлены вместе с программой. Тогда программу приходилось перестанавливать и обязательно не забыть об этих компонентах. В Word 2007 эти моменты исправлены.
Я думаю, что данная статья поможет не только студентам, но и блоггерам (вебмастерам), поскольку способствует написанию грамотных текстов без ошибок, тем самым позволит зарекомендовать себя в лице читателей, как образованного человека.