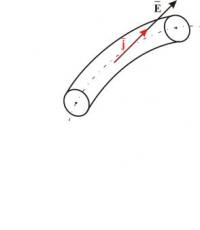Как создать диск D: пошаговая инструкция, эффективные способы и рекомендации. Создать раздел на жестком диске легко
При покупке нового компьютера () часто бывает такое, что при заходе в Мой компьютер Вы видите только один неразделенный жесткий (локальный) диск.
Например, если объемом в 500 Гб, то будет один локальный диск С
объемом в 465Гб.
Кстати, для тех кто не в курсе почему так происходит:
из курса информатики в школе Вам должно быть известно, что в 1 байте - 8 бит (минимальная единица информации), в 1 кб - 1024 байта, в 1 Мб - 1024 Кб, в 1 Гб - 1024 Мб и т.д.
Но маркетологи и производители "решили за всех" и у них не 1024, а 1000. Будто бы так легче считать, а на самом деле Вы платите за более бОльшее место, чем есть.
Да ещё и файловая система для своих нужд некоторое количество сразу забирает.
Вот и получается что на жестком диске, на котором даже написано 500 Гб, Вы получаете фактическое место в 465 Гб.
И тут бывают 2 ситуации: когда на диске уже установлена операционная система, и когда он пуст.
Но в любом случае неудобно когда в компьютере всего лишь один локальный диск.
Для информации:
Жесткий диск
- устройство. Его можно пощупать и увидеть
Локальный диск
- то, что Вы видите в Моем компьютере в ОС.
Гораздо лучше, когда система установлена на одном локальном диске (объемом около 100 Гб), а оставшиеся место разделить как Вам угодно и так же использовать.
Например, можно создать 3 локальных диска, на одном из которых будет ОС, на другом мультимедиа (фильмы, музыка, фото и т.п.), а третий использовать для своих документов или же поставить ещё Операционную Систему.
Так будет удобнее и не удалите случайно нужные системе файлы.
Итак, как разбить жесткий диск на несколько локальных с помощью стандартных средств Windows?
1)
Самый простой способ "добраться" до нужного - это щелкнуть ПКМ по значку Мой компьютер
на Рабочем столе или в меню Пуск и выбрать в контекстном меню Управление
:

2) Откроется диалоговое окно "Управление компьютером" в котором нам нужен пункт Управление дисками

3) Откроется примерно такая картина. У меня всё разделено как нужно, поэтому может и отличаться.

4) Здесь Вам нужно выбрать локальный диск (смотрим на Состояние ) либо сверху либо снизу (принцип один и тот же, просто показываются по разному). Щелкаем на нём ПКМ и выбираем Сжать том

5) Ждем пока система определит количество свободного места и подсчитает его

6) Появится окошко с подсчитанным количеством доступного места. В нём для редактирования доступно только поле Размер сжимаемого пространства (МБ) . В принципе Вам другого редактировать и не нужно. Но тут стоит быть внимательным, сколько Вы готовы забрать у диска, для создания другого в Мегабайтах.
После того, как решитесь на это - жмите Сжать .

7) Ждем несколько минут, пока windows сожмет диск. Затем снова появится то же окошко с управлением дисками, но появится новый раздел - Свободный и в таблице снизу он будет с зеленой полоской. Вот на нем и щелкаем ПКМ и выбираем в меню Создать простой том

8) Откроется Мастер создания простого тома . В котором соглашаемся с приветствием вначале нажав Далее .
Затем будет предложено изменить размер тома. Но менять тут ничего не нужно, потому что выше Вы уже не сделаете, а размер указан тот, что Вы указали при сжатии. Поэтому жмем Далее

9) Выбираем букву для нового диска из предложенного раскрывающего списка и жмем Далее

10) Дальше следует наверное самая важная часть. Нужно отформатировать диск и подготовить его к включению. Рекомендуется сделать так, как показано на скрине ниже. Только в поле Метка тома: можете указать своё. Это будет название диска, можете даже русскими буквами написать.

11) На последнем окне будут перечислены все параметры, которые Вы указали в Мастере. Жмете Готово и раздел создан.
Зачастую при покупке нового компьютера мы встречаемся с проблемой, что на жестком диске создан лишь один том, локальный диск другими словами. Чтобы избежать таких неудобств, можно разделить один том на несколько, главное знать, что и где нужно сделать. Сегодня, мы постараемся разобраться, как можно сделать два, три или больше локальных дисков на компьютере.
Как создать дополнительный локальный диск?
Следуйте следующему алгоритму и у Вас обязательно получиться создать дополнительные локальные диски.
Приступим!
1. Открываем «Панель управления», затем переходим по следующим пунктам - «Система и безопасность» - «Администрирование» - «Управление компьютером» - «Запоминающие устройства» - «Управление дисками».
2. Обратим свое внимание на нижнюю часть открывшегося окна, мы видим список уже созданных томов, а так же те, которые можно создать, они обозначены черной полоской.

3. Чтобы создать новый локальный диск, выбираем один из пустых дисков, и на черной линии нажимаем правой клавишей мыши. Затем выбираем пункт «Создать простой том».

4. Сразу же мы видим, как открывается «Мастер создания простого тома», нажимаем далее и переходим к следующему пункту.

5. В новом окне мы видим всю доступную память, в пустое окошко вводим нужное нам количество памяти. Максимальный и минимальный размер указан сверху, нам нужно выбрать число из этого промежутка. Нажимаем «Далее».

6. Теперь нам нужно выбрать букву, которая будет назначена над данным диском. После выбора буквы, нажимаем «Далее».

7. В данном окне нам нужно указать файловую систему, а так же размер кластера. Мы рекомендуем использовать следующие данные - файловая система NTFS, а размер кластера по умолчанию. Метка тома - это его название, здесь пишем, что душе угодно. Так же следует нажать «Быстрое форматирование», чтобы ускорить процесс форматирования, который будет при создании диска. Нажимаем «Далее».

8. Открывается окно, где мы должны проверить всю правильность введенной информации. Если все написано, верно - нажимаем «Готово».
Как созда ть диск D? Установлена Windows 7, имеется один диск (С:) размером 465 Гб, в Управлении дисками нажимаю на нём правой мышкой и выбираю Сжать том. Далее как обычно выполняется опрос тома на доступное пространство для сжатия и что вы думаете-больше 4 Гб за раз сжать не даёт. Так это я его год буду делить на две части, на форуме говорят используй Acronis, но я боюсь, дорогой он, да и ни разу им не пользовался. Без подписи.
Как создать диск D?
Давайте осуществим данную операцию средствами самой Windows 7, может написавший нам человек, что-то не так делает, а в конце статьи мы с вами создадим диск (D:) с помощью программы Acronis Disk Director , так же у нас есть статья, как проделать данную операцию с помощью бесплатного менеджера жёстких дисков .
- Примечание: Если у вас при попытке сжать диск C: сжимается только 40 или 50 ГБ, то есть диск C: не делится пополам, соответственно диск D: получится маленького объёма, а Вам хочется, чтобы он был большего объёма, значит читаем нашу статью " ".
- Также диск D: Вы можете создать с помощью бесплатной программы (и на русском языке)
Возвращаемся к нашей статье. Как видите у меня на компьютере один системный раздел (С:), объёмом 464 Гб и конечно ему будет грустно без друга.
Первое что мы сделаем, отщипнём от него пространство для будущего ди
ска (D:)
, к сожалению данная буква занята дисководом, значит присвоим другую букву. Так же друзья мои, если у вас был и в следствии каких-то проблем почему-то пропал диск (D:), вы можете попытаться вернуть его с помощью вот этой нашей .
Итак создаём диск (D:).
Пуск
->Компьютер
, щёлкаем на нём правой кнопкой мыши и открываем Управление
, далее Управление дисками
, кликнем правой кнопкой мыши на диске (С:) и выбираем в выпадающем меню Сжать том
.

Выбираем 300 Гб, для хранения ваших файлов и документов.


Появляется нераспределённое пространство для будущего диска (D:).

Щёлкаем на нём правой мышкой и выбираем в меню Создать пр остой том или другими словами соз дать диск (D:) , размер не меняем, далее.

Пусть буква (Е:), так как я уже заметил буква (D:) занята дисководом.

В данном окне тоже ничего не изменяем, файловая система NTFS . Далее. Готово.


Смотрим в Управлении дисками что у нас получилось. Вот пожалуйста, появился новый диск, только под буквой (Е:), для хранения наших файлов.

А сейчас речь пойдёт о том, как создать диск (D:) с помощью программы Acronis Disk Director. Лично я всегда использую загрузочный диск, как его создать в самой программе, можете почитать у . Загрузить компьютер нам с вами нужно с диска, о том как изменить приоритет , тоже читайте у нас.
Главное окно нашей программы.

Опять у нас один системный раздел (С:), объёмом 465 Гб. Выделяем его мышкой и нажимаем на кнопку Изменить размер тома . В данном окне подводим и нажимаем левую кнопку мыши на бегунке в правой верхней части и тянем его влево. Этим самым действием, мы создаём будущее пространство для диска (D:).

Итак для диска (С:) оставлено 165,8 Гб, а для диска (D:) 298,8 Гб. Жмём ОК .

Применить запланированные операции.

Продолжить


Выделяем мышкой незанятое пространство.
В этом небольшом материале я пошагово с картинками расскажу о том, как разделить жёсткий диск в Windows 10 на разделы . Найти в интернете программы, которые смогут сделать это, не составит особого труда. Однако, по моему мнению, незачем пользоваться зачастую сомнительными сторонними программами, когда в самой операционной системе Windows 10 есть встроенная возможность разделения жёсткого диска на несколько разделов. То есть, мы рассмотрим, как разделить жёсткий диск встроенными средствами самой Windows 10 .
Данный способ подойдёт не только для ОС Windows 10, но и для «семёрки», и для «восьмёрки».
Внимание! Очень желательно перед процедурой деления существующего раздела жёсткого диска провести дефрагментацию. Это позволит освободить для нового раздела большее пространство.
Шаг 1. Открываем встроенную утилиту «Управление дисками»
Для того, чтобы разделить жёсткий диск на несколько разделов, нужно открыть встроенную утилиту «Управления дисками». Есть два варианта, как это можно сделать. Вариант №1 подходит только для Windows 10 , Вариант №2 - почти для всех предыдущих версий этой операционной системы.
Вариант №1
В Windows 10 кликаем ПРАВОЙ клавишей мыши на меню «Пуск » и выбираем 7 пункт «Управление дисками ».
Вариант №2
В поисковой строке меню «Пуск» набираем «Панель управления» (цифра 1), а затем открываем её кликом мыши (цифра 2).

В открывшемся окне выбираем и кликаем мышью на пункт «Система и безопасность».
Открывается новое окно. В нём идём вниз и в пункте «Администрирование» кликаем на подпункт «Создание и форматирование жёсткого диска».

Перед нами предстаёт собственно утилита «Управление дисками».
Шаг 2. Сжатие тома и освобождение места для создания нового раздела в Windows 10
Для того, чтобы в утилите «Управление дисками» создать новый раздел жёсткого диска, для начала нужно «отщипнуть» место для него от уже существующего раздела.
На представленной мной картинке на жёстком диске уже существует два раздела С и D. Предположим, что я хочу создать третий раздел. Для этого я выбираю раздел D, на котором больше свободного места и кликаю прямо по его названию правой клавишей мыши.
Обратите внимание! В операционной системе Windows на одном физическом жёстком диске может существовать не более 4 разделов , включая системные (например, Раздел восстановления).

Появляется окно проводника, в котором я выбираю «Сжать том».
Стоит немного подробнее остановиться на том, почему именно сжать. Дело в том, что для того, чтобы создать новый раздел, для начала нужно где-то взять свободное место для него. Мы его получаем как раз сжимая пространство на уже существующем томе. Раздел D в моём случае донор для создания нового раздела.

После этого появляется надпись «Выполняется опрос тома для определения доступного места для сжатия. Подождите...». Опрос тома может продолжаться от нескольких секунд до нескольких десятков минут. Здесь придётся подождать какое-то время.
Когда система закончит опрос тома, появится окошко, где в графе «Размер сжимаемого тома» можно указать какое количество пространства вы хотите отщипнуть от вашего диска-донора для создания пока что свободного пространства.
Забрать для нового раздела пространства больше, чем указано, не получится. В моём случае потолок это 78880 Мб - немногим более 77 Гб.
Я поставлю 51200 МБ. Это ровно 50 гигабайт для нового раздела. Их можно использовать, например, для того, чтобы на новый раздел установить Windows 10 рядом с уже существующей Windows 7.

После того, как вы нажмёте «Сжать» в течение какого-то времени вы не увидите никакого результата. Единственное, что расскажет вам о том, что процесс сжатия идёт - это крутящейся синий кружок, появляющийся при наведение на окно утилиты.
О том, что сжатие произошло, вам станет известно, когда в нижней части окна утилиты появится чёрная полоска с нераспределённым пространством (у меня это 50 Гб).

Вот мы и освободили место для создания нового раздела на жёстком диске в Windows 10. Теперь разберёмся, как нераспределённое пространство упорядочить и превратить в полноценный раздел нашего жёсткого диска.
Шаг 3. Создание раздела жёсткого диска из нераспределённого пространства
Для того, чтобы наше нераспределённое пространство превратить в полноценный раздел жёсткого диска, нужно нажать на надписи «Не распределена» правой клавишей мыши и выбрать пункт «Создать простой том».

Откроется «Мастер создания простого тома». Нажимаем в нём кнопку «Далее». Появляется окно, в котором мы можем указать размер нашего тома (раздела жёсткого диска). Здесь мы можем ничего не менять и нажать далее.
Менять можно в том случае, если мы хотим из освобождённого нераспределённого пространства, например, создать два новых раздела.

После этого у нас появляется возможность выбрать для своего раздела жёсткого диска латинскую букву, которой он будет обозначаться. у меня уже есть два диска C и D, третий я назову F. Выбираем и нажимаем «Далее».

На следующем этапе нам будет предложено отформатировать наш новый раздел. Я здесь всё оставляю по умолчанию.

После этого ждём «Готово».

Затем ещё несколько секунд или минут наш раздел форматируется и всё. Новый раздел жёсткого диска в Windows 10 создан.
Как видите я хотел создать раздел ровно на 50Гб, но у меня получилось 49,9 гигабайт. Небольшое количество сжатого пространства было забрано Windows на системные нужды.

Теперь на этот раздел, например, можно установить Windows 10 рядом с Windows 7 .
Если вам по каким-то причинам понадобится обратно объединить разделы жёсткого диска в Windows 10, то на эту тему у меня тоже есть статья с пошаговой инструкцией и картинками: Как объединить разделы жёсткого диска в Windows 10 .
P.S.: К сожалению вышеуказанный способ в некоторых, довольно немногочисленных случаях вызывает у пользователей Windows 10 определённые затруднения. Масштаб возникающих проблем мне стал ясен благодаря комментариям, расположенным ниже на этой странице. По всей видимости, иногда операционная система от Microsoft «перестраховывается» и не позволяет отделить от существующего раздела жёсткого диска необходимое нам свободное пространство. В некоторых случаях разделить том на два и вовсе не получается из-за якобы нехватки места. Также встроенная в ОС утилита «Управление дисками» иногда может не позволять объединить некоторые разделы одного винчестера. Именно для решения этих проблем я стал искать другой вариант, позволяющий управлять жёстким диском в Windows 10 с помощью сторонних, но максимально надёжных и безопасных разработок. Нашёл. Для тех, кто столкнулся с такими проблемами я написал статью «
Как мы уже говорили в предыдущих статьях, вся информация хранится на специальных областях жесткого диска, называемых разделами (или партициями - от английского partition ). Для того, чтобы установить любую ОС и иметь возможность полноценной работы с винчестером, эти разделы необходимо создать, при помощи специальных программ, одной из которых является Partition Magic. Однако что же делать, если под рукой не оказалось нужного диска? Не беда, можно создать разделы прямиком из ОС Windows XP . В этой статье, Азбука ПК расскажет начинающим пользователям как создавать разделы в Windows XP , а также изменять буквы и метки разделов .
Как создать активный раздел жесткого диска
Прежде всего, нам необходимо создать активный раздел жесткого диска , для установки операционной системы Windows XP. Для его создания можно обойтись средствами установщика самой ОС, поэтому вставляем установочный диск Windows XP в лоток привода и запускаемся с него.
Мастер подготовки Windows XP выполнит копирование необходимых настроек и конфигураций в оперативную память, после чего выдаст вам список доступных разделов жесткого диска:
В приведенном ниже списке перечислены имеющиеся разделы диска и имеющиеся свободные области для создания новых разделов.
Чтобы установить Windows XP в выделенный раздел нажмите Ввод
Чтобы создать раздел неразмеченной области диска нажмите C
Чтобы удалить выделенный раздел нажмите D
Итак, если ваш жесткий диск не имеет разделов, вы увидите лишь одну позицию Неразмеченная область в данном списке. Для создания раздела необходимо нажать клавишу C . В следующем окне задать размер создаваемого раздела жесткого диска в килобайтах (1024 Кб = 1 Мб). После того, как размер задан и нажата клавиша Ввод , мастер установки спросит вас о желаемом формате файловой системы раздела жесткого диска. Выбираем NTFS и жмем Ввод .
Список доступных разделов теперь содержит NTFS раздел заданного вами размера и остаток Неразмеченной области . Устанавливайте ОС Windows XP в первый раздел.
Как создать разделы жесткого диска в Windows XPИтак, после установки Windows XP указанным выше методом, ваш жесткий жиск имеет только один раздел в системе NTFS. Давайте рассмотрим, как создать остальные разделы винчестера в средствами Windows XP.

Для этого зайдите в меню Пуск - Панель управления - Администрирование - Управление компьютером или нажмите правой кнопкой на значке Мой компьютер и выберите пункт Управление из выпавшего меню.
В левой части открывшегося окна, выберите пункт Управление дисками . В рабочей области окна откроется информация обо всех жестких дисках вашего ПК и присутствующих разделах, а также информация о CD/DVD-ROM, установленных на ПК.
Состояние о разделах жестких дисков отображено виде диаграммы, условные обозначения которой объясняются в нижней части окна.
Итак, неразмеченная область отмечена на диаграмме черной полосой и обозначена как Неразмеченная область . Для создания раздела в Windows XP нажимаем на выбранной Неразмеченной области правой клавишей мыши и выбираем пункт меню Создать раздел .


Первое диалоговое окно несет информативный характер, поэтому ознакомившись с ним, жмите Далее . Выбираете Основной раздел в следующем окне и нажимайте Далее .
Основной раздел позволяет создавать в свободной области до четырех разделов на жестком диске.
Дополнительный раздел - это часть базового диска MBR (Master Boot Record), которая может содержать несколько логических дисков.

В следующем окне выбирайте необходимый размер раздела жесткого диска в килобайтах (1024 Кб = 1 Мб) и нажимайте Далее .

В следующем окне можете самостоятельно назначить желаемую букву раздела из списка доступных. Далее .

Следующее окно позволяет выбрать тип файловой системы, размер кластеров и метку раздела . Выбирайте NTFS , обозначайте метку , например WORK , размер кластеров оставьте по-умолчанию, если вы начинающий пользователь ПК. При необходимости, поставьте галочку в поле Быстрое форматирование , это позволит сэкономить время.
Подтверждайте установленные настройки кнопкой Готово и дожидайтесь завершения операции. Вы создали раздел жесткого диска, можете приступать к работе.
Как изменить букву раздела жесткого диска или CD/DVD-ROMЕсли вы устанавливали Windows XP и создавали разделы в приведенной выше последовательности, Основной раздел принял букву C:, CD/DVD-ROM стал D:, а созданный через панель Управление дисками Windows XP раздел принял значение E:. Это может вызвать некоторую путаницу начинающих пользователей ПК, поэтому рекомендуется изменить буквы разделов.
Для этого заходим в уже знакомое нам меню Пуск - Панель управления - Администрирование - Управление компьютером или нажимаем правой кнопкой на значке Мой компьютер и выбираем пункт Управление из выпавшего меню.

Обратите внимание на диаграмму, которую мы уже описали. Жмите на значок CD/DVD-ROM и выбирайте пункт меню Изменить букву диска . В открывшемся окне вновь нажимаем кнопку Изменить и выбираем необходимую букву.

Точно так же поступаем с разделами, задавая буквы по принятой очереди - C, D, E, F, G, H и т.д. , обозначая CD/DVD-ROM последней из списка. ТО есть, если ваш винчестер разбит на два раздела, их буквами будут C и D, а привод соответственно - E.