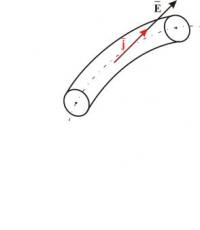Как подключить жесткий диск к компьютеру? Программа для жесткого диска. Установка жесткого диска
Инструкция
В качестве примера будет рассматриваться стандартный SATA-диск, поскольку IDE-диски уже уходят с рынка современных технологий, хотя на текущий момент есть универсальные средства для подключения дисков обоих типов. Подключение жесткого диска к ноутбуку осуществляется посредством USB-контейнера.
Прежде всего вам необходимо раскрыть контейнер и вложить в него нужный жесткий диск (не забывайте о разных размерах контейнеров и носителей - 2,5 и 3,5). Затем производится соединение интерфейса контейнера с винчестером, а после этого и с переносным компьютером. Наличие нового интерфейса USB 3.0 позволит значительно увеличить скорость передачи файлов между устройствами.
В зависимости от типа контейнера произведите соответствующее подключение питания. Теперь необходимо включить сам ноутбук или . После загрузки операционной системы жесткий диск должен автоматически определиться и появиться в «Проводнике Windows». Если этого не произошло, произведите установку специальных драйверов с диска , который шел в комплекте с контейнером. В некоторых случаях требуется подключаться к сети интернет, например, когда текущий драйвер устарел и вышла его новая версия.
Иногда можно столкнуться с такой проблемой: после загрузки системы диск не появился в «Проводнике Windows», но его иконка есть в апплете «Диспетчер устройств». Решением этой проблемы будет изменение приоритетов подключаемого диска , т.к. текущий диск () и внешний имеют одну опцию «Первичного диска ».
Перезагрузите ноутбук. Во время считывания информации об устройствах нажмите клавишу Delete, F2 либо иную, которая активирует загрузку меню BIOS SETUP. Перейдите в раздел Boot, выберите новый носитель и поставьте отметку напротив пункта Secondary Master.
Нажмите F10 для сохранения настроек и перезагрузки компьютера . После появления экрана приветствия запустите «Мой компьютер» и дождитесь появления нового носителя. Скорее всего, система после его установки запросит еще одну перезагрузку. Осталось выполнить это действие и пользоваться дополнительным свободным дисковым пространством.
Купленый новый жесткий диск требует установки в компьютер. Эта процедура подразумевает механическую работу – прикрутить, присоединить, установку драйверов и форматирование диска.
Вам понадобится
- Соединительные провода, отвертка, диск с драйверами
Инструкция
Разбираемся с моделью приобретенного жесткого диска и способом подключения. На старых моделях требуется установить специальный переключатель (перемычку) между клеммами жесткого диска, чтобы операционная система понимала, к какому из них нужно обращаться в первую очередь. Современные жесткие диски, подключаемые Sata, в такой ручной настройке не нуждаются.
Видео по теме
Обратите внимание
Присоединение жесткого диска необходимо производить на полностью выключенном компьютере. После выключения его из сети, прикоснитесь к корпусу компьютера, чтобы снять статическое напряжение.
При выборе источника драйверов, вставьте диск идущий в комплекте с винчестером и укажите к нему путь. Драйвера от производителя могут отличаться от имеющихся драйверов в операционной системе. Позже можно обновить драйвера через Интернет.
Источники:
- Способы установки жесткого диска в корпус компьютера в 2019
Обычно новые жесткие диски подключают для того, чтобы увеличить возможности своего ПК, в частности, для увеличения места хранения информации. Для того, чтобы подключить дополнительный жесткий диск, вовсе не обязательно вызывать мастера - это можно сделать своими силами.

Видео по теме
Обратите внимание
Будет хорошо, если перед работой с компьютером вы наденете на запястье антистатический браслет. Такие браслеты продаются в магазинах электроники.
Полезный совет
После того, как вы установили новый женский диск и проверили, что ПК хорошо работает, вы можете отформатировать старый диск. Таким образом, вы уберете ненужные данные и освободите место для хранения новых файлов.
Подключение SATA-диска подразумевает монтирование этого диска в корпус. Но в случае с ноутбуком - монтировать в корпус не получится. Поэтому необходимо найти альтернативные пути подключения. Операция подключения займет не больше 10 минут. При знании всех мелочей подключить жесткий диск можно намного быстрее. Обо всех нюансах подключения такого вида жестких дисков вы узнаете далее.

Вам понадобится
- Комплект SATA-диска, USB-контейнер, ноутбук.
Инструкция
SATA-кабель имеет одинаковые разъемы. Один разъем ведет к материнской плате, второй – непосредственно к жесткому диску. Неправильное подключение SATA-дисков - невозможная операция;
SATA-диски не имеют в наличие перемычек – соединение очень простое;
Положить диск в этот контейнер и подключить его внутренними проводами;
Подключить соединительный кабель, ведущий к разъему USB в .
Для того чтобы ваша операционная система смогла увидеть новый диск, необходимо установить режим работы этого диска. Осуществите соединение всех проводов. На переходнике должна загореться сигнальная .
На экране появится BIOS Setup – перейдите на вкладку выбора параметров установленных устройств – просмотрите все доступные устройства - среди них должен оказать HDD SATA.
При установке любой операционной системы, требуется дополнительные драйвера для вашего диска. Однако, некоторые версии операционных систем уже снабжены такими драйверами.
После загрузки операционной системы, некоторые контейнеры автоматически определяются системой. На экране появится сообщение о необходимости перезагрузки. Нажмите "Да". При следующей диск будет установлен. Зайдите в "Мой компьютер" и убедитесь в его отображении.
Источники:
- разъёмы для жёсткого диска ноутбука
Совет 5: Как подключить винчестер от компьютера к ноутбуку
Может случиться так, что вам когда-нибудь понадобится подключить винчестер от обычного стационарного компьютера к ноутбуку, например, для передачи большого объема информации. К счастью, вы уже будете знать, как это сделать.

Инструкция
Приобретите специальный переходник (), который позволяет передавать информацию с обычного винчестера через USB-подключение. Современные адаптеры поддерживают как переход с SATA на USB, так и с IDE на USB, при этом они могут иметь небольшие сетевые адаптеры для дополнительного питания жесткого диска, а также поддерживать винчестеры форм-факторов 2,5 и 3,5 дюйма.
После того как вы подобрали нужный вам адаптер, подключите его к жесткому диску, используя необходимый коннектор. Соответственно, для интерфейса IDE нужен широкий коннектор, а для интерфейса SATA – небольшой штекер.
Коннектор USB, исходящий от адаптера, подсоедините к USB-контроллеру . При этом винчестер будет работать в качестве обычного USB-накопителя. Если на вашем адаптере имеется светодиодная индикация, то убедитесь, что она подает положительные сигналы.
Если у вас винчестер с интерфейсом SATA, а в адаптере предусмотрено питание только для винчестеров с интерфейсом IDE (четыре толстых контакта), то приобретите специальный переходник с питания для IDE на питание для SATA, но ни в коем случае не наоборот ( бывает, что в комплектации может отсутствовать данный переходник). Убедитесь, что коннектор питания для IDE на переходнике представляет собой штекер, а не гнездо.
Не переживайте по поводу того, какая операционная система установлена на вашем , современные адаптеры работают с системами от Win98 до Vista и Mac.
На всякий случай лучше всего будет дополнительно проконсультироваться у продавца в магазине компьютерных комплектующих. Сообщите ему о том, какой именно винчестер и к какому собираетесь подключить. Он вам обязательно подберет оптимальный вариант для ваших целей и, вероятно, даст дополнительные рекомендации.
Видео по теме
В последнее время в ассортименте компьютерных товаров можно найти различные носители: оптические и , флешки, карты памяти и внешние жесткие диски . Последние, хоть и не так миниатюрны, как карты памяти или флешки, являются самым выгодным приобретением с точки зрения соотношения цена/объем. Подключить внешний винчестер к ноутбуку или компьютеру несложно.
Вам понадобится
- - компьютер.
Инструкция
Вскройте упаковку внешнего жесткого диска и выньте носитель. Найдите инструкцию к устройству, а также кабель подключения винчестера к компьютеру. Если вы приобрели винчестер форм-фактора 3,5"", то в упаковке, кроме указанного, будет лежать адаптер питания.
Подключите адаптер питания к винчестеру, если он требует дополнительного снабжения электричеством - обычно это нужно винчестерам форм-фактора 3,5"". Подключите адаптер питания в розетку, а кабель к - в USB-порт. Можно использовать любой USB- , который вам удобно.
Подождите, пока ноутбук определит внешний носитель. Обычно операционная система издает звуковой сигнал при подключении любого носителя. Если у вас активен автозапуск с носителей, то появится окно выбора действия. Если же нет, то после установки драйверов (которое происходит автоматически) содержимое винчестера будет вам доступно через любой диспетчер файлов.
Не стоит подключать непроверенные носители к компьютеру без антивирусной программы. Современные вирусы используют автозапуск с устройства, чтобы скопировать себя в операционную систему. При первом запуске переносных носителей содержащиеся в них вирусы автоматически запускаются и интегрируются в реестр компьютера, поэтому не отключайте антивирусное программное обеспечение.
Слово «винчестер» часто используется при наименовании жесткого диска компьютера. Может показаться, что это устройство получило второе название по фамилии своего разработчика. Однако это вовсе не так.

Как по-другому называют жесткие диски?
Жесткие диски успели удостоиться массы различных названий, и винчестер - далеко не единственное среди них. Так, в старых учебниках по фигурировала аббревиатура НЖМД, которая расшифровывалась как «накопитель на жестком магнитном диске». Ценники компьютерных магазинов содержат другое сокращение - HDD (Hard Disc Drive). Оно же употребляется и в памяти компьютера. Возможно также укороченное название - Hard Drive. Но на слуху у пользователей по-прежнему остается слово «винчестер», а также производные от него - «винт» и «винч».
Истинная разгадка слова «винчестер»
На самом деле винчестером называлась американская винтовка, которую использовали во времена Дикого Запада. Эта информация многим покажется удивительной, ведь металлическая коробка с магнитными дисками вряд ли может хоть как-то сравниться с огнестрельным оружием.
Накопитель же был назван винчестером благодаря американской фирме IBM, выпустившей в 1973 году жесткий диск. Специалисты компании, работавшие над подобной продукцией, создали модель 3340. Она впервые содержала дисковые пластины и считывающие головки в едином корпусе. Они не касались друг друга благодаря прослойке из набегающего потока воздуха, образуемого при быстром вращении. Работая над устройством, инженеры применяли внутреннее название - «30-30». Эти цифры говорили о наличии 30 секторов и дорожек.
В те времена в США выпускали охотничье Winchester. Оно заряжалось патронами, имевшими калибр 7,62 мм. Маркировка этого патрона была следующая: Winchester 30-30. Цифры, содержащиеся в этой маркировке, совпадали с рабочим названием, которое было дано жесткому диску. Продолжив аналогию, свою разработку инженеры тоже стали называть винчестером.
Что касается самой винтовки, то она называлась Winchester model 94. При этом такое оружие выпускали и другие фирмы, в частности Remington. В большинстве случаев винтовку использовали при охоте на крупную дичь. Затем власти США ограничили применение патронов этого оружия в целях охоты. Как следствие, спрос на ружье резко упал. В настоящее время его приобретают в основном коллекционеры.
В Европе и США слово «винчестер» по отношению к жесткому диску уже не употребляют. В языке название остается полуофициальным, а на сленге обычно используют слова «винт», «винч» и даже «веник».
Видео по теме
Совет 8: Как подключить еще один жесткий диск к компьютеру
Необходимость подключить второй жесткий диск к компьютеру может возникать при нехватке свободного места для хранения файлов на стандартном винчестере, а также если нужно быстро передать информацию с одного устройства на другое. Данная операция имеет свои особенности.

Как подключить жесткий диск к компьютеру
Вы можете подключить к компьютеру еще один жесткий диск любого размера и объема, например, обычный 3,5-дюймовый, используя специальный адаптер Mobile Rack. Подключение при этом осуществляется через USB-кабель, а также кабель с адаптером на 220V, которые продаются в одном комплекте в магазинах компьютерной техники. Просто вставьте жесткий диск в адаптер, закройте и подключите к силовой розетке и компьютеру.
Чаще всего достаточно подключить второй жесткий диск к компьютеру, и он будет сразу определен системой. Однако в некоторых случаях устройство необходимо предварительно отформатировать, чтобы обновить файловую систему. Для этого откройте папку «Мой компьютер», кликните правой кнопкой по значку подключенного диска и выберите действие «Форматировать». Укажите файловую систему NTFS в появившемся окне, а также активируйте функцию «быстрое форматирование».
Как подключить жесткий диск от компьютера к ноутбуку
Попробуйте подключить жесткий диск от компьютера к ноутбуку, используя специальный USB-контейнер, который можно приобрести в одном из магазинов компьютерной техники. Устройство должно подходить под формат жесткого диска - 2,5 или 3,5. Раскройте контейнер и вложите в него диск. Используя кабели из комплектации к контейнеру, выполните соединение винчестера с ноутбуком и электрической розеткой на 220V. Скорость передачи данных между носителями будет зависеть от типа интерфейса - USB 1.0, 2.0 или 3.0. нового интерфейса USB 3.0 позволит значительно увеличить скорость передачи файлов между устройствами.
Включите ноутбук и загрузите операционную систему. Если в папке «Мой компьютер» не появилось новое устройство, необходимо завершить подключение жесткого диска к ноутбуку через BIOS. Перезагрузите портативный компьютер и нажмите несколько раз клавишу F2, Delete или другую, которая запускает настройки BIOS. В разделе Boot отметьте пункт Secondary Master, затем сохраните настройки и перезагрузитесь. Обратите внимание, что для нормального функционирования устройства может также потребоваться обновление его драйвера через системную службу «Диспетчер устройств».
Бывают такие ситуации, когда необходимо перенести информацию, хранящуюся на жестком диске ноутбука на стационарный компьютер. Могут возникнуть определенные сложности из-за несовместимости разъемов. Но они легко устраняются с помощью специальных переходников.

Инструкция
Используйте переходник для того, чтобы подключить жесткий диск к ПК. Зачем это нужно? Если вашему исполнилось 3 года, то есть риск того, что жесткий диск может выйти из строя. Чтобы избежать полной потери нужной информации, нужно сделать ее резервную копию, которая будет содержаться на жестком диске вашего персонального компьютера.
Приобретите переходник в любом компьютерном магазине. Затем, чтобы подключить жесткий диск ноутбука к компьютеру подключите переходник широкой стороной к IDE кабелю материнской платы стационарного компьютера. К узкой части переходника подключите разъем жесткого диска ноутбука . Прежде чем производить данные манипуляции, не забудьте отключить питание от компьютера.
Запустите питание стационарного компьютера, после того, как подключите жесткий диск ноутбука к компьютеру. Новое устройство будет обнаружено во время загрузки. Учтите, что перенести все необходимые данные на жесткий диск вашего персонального компьютера, вы сможете только после повторной перезагрузки. Не важно, какая версия Service Pack у используемой операционной системы. Повторную загрузки миновать не удастся.
Используйте специальный HDD-контейнер, если не хотите возиться с переходниками и, если процесс переноса данных с винчестера ноутбука на ПК будет повторяться достаточно часто. Данный контейнер соединяется с компьютером с помощью USB-кабеля. Это накладывает определенные ограничения на скорость передачи данных, но в то же время делает процесс более удобным. HDD-контейнер можно приобрести в любом компьютерном магазине. Существует несколько версий, среди которых есть контейнер, сам по себе являющийся переходником с IDE материнской платы стационарного компьютера. Т.е. при его использовании не страдает скорость обмена данными, как в случае с USB-контейнером.
DVD-плееры постепенно уходят в прошлое, уступая место медиапроигрывателям и телевизорам с USB-интерфейсом. Действительно, зачем копить груды дисков в то время, когда можно все фильмы держать на жестком диске, подключенном к телевизору .

Инструкция
Жесткий диск может быть как самостоятельным устройством, имеющим кабель для подключения к USB, так и комплектующей частью или . И если в первом случае вам не понадобится для подключения к никаких дополнительных приспособлений, то во втором придется приобрести внешний корпус для жесткого диска. Такие корпуса продаются в компьютерных магазинах и помогают любой жесткий диск к компьютеру, телевизору , музыкальному центру и другой технике.
Если ваш не оснащен USB интерфейсом, то это еще не означает, что вы не сможете подключить к нему жесткий диск. Достаточно приобрести медиаплеер для воспроизведения мультимедийных файлов с любых USB-устройств и использовать его в качестве переходника между жестким и . Некоторые имеют встроенные жесткие диски или разъемы для подключения таких дисков .
Когда появились первые компьютеры, все программы, игры и другие файлы практически не занимали места на диске. Теперь дела обстоят совсем по-другому, и зачастую приходится устанавливать дополнительный носитель информации. Поэтому каждый пользователь должен знать, как подключить второй жесткий диск к компьютеру. На самом деле это сделать несложно, достаточно только следовать простой инструкции.
Сначала устройство необходимо приобрести в магазине. Следует учитывать, что у жесткого диска имеется несколько интерфейсов подключения. После приобретения покупки можно приступать к установке устройства.
Подготовка к установке
- Сколько жёстких дисков уже подключено к материнской плате? Чаще всего у компьютера имеется только один винчестер, поэтому установить второй накопитель не составит труда. В большинстве случаев, HDD распложен непосредственно под DVD-ROM, поэтому отыскать его не составит труда;
- Имеется ли дополнительное пространство для установки второго винчестера? В том случае, если нет возможности установить второй или третий диск, значит, придется приобретать USB-накопитель;
- Какой тип кабеля используется для подключения жесткого диска к компьютеру? Если приобретенное устройство будет иметь не такой интерфейс как на ПК, установить его будет сложно.
Следует учесть, что понадобится винчестер размером 3,5 дюйма. Маленькие диски, предназначенные для ноутбуков покупать не нужно.
Физическое подключение диска
Если системный блок еще не разобран, разберите его. Теперь рекомендуется избавиться от статического электричества. Это делается любыми известными вам способами. При желании можно приобрести в магазине специальный заземляющий браслет.

После небольших манипуляций винчестер будет закреплен в корпусе, теперь останется только произвести подключение жесткого диска. Прежде чем включить кабель питания и шлейф, следует отметить, что для интерфейса IDE и SATA процедура немного отличается.
Интерфейс IDE
Во время подключения диска с IDE интерфейсом, рекомендуется обратить внимание на такой нюанс, как установка режима работы:
- Master (главный).
- Slave (подчиненный).
Если устанавливается дополнительный жесткий диск, тогда необходимо включить режим Slave. Для этого нужно воспользоваться джампером (перемычкой), которая устанавливается на второе место. Первый ряд включает режим Master. Важно отметить, что на современных компьютерах, джампер можно полностью удалить. Система автоматически определит, какой жесткий главный.

На следующем шаге, необходимо произвести подключение второго или третьего жесткого диска к «мамке». Для этого интерфейс IDE подключается к шлейфу (широкий, тонкий провод). Второй конец шлейфа подключается к гнезду IDE 1 Secondary (в нулевой разъем подключен основной накопитель).

Завершающим этапом подключения является подача питания. Для этого белую фишку с четырьмя проводками подключают к соответствующему разъему. Провода идут непосредственно из блока питания (коробка с проводами и вентилятором).
Интерфейс SATA
В отличие от IDE, диск с интерфейсом SATA оснащен двумя Г-образными разъемами. Один предназначен для подключения питания, а второй для кабеля передачи данных. Следует отметить, что у подобного винчестера отсутствует джампер.

Кабель для передачи данных подключается к узкому разъему. Другой конец подключается к специальному разъему. Чаще всего на материнской плате имеется 4 таких порта, но бывает исключение и портов всего 2. Один из слотов может быть занят DVD приводом.
Бывают случаи, когда был куплен диск с интерфейсом SATA, но на материнской плате подобных разъемов не обнаружено. В этом случае рекомендуется дополнительно приобрести SATA-контролер, который устанавливается в PCI-слот.
Следующий шаг заключается в подключении питания. Г-образный широкий кабель подключается к соответствующему разъему. Если накопитель имеет дополнительный разъем питания (IDE интерфейс), достаточно воспользоваться одним из разъемов. На этом физическое подключение жесткого диска завершено.
Настройка BIOS
Когда все манипуляции с жестким диском будут завершены, следует включить компьютер, а затем войти в BIOS. Важно отметить, что запуск БИОСа на каждом компьютере осуществляется по-своему. Для этого необходимо воспользоваться клавишей:
- Delete;

После входа в БИОС, требуется перейти к настройке конфигурации. Важно назначить загрузку с того диска, на котором установлена операционная система. Если приоритет будет выставлен неправильно, система просто не загрузится.
В том случае, если один из дисков не отобразился в BIOS, значит, был неправильно подключен винчестер или поврежден шлейф. Рекомендуется осмотреть все провода и повторно произвести подключение (не забудьте выключить компьютер).
Как только настройка БИОСа будет завершена, можно загружаться с операционной системой. После этого останется только назначить диску букву.
Завершающий этап
Так как подключить жесткий диск к компьютеру недостаточно, необходимо произвести завершающую настройку непосредственно из-под Виндовс. На некоторых компьютерах, подобная процедура осуществляется в автоматическом режиме. Чтобы проверить это, следует открыть «Мой компьютер», а затем посмотреть появился ли новый диск.
Если ничего не произошло, требуется запустить панель управления. После чего выбрать «Администрирование». Как только откроется новое окно, нужно будет выбрать «Управление компьютером». В левом столбце, необходимо отыскать вкладку «Управление дисками» (на некоторых компьютерах «Менеджер дисков»).

- В нижней части окна выбрать диск 1 (если подключено больше 2-х винчестеров, выбрать диск с наибольшей цифрой). Это и будет новый винчестер;
- Необходимо назначить букву логическому тому. Для этого на диске кликнуть правой кнопкой мыши, а затем выбрать «Назначить букву»;
- Как только диску будет присвоена новая буква, его необходимо отформатировать. Процедура может занять много времени, все зависит от объема винчестера. При форматировании важно выбирать файловую систему NTFS.
Когда процесс форматирования будет завершен, в корневом каталоге «Мой компьютер» появиться новый диск. Если по каким-либо причинам не получается подключить HDD при помощи встроенного менеджера, рекомендуется воспользоваться сторонними программами.
Прекрасным средством для работы с жесткими дисками является Partition Manager. К тому же подобная утилита позволяет разбить диск на несколько логических томов.
Заключение
Подключение жесткого диска занимает не более 15 минут. Если следовать инструкции сложностей возникнуть не должно. Современные компьютеры не нуждаются в дополнительной настройке БИОСа, конечно, если диски не устанавливаются в абсолютно новый компьютер. Также не забывайте, что от операционной системы зависит насколько объемным, может быть подключаемый винчестер.
Видео обзор: подключение жесткого диска
Доброго всем времени суток, мои дорогие друзья. Сегодня я вам хочу рассказать про то, как подключить жёсткий диск через usb к компьютеру или ноутбуку. Лично у меня вставал такой вопрос, когда я заменил на своем ноутбуке, после чего старый «хард» остался неприкаянным, хоть и полностью исправным. Поэтому спешу вас обрадовать. Если у вас есть такое устройство, то вы можете сделать из него отличное мобильное хранилище данных.
Правда есть одно небольшое условие. Эти способы подойдут только для более менее современных жестких дисков, имеющих интерфейс не ниже SATA.
Cam Box — Это (как вы поняли) некая коробочка (пластиковая или металлическая), внутри которой находится специальный слот под тот или иной диск. Естественно стоить отметить, что бывают боксы как для больших HDD (3.5), так и для маленьких (2.5), которые идут под ноутбуки.
Вставляется HDD в коробочку просто элементарно, а после сборки он ничем не будет отличаться от обычного внешнего жесткого диска. После этого вам достаточно будет вставить в него USB кабель и подключить к компьютеру. Таким образом вы получаете двойную выгоду:
- Вы возвращаете к жизни старое устройство и используете его;
- Вы практически на халяву получаете внешний HDD
На таких носителях можно будет хранить какие-либо резервные и архивные копии, либо использовать его в повседневной жизни.
Всё удовольствие обойдется вам в среднем 300-500 рублей.
Переходник (SATA-USB)
Самый простой и наименее затратный способ — это приобрести специальный SATA-USB переходник. Сам переходник представляет из себя кабель, на одном конце которого находится разъем для подключения диска, а на втором конце USB порт.

Ну и я думаю, что вы догадались, что нужно в этом случае делать. Да, всё просто. Подключаете жесткий диск к разъему, а другой конец вставляете в usb-port вашего компьютера или ноутбука.
Но только стоит учесть, что обычных HDD (3.5) может быть недостаточно мощности одного USB-кабеля, поэтому приобретайте кабель с двумя разъемами и задействуйте их одновременно.

В зависимости от фирмы и качества продукции, такие кабели обойдутся вам примерно 200-600 рублей.
Док станция
Самый дорогостоящий, но очень эффективный вариант — это приобрести док станцию. Эти устройства напоминают чем-то старые приставки типа Dendy или Sega. Схожесть заключается в том, что вместо разъема под картриджи здесь разъемы под HDD. Вам остается лишь просто вставить в эту станцию хард, после чего подключить его посредством USB к компьютеру.

Такие устройства бывают разных видов, причем во многих случаях вы сможете работать не только с одним диском, а сразу с несколькими, причем даже разных формфакторов (2.5 и 3.5).
Самые дешевые варианты с одним устройством обойдутся вам не дешевле 1000 рублей, а то и больше. Более же мощные станции стоят и по 3, и по 4 тысячи рублей.
Как видите, способов как подключить жёсткий диск через usb к компьютеру достаточно, причем на любой вкус и цвет. Поэтому вам больше не придется оставлять все ваши устройства неприкаянными.
Ну а на этом я свою статью заканчиваю. Надеюсь, что она вам понравилась, поэтому не забывайте подписываться на обновления моего блога, а также делиться статьями блога в социальных сетях. Удачи вам. Пока-пока!
С уважением, Дмитрий Костин
Не многим известно, как подключить жесткий диск от компьютера к ноутбуку через USB или напрямую. Необходимость сделать из HDD внешний накопитель может возникнуть по ряду причин: требуется восстановить старое устройство и хранящуюся на нем информацию, скопировать большой объем данных или использовать внутренний как внешний диск.
Первый шаг — извлечь жесткий диск своими руками из корпуса ПК. Сделать это просто:
- выньте шнур из розетки;
- отключите блок питания компьютера;
- снимите боковую крышку корпуса;
- отсоедините провода от материнской платы и от HDD;
- открутите болты, которые удерживают накопитель в гнезде;
- вытащите диск.
Не извлекайте самостоятельно устройство, если не обладаете навыками сбора и разбора ЭВМ. Решение задачи, как подключить винчестер от компьютера к ноутбуку, лучше поручить профессионалу. При повреждении диска «вылечить» битые сектора и восстановить информацию будет сложно.
Подключение к компьютеру через USB
Вопрос, как подключить HDD к ноутбуку через USB, актуален для тех, кто перешел с использования стационарного ПК на его портативную версию.
Подключить винчестер к ноутбуку сложно, намного проще подсоединить накопитель к ПК через обычный шнур. Однако, имея представление об устройстве персональных компьютеров и их мобильной версии, несложно будет разобраться, как сделать внешний жесткий диск. Таким образом, вы сэкономите на покупке дорогостоящего переносного аналога.
Прежде всего стоит задуматься, как сделать внутренний жесткий диск внешним и соединить свой переносной ПК с ним. Вам понадобится специальный бокс и провод, призванный соединять два устройства. Коробку или карман выбирают в зависимости от интерфейса: IDE или SATA. Кабель, используемый для подключения, бывает нескольких видов. Самый удобный — SATA/IDE USB. При таком способе провод одним концом должен вставляться в разъем накопителя, а другим подключаться к порту на ноутбуке.
Проверьте сделанный своими руками съемный накопитель. Для начала отключите ноутбук, воткните выход USB в разъем, нажмите кнопку включения и перейдите в настройки БИОСа. Если лэптоп не распознает хард, проверьте, плотно ли прижат кабель к порту, затем можно подключить его снова к компьютеру через USB.
Бывает, что вместо HDD в корпусе установлен твердотельный накопитель. Для данного устройства хранения также есть провода USB на выходе, поэтому подключить SSD не составит труда.
Как подключить ЖД к ноутбуку через материнскую плату
Кроме описанного выше, есть еще несколько способов подключения жесткого диска к ноутбуку. Как подключить жесткий диск к ноутбуку без USB-кабеля? Ниже приведено подробное описание.
Современные HDD имеют тенденцию делаться с каждым годом компактнее, поэтому их можно установить в корпус ноутбука. Это удобно, когда «родной» хард сломан или неисправен, а у вас под рукой есть лишний от старого ПК. Переходник к плате стоит дешевле, чем USB -аналог.
Такой метод сложнее в отличие от того, как подключить HDD через USB. Требуется потратить больше времени, разобрать придется корпус не только компьютера, но и портативного устройства.
Разбирать мобильный ПК необходимо по шагам:
- Отключите от питания.
- Вытащите батарею.
- Открутите болты, крепящие верхнюю крышку, аккуратно снимите, не повредив крепления.
- Отсоедините шлейфы клавиатуры от платы и снимите ее.
- Открутите болты на плате и аккуратно выньте ее, предварительно отключив шлейфы, жесткий диск и другие комплектующие.
После этого подключите один конец переходника к плате, а другой к устройству. Соберите ноутбук по обратному алгоритму и вставьте диск в нужное отделение. Если же размеры устройства превышают размеры гнезда или необходим дополнительный объем памяти, то можно по аналогии со способом, как подключить жесткий диск через USB, сделать из жесткого диска внешний.
Выше описана общая схема, на практике каждая модель портативного компьютера уникальна.
Можно ли без опыта ремонта техники заниматься вопросом, как подключить жесткий диск к компьютеру самостоятельно? Ответ — нет! Резкое движение, неправильно вкрученный болт может разорвать один из соединяющих шлейфов. Последующий ремонт может обойтись вам во много раз дороже.
Зная особенности строения стационарного ПК и портативного, вы сможете решить вопрос, как подключить жесткий диск от ноутбука к компьютеру или наоборот, и как переделать старый HDD в переносной. Такие навыки помогут сэкономить время и деньги. Также преимуществом будет то, что вы можете создать уникальный стиль накопителя: выбрать или заказать корпус с индивидуальным рисунком или интересной формы, подобрать чехол, мешочек нужного размера.
Вы купили новенький жесткий диск для компьютера и не знаете, как его подключить?! В этой статье я постараюсь рассказать об этом подробно и доступно.
Для начала нужно отметить, что жесткий диск подключается к материнской плате или через интерфейс IDE, или через интерфейс SATA. Интерфейс IDE на данный момент считается устаревшим, так как был популярен еще в 90-е годы прошлого века, и новые жесткие диски им уже не оснащаются. Интерфейс SATA встречается во всех компьютерах, которые выпускались примерно с 2009 года. Мы будем рассматривать подключение жесткого диска и с тем, и с тем интерфейсом.
Подключение жесткого диска через SATA-интерфейс
Отключаем системный блок из сети и снимаем боковую панель. В передней части системного блока имеются отсеки для устройств. В верхние отсеки обычно устанавливаются оптические приводы CD/DVD, Blu-Ray, а в нижние предназначены для установки жестких дисков. Если в Вашем системном блоке нет отсеков, какие показаны на рисунке, можете установить жесткий диск в верхний отсек.
Устанавливаем жесткий диск в свободную ячейку таким образом, чтобы разъемы смотрели внутрь системного блока, и крепим его к корпусу винтами: два винта с одной стороны и два с другой.

На этом установка жесткого диска завершена, проверьте, чтоб он не болтался в ячейке.
Теперь можно подключать жесткий диск к материнской плате.
Если Вы приобрели жесткий диск с SATA-интерфейсом, то на самом диске имеется два разъема: тот, что короче, отвечает за передачу данных с материнской платы, тот, что длиннее – за питание. Дополнительно на жестком диске может быть еще один разъем, он пригодиться для подачи питания через IDE-интерфейс.

Шлейф для передачи данных имеет одинаковые штекера на обеих концах.

Подсоединяем один конец шлейфа к разъему SATA-данные на жестком диске.

Штекер шлейфа данных может быть как прямой, так и Г-образный. Можете не бояться за правильность подключения, воткнуть кабель не в тот разъем или не той стороной у Вас просто не получится.

Другой конец шлейфа подключаем в разъем на материнской плате, обычно они яркого цвета.

Если на материнской плате нет SATA-разъема – необходимо купить SATA-контроллер. Он имеет вид платы и устанавливается в системный блок в слот PCI.
Закончили с подключением информационного кабеля. Теперь подключаем кабель питания в соответствующий разъем жесткого диска.

Если у Вашего блока питания нет разъемов для SATA-устройств, и на жестком диске нет дополнительного разъема питания для интерфейса IDE – воспользуйтесь переходником питания IDE/SATA. IDE-штекер подключаете к блоку питания, SATA-штекер к жесткому диску.

На этом все, жесткий диск с SATA-интерфейсом мы подключили.
Подключение жесткого диска через IDE-интерфейс
Устанавливаем жесткий диск в системный блок так же, как было описано в пункте выше.
Теперь необходимо установить режим работы жесткого диска: Master или Slave. Если Вы устанавливаете один жесткий диск, выбираем режим Master. Для этого необходимо поставить перемычку в нужное положение.

Разъемы IDE на материнской плате выглядят следующим образом. Возле каждого из них есть обозначение: или IDE 0 – первичный, или IDE 1 – вторичный. Так как мы подключаем один жесткий диск, то использовать будем первичный разъем.

На этом все жесткий диск теперь подключен.
Думаю теперь, используя информацию из данной статьи, Вы сможете п одключить жесткий диск к компьютеру.
А также смотрим видео