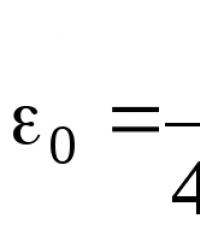Программа для проверки жесткого диска на работоспособность. Полезные утилиты для слежения за состоянием HDD
Жесткий диск с важной информацией может сломаться в ходе эксплуатации, из-за случайного удара, или сотрясения. Если вы предусмотрительно , то часть файлов может быть сохранена. Чтобы излишне не рисковать, всегда делайте бэкап и профилактическую проверку на ошибки и битые сектора раз в пол года, предварительно удалив мусорные файлы.
Если в процессе эксплуатации вы заметили , у вас стали неожиданно пропадать файлы и папки, при обращении к файлу компьютер подтормаживает, информация долго копируется с одного раздела диска на другой, то вы также должны произвести проверку.
Диагностика HDD
Жесткий диск состоит из большого количества отдельных ячеек, которые называются секторами. На каждом секторе хранится информация. Для проверки секторов используются специальные программы. Во время проверки программы обращаются к каждой ячейке и замеряют время отклика. Нормой принято считать 1 отклик в 3 миллисекунды. Если программа выдает результат 600 миллисекунд и более, этот результат считается критическим, а ячейка недееспособной.
Все современные HDD для самодиагностики диска. Идея технологии заключается в том, что вовремя загрузки, при инициализации HDD материнской платой, происходит тест самоконтроля. Владелец компьютера может посмотреть данные из SMART и при наличии проблем имеет возможность заранее до того как они будут утеряны.
У неисправного диска может снизиться скорость чтения/записи головок, следовательно снизится скорость передачи данных. Это существенно снизит его производительность. Компьютер будет медленнее загружать копировать данные с диска/на диск, запускать программы.
Для проведения диагностики жестких дисков на наличие ошибок, битых секторов, для получения данных S.M.A.R.T. , тестирования скорости используются специальные программы.
Программы для проверки HDD

SeaTools представляет из себя комплект фирменных утилит , распространяется бесплатно. Можно скачать с официального сайта. Предлагаемые утилиты проверяют диск на ошибки разных марок, можно использовать для исправления секторов.
SeaTools for Windows осуществляет проверку в интерфейсе Windows. Утилита для DOS представляет из себя iso-образ, из которого можно сделать загрузочный диск для проверки. Эта версия предпочтительна, если пользователь хочет избежать проблем, связанных с обращением ОС к диску во время проверки.
Western Digital Data Lifeguard Diagnostic
Western Digital Data Lifeguard Diagnostic – это утилита, которая разработана , особенно популярных среди российских пользователей. Также как и предыдущая является бесплатной, имеет версию для Windows и ISO. Предоставляет информацию S.M.A.R.T..


CrystalDiskInfo и CrystalDiskMark
CrystalDiskMark cпособна производить замеры средних показателей скорости чтения и записи на различных отделах диска. Эта бесплатная, мультиязычная программа предназначена специально для измерения скорости. Она работает с самыми популярными версиями Windows. Помимо HDD может быть использована для SSD и флешек. Представлена в двух версиях: для инсталляции и портативной.
CrystalDiskInfo предназначена для диагностики жесткого диска и SSD. Можно посмотреть , состоянии здоровья и температуре диска. Можно смотреть показания S.M.A.R.T. такие как и многое другое.
Встроенные утилиты Windows
Проверка встроенными средствами Windows. Зайдите в “Мой комьютер” (“Этот компьютер” для Windows 8.1). Нажмите правой кнопкой по диску, чтобы открыть “Свойства”. Выберите в меню “Сервис” и нажмите кнопку “Проверить”. Подождите пока завершится процесс проверки и компьютер выведет на экран результат.


HDDScan
HDD Scan – хорошая бесплатная программа. Поддерживаются жесткие диски с интерфейсом IDE/SATA/SCSI, RAID-массивы, внешние USB/FireWire-накопители, SSD и флэш-карты. Позволяет проверять жесткие диски, битые сектора, получать данные SMART, производить различного рода тестирования диска.
Victoria HDD
Victoria HDD представляет из себя популярное программное обеспечение для диагностики жестких дисков: производит тест поверхности диска, с целью обнаружения возможных неисправностей, проверяет сбойные сектора, помечает бэд блоки.
Victoria HDD это довольно простая и мощная программа для проверки жесткого диска, которая была создана для оценки производительности, тестирования, устранения незначительных проблем и форматирования диска.
Victoria – одна из самых популярных программ для тестирования, сервисного обслуживания и помощи, при восстановлении информации с жестких дисков. Есть версии под DOS и под Windows.
Используя вторую версию, Вы прямо в работающей ОС можете произвести диагностику и ремонт жестких дисков. Но стоит отметить, что исправление сбойных секторов прямо из ОС часто заканчивается неудачей, поэтому опытные пользователи используют другую версию.
Версия программы Виктория, которая запускается из-под DOS, загружается с загрузочного диска или флешки. С ее помощью можно провести диагностику и, если нужно, «полечить» жесткий диск. Загрузочный диск, с установленной программой Виктория, пригодиться тем, у кого из-за бэд-блоков не запускается операционная система, или если у Вас один жесткий диск, и Вы хотите исправить на нем бэд-блоки.
Бэд-блоки или поврежденные сектора – сбойный или не читаемый сектор, на попытку обращения к которому накопитель возвращает ошибку.
Бэд-блоки могут быть: логическими – нарушена контрольная сумма сектора, что легко исправляется программой; и физическими – разрушается поверхность жесткого диска или его механизмы.
Для проверки жесткого диска на битые сектора, достаточно будет установить версию программы, которая работает прямо в ОС Windows. Загружаем ее, перейдя по ссылке, которая приведена ниже.
Извлекаем файлы из архива в выбранную папку. Затем заходим в эту папку, ищем исполняемый файл «vcr446f.exe» , нажимаем на него правой кнопкой мыши и запускаем от имени администратора.
В главном окне программы переходим на вкладку «Tests» . В правой части окна отмечаем «Ignore» и «read» и нажимаем «Start» . Таким образом, мы запустили простой тест поверхности жесткого диска – он никоем образом не повлияет на него, зато по завершении теста, будет понятно, в каком состоянии находиться Ваш винчестер.

LBA – механизм адресации и доступа к блоку данных на жестком или оптическом диске, другими словами – это номер сектора. В полях «Start LBA» , «End LBA» можно задать начальный и конечный номер сектора, для которых необходимо выполнить сканирование.
Чуть ниже указываются пройденные проценты от заданного в меню максимального значения LBA, и имеется индикатор оставшегося времени до конца тестирования.

Теперь посмотрим на результаты теста. Прочитанные блоки данных сортируются по времени доступа, цветные прямоугольники посередине экрана, что позволяет выявить состояние поверхности жесткого диска, и обнаружить не только бэд-блоки, но и намечающиеся дефекты.
У меня было проверено всего 14.1% поверхности жесткого диска, и из этих блоков – 152 блока с задержкой 600 мс – а это возможные кандидаты в бэды. 600 мс – это время доступа к блоку, в идеале значение не должно превышать 30 мс.
Обычно исправные накопители не имеют «цветных» прямоугольников, а появление красных и бурых говорит о каких либо проблемах. Если после проверки у Вас будут блоки, относящиеся к полю «Err» – это неисправимые сбойные сектора.

Чтобы исправить бады на жестком диске, можно попробовать «занулить» их – функция «Erase» – контрольная сумма плохих блоков будет восстановлена при перезаписи сектора целиком. Также можно использовать функцию «Remap» – замена адреса нечитаемого сектора одним из резервных секторов, которые созданы именно для таких случаев.
Если поврежденные сектора не излечимы, то есть имеют физическую природу, то можно воспользоваться следующими способами.
Если плохие сектора находятся в конце диска, то обрезать этот конец диска. Запоминаем номер сектора и используем в этой же программе обрезания размера жесткого диска (hpa): обрезаем диск до первого сбойного сектора.
Если плохие сектора находятся в середине или начале диска, то оставить эту часть диска не размеченной. То есть разбить жесткий диск на логические тома так, чтобы используемые логические диски не находились в области где есть bad-сектора.
На этом буду заканчивать. Программа для проверки жесткого диска на битые сектора Victoria показала нам, в каком состоянии находиться поверхность винчестера. Что делать дальше – лечить или покупать новый – решать Вам.
Оценить статью:В посте собран перечень 20 лучших бесплатных инструментов разбивки, диагностики, шифрования, восстановления, клонирования, форматирования дисков. Вообщем практически все что нужно для базовой работы с ними.
1. TestDisk
TestDisk позволяет восстанавливать загрузочные разделы, удаленные разделы, фиксировать поврежденные таблицы разделов и восстанавливать данные, а также создавать копии файлов с удаленных/недоступных разделов.Примечание: PhotoRec ето связанное с TestDisk приложением. С его помощью возможно восстановить данные в памяти цифровой камеры на жестких дисках и компакт-дисках. Кроме того можно восстановить основные форматы изображений, аудиофайлы, текстовые документы, HTML-файлы и различные архивы.

При запуске TestDisk предоставляется список разделов жесткого диска, с которыми можно работать. Выбор доступных действий, осуществляемых в разделах, включает: анализ для корректировки структуры (и последующее восстановление, в случае обнаружения проблемы); изменение дисковой геометрии; удаление всех данных в таблице разделов; восстановление загрузочного раздела; перечисление и копирование файлов; восстановление удаленных файлов; создание снапшота раздела.
2. EaseUS Partition Master
EaseUS Partition Master - инструмент для работы с разделами жесткого диска. Он позволяет создавать, перемещать, объединять, разделять, форматировать, изменяя их размер и расположение без потери данных. Также помогает восстанавливать удаленные или потерянные данные, проверять разделы, перемещать ОС на другой HDD/SSD и т.д.
Слева представлен перечень операций, которые можно выполнить с выбранным разделом.
3. WinDirStat
Бесплатная программа WinDirStat проводит анализ использованного места на диске. Демонстрирует, как данные распределяются и какие из них занимают больше места.Клик по полю в диаграмме выведет на экран рассматриваемый файл в структурном виде.

После загрузки WinDirStat и выбора дисков для анализа, программа сканирует дерево каталога и предоставляет статистику в таких вариантах: список каталогов; карта каталогов; список расширений.
4. Clonezilla
Clonezilla создает образ диска с инструментом клонирования, который также упакован с Parted Magic и первоначально доступен, как автономный инструмент. Представлен в двух версиях: Clonezilla Live и Clonezilla SE (Server Edition).
Clonezilla Live является загрузочным дистрибутивом Linux, позволяющим клонировать отдельные устройства.
Clonezilla SE - это пакет, который устанавливается на дистрибутиве Linux. Он используется для одновременного клонирования множества компьютеров по сети.
5. OSFMount
Использование данной утилиты дает возможность монтировать ранее сделанные образы дисков и представлять их в виде виртуальных приводов, непосредственно просмотривая сами данные. OSFMount поддерживает файлы образов, такие как: DD, ISO, BIN, IMG, DD, 00n, NRG, SDI, AFF, AFM, AFD и VMDK.
Дополнительная функция OSFMount - создание RAM-дисков, находящихся в оперативной памяти компьютера, что существенно ускоряет работу с ними. Для запуска процесса нужно перейти в File > Mount new virtual disk.
6. Defraggler
Defraggler - бесплатная программа для дефрагментации жесткого диска, которая способствует увеличению его скорости и срока службы. Особенностью программы является возможность дефрагментации также и отдельных файлов.
Defraggler проводит анализ содержимого на диске и отображает список всех фрагментированных файлов. Во время процесса дефрагментации отображается передвижение данных по диску. Выделенные желтым - данные, которые считываются, а зеленым - те, что записываются. По завершению Defraggler выдает соответствующее сообщение.
Поддерживает файловые системы NTFS, FAT32 и exFAT.
7. SSDLife
SSDLife - проводит диагностику твердотельного диска, выводит на экран информацию о его состоянии и оценивает предполагаемый срок службы. Поддерживает удаленный мониторинг, управляет уровнем производительности на некоторых моделях жестких дисков.
Благодаря контролю износа SSD можно повысить уровень безопасности данных, вовремя выявлять проблемы. На основе анализа программа делает вывод насколько часто используется твердотельный диск.
8. Darik’s Boot And Nuke (DBAN)
Довольно популярная бесплатная утилита DBAN , применяется для очистки жестких дисков.
В DBAN два основных режима: интерактивный (interactive mode) и автоматический (аutomatic mode). Интерактивный режим позволяет подготовить диск к удалнию данных и выбирать необходимые опции стирания. Автоматический режим очищает все обнаруженные диски.
9. HD Tune
Утилита HD Tune предназначена для работы с жестким диском и SSD. Измеряет уровень чтения-записи HDD/SSD, сканирует ошибки, проверяет состояние диска и выводит на экран информацию о нем.
При запуске приложения, нужно выбрать диск из выпадающего списка и перейти к надлежащей вкладке, чтобы просмотреть информацию.
10. VeraCrypt
VeraCrypt - бесплатное приложение для шифрования с открытым исходным кодом. Используется шифрование на лету.
Проект VeraCrypt создался на основе TrueCrypt с целью усиления методов защиты ключей шифрования.
11. CrystalDiskInfo
CrystalDiskInfo отображает состояние жестких дисков, поддерживающих технологию S.M.A.R.T. Утилита проводит мониторинг, оценивает общее состояние и отображает детальную информацию о жестких дисках (версия прошивки, серийный номер, стандарт, интерфейс, общее время работы и т. д.). У CrystalDiskInfo есть поддержка внешних жестких дисков.
В верхней панели на экране отображаются все активные жесткие диски. Щелчок по каждому из них показывает информацию. Иконки Health Status и Temperature меняют цвет в зависимости от значения.
12. Recuva
Утилита Recuva служит для восстановления случайно удаленных или потерянных файлов. Она сканирует нужный носитель информации, после чего выводит на экран список удаленных файлов. Каждый файл имеет свои параметры (имя, тип, путь, вероятность восстановления, состояние).
Необходимые файлы определяются с помощью функции предпросмотра и отмечаются флажками. Результат поиска можно отсортировать по типу (графика, музыка, документы, видео, архивы) и сразу просмотреть содержимое.
13. TreeSize
Программа TreeSize показывает дерево находящихся на жестком диске директорий с предоставлением информации об их размерах, а также проводит анализ использования дискового пространства.
Размеры папок выводятся на экран от самых больших до самых маленьких. Таким образом становится понятно, какие папки занимают большую часть места.
Примечание: При наличии Defraggler, Recuva и TreeSize, можно инициировать функции Defraggler и Recuva для определенной папки непосредственно из TreeSize - все три приложения эффективно интегрируются.
14. HDDScan
HDDScan - утилита диагностики жесткого диска, используется для тестирования накопителей информации (HDD, RAID, Flash) с целью выявления ошибок. Просматривает S.M.A.R.T. атрибуты, выводит показания датчиков температуры жестких дисков в панель задач и выполняет сравнительный тест чтения-записи.
HDDScan предназначена для тестирования накопителей SATA, IDE, SCSI, USB, FifeWire (IEEE 1394).
15. Disk2vhd
Бесплатная утилита Disk2vhd преобразует действующую физический диск в виртуальный Virtual Hard Disk (VHD) для платформы Microsoft Hyper-V. Причем, VHD-образ можно создавать прямо с запущенной операционной системы.
Disk2vhd создает один VHD-файл для каждого диска с избранными томами, сохраняя информацию о разделах диска и копируя только те данные, которые относятся к выбранному тому.
16. NTFSWalker
Портативная утилита NTFSWalker позволяет проводить анализ всех записей (включая и удаленные данные) в главной файловой таблице MFT диска NTFS.
Наличие собственных драйверов NTFS дает возможность просматривать файловую структуру без помощи Windows на любых носителях чтения компьютера. К просмотру доступны удаленные файлы, обычные файлы, а также подробные атрибуты для каждого файла.
17. GParted
- редактор дисковых разделов с открытым исходным кодом. Осуществляет эффективное и безопасное управление разделами (создание, удаление, изменение размера, перемещение, копирование, проверка) без потери данных.
GParted позволяет создавать таблицы разделов (MS-DOS или GPT), включать, отключать и изменять атрибуты, выравнивать разделы, восстанавливать данные с поврежденных разделов и многое другое.
18. SpeedFan
Компьютерная программа SpeedFan следит за показателями датчиков материнской платы, видеокарты и жёстких дисков, с возможностью регулирования скорости вращения установленных вентиляторов. Есть возможность проводить автоматическую и ручную регулировку.
SpeedFan работает с жесткими дисками с интерфейсом SATA, EIDE и SCSI.
19. MyDefrag
MyDefrag - бесплатный дисковой дефрагментатор, который используется для упорядочивания данных, размещенных на жестких дисках, дискетах, дисках USB и картах памяти.
У программы есть удобная функция работы в режиме скринсейвера, в результате чего дефрагментация будет производится во время, назначенное для запуска хранителя экрана. MyDefrag также позволяет создавать или настраивать собственные сценарии.
20. DiskCryptor
С помощью шифровальной программы DiskCryptor с открытым исходным кодом, можно полностью зашифровать диск (все дисковые разделы, включая системный).
У DiskCryptor довольно высокая производительность - это один из самых быстрых драйверов шифрования дисковых томов. Программа поддерживает FAT12, FAT16, FAT32, NTFS и exFAT файловые системы, позволяя шифровать внутренние или внешние диски.
Многие пользователи ПК практически не задумываются о проверке состояния своего HDD. Проверка винчестера, прежде всего, нужна для раннего выявления в нем ошибок
.
Если вам удастся выявить заранее неполадки винчестера, то вы сможете сохранить всю важную информацию, хранящуюся на нем до его окончательного выхода из строя.
В этом материале мы опишем на конкретных примерах процедуру проверки состояния HDD, а также расскажем, как быть в ситуации, если ваш винчестер неисправен.
Как проверить состояние жесткого диска
Проверить состояние жесткого диска можно с помощью различных утилит, которые считывают состояние вашего винчестера с его системы самодиагностики SMART . Технология SMART сейчас установлена на каждом выпускаемом винчестере. Технология SMART была разработана еще в далеком 1992 году и по сей день совершенствуется. Главной задачей SMART является протоколирование процесса старения винчестера . То есть ведется сбор такой информации, как количество включений HDD, число вращений шпинделя и множества других. Еще SMART следит за ошибками «винта», как программными, так и механическими и по мере возможности исправляет их . В процессе слежения SMART производит различные тесты типа короткого и длинного для выявления тех самых неисправностей. В этом материале мы рассмотрим такие программы, умеющие считывать информацию со SMART:
- Ashampoo HDD Control 3;
- Defraggler;
- HDDlife;
- Victoria.
Каждая программа из списка, кроме считывания показаний SMART, предлагает ряд функций, тестов, которые в той или иной мере продлевают жизнь винчестера. Но самой интересной является программа Victoria . Программа Victoria кроме определения состояния HDD также умеет производить REMAP плохих секторов . То есть она умеет скрывать битые сектора путем замены их на резервные , если есть их наличие. По сути, процедура REMAP может полностью восстановить винчестер . Также стоит отметить возможность исправления жесткого диска благодаря консольному приложению «chkdsk ». Консольная программа «chkdsk» может исправить ошибки файловой системы, что позволит не переустанавливать Windows.
Ashampoo HDD Control 3
Первой мы рассмотрим программу Ashampoo HDD Control 3 . Запустим эту утилиту на компьютере под управлением Windows 10.
В окне Ashampoo HDD Control 3 видно сообщение «✓ ОК », а также надпись «У этого жесткого диска нет проблем ». Эта информация означает, что рассматриваемый винчестер в полном порядке. Если при открытии программы вы увидите сообщение «Ошибка », а также надпись «У этого жесткого диска есть проблема », то это означает, что он имеет битые сектора или перегревается. Для просмотра полных сведений о здоровье «винта», взятых из смарт, необходимо кликнуть на сноску «», находящуюся в центральном блоке.

Кроме просмотра информации со смарт, Ashampoo HDD Control 3 умеет запускать тест самотестирования S.M.A.R.T. и тест проверки поверхности . Протестировать эти тесты можно в блоке «».

Выполнив эти тесты, можно также выявить проблемы с HDD. Кроме снятия показаний со смарт и тестов, Ashampoo HDD Control 3 умеет:
- Производить дефрагментацию;
- Производить очистку системы от мусора;
- Искать и удалять дубликаты файлов;
- Надежно затирать файлы из HDD, без возможности восстановления.
Наличие такой функциональности Ashampoo HDD Control 3 в мониторинге здоровья винта и дополнительных функциях ставит утилиту на первое место.
Defraggler
Утилита Defraggler прежде всего предназначена для дефрагментации , но помимо этого она умеет считывать показания SMART . Утилита бесплатна и любой пользователь может ее загрузить с сайта www.piriform.com. После запуска утилиты нужно перейти на вкладку «Состояние ».

В окне видно, что утилита выдает сообщение о состоянии винта, как «ХОРОШЕЕ » - это значит, что он в полном порядке. Если вы увидите сообщение «Ошибка » в статусе, это будет означать, что на винчестере есть неисправные сектора и его пора менять. Утилита довольно проста и подойдет, прежде всего, начинающим пользователям ПК, которые хотят следить за здоровьем HDD и проводить его дефрагментацию. Также хочется отметить, что утилита поддерживает все актуальные операционные системы, начиная с Windows XP и заканчивая Windows 10.
Как проверить жесткий диск с помощью HDDlife
Утилита HDDlife имеет приятный интерфейс и сразу выдает необходимую нам информацию, отвечающую за исправность и поломку винта.

Из изображения выше видно, что в блоке здоровье стоит «ОК! », а это значит, что с HDD все в порядке. Чтобы посмотреть подробности смарт, вам достаточно кликнуть по ссылке «нажмите для просмотра S.M.A.R.T. атрибутов ».

Если вы увидите сообщение в блоке здоровье «ОПАСНОСТЬ! », то это значит, что ваш HDD скоро придет в негодность.

В таком случае вам необходимо произвести замену старого винчестера на новый. Утилита HDDlife, прежде всего, подойдет начинающим пользователям ПК, так как ее простота позволит легко следить за здоровьем «винта». Кроме стандартной утилиты разработчик еще выпускает HDDlife for Notebooks , которая предназначена для ноутбуков. Версия для ноутбуков имеет тот же функционал, что и стандартная версия, но также может осуществлять контроль уровня шума HDD . Также стоит отметить, что программа поддерживает все актуальные операционные системы, начиная с Windows XP и заканчивая Windows 10.
Victoria
Программа Victoria разрабатывается в варианте под DOS и по Windows . Для нашего примера мы воспользуемся версией виктории для Windows, которую можно загрузить на сайте http://hdd-911.com. На данный момент виктория доступна в версии 4.47. Запустив утилиту Victoria, мы попадем в такое окно.

Виктория не имеет красивого интерфейса, как в предыдущих утилитах и написана на таких старых языках, как Delphi и Ассемблер .
В первой вкладке виктории «Standart » находится вся информация об установленных жестких дисках в компьютер.
Вторая вкладка «SMART » нужна для снятия показаний смарт . Чтобы отобразить результаты смарт, необходимо нажать кнопку Get SMART , после чего отобразятся результаты.

В рассматриваемом винчестере виктория обнаружила 1212 битых сектора. Такое количество BAD-секторов является критическим, поэтому в этом случае необходимо осуществить полный бекап всех данных с HDD. Для починки винчестера тестом REMAP в Victoria необходимо перейти на вкладку «Tests » и выбрать режим «Remap ». После этих действий можно начинать процедуру переназначения битых секторов на резервные кнопкой Start .

Тест REMAP в Victoria может длиться очень долго. Время теста зависит от количества BAD-секторов. Этот тест утилиты Виктория не всегда помогает, так как в «винте» могло не остаться резервных секторов.
Учтите, что используя тесты Victoria, вы можете повредить исправность HDD и информацию на нем.
Как проверить диск на исправность с помощью «chkdsk»
Может случиться, что проверив значения S.M.A.R.T. с помощью описанных выше утилит вы не нашли неполадок, но система все равно ведет себя нестабильно. Нестабильность может проявляться синими экранами смерти, зависаниями в программах. Такое поведение операционной системы Windows вызвано ошибками файловой системы . В этом случае нам поможет консольная команда «chkdsk ». Выполнив команду «chkdsk», можно полностью восстановить работоспособность ОС Windows. Для этого примера мы возьмем компьютер с новой операционной системой Windows 10. Первым делом откроем в Windows 10 консоль от имени администратора. Это можно легко сделать, кликнув правой кнопкой мыши по значку «Пуск » и выбрав необходимый нам пункт.

В запущенной консоли выполним такую команду CHKDSK F: /F /R После проверки с помощью командного приложения «chkdsk» в консоли будет выведен результат проверки.

Теперь рассмотрим команду «CHKDSK F: /F /R » подробней. Сразу после команды «chkdsk» идет буква «F » - эта буква локального диска , на котором мы исправляем ошибки. Ключи «/F » и «/R » исправляют ошибки в файловой системе , а также исправляют поврежденные сектора . Эти ключи используются практически всегда в отличие от остальных. Посмотреть остальные ключи можно командой chkdsk /?

Также стоит отметить, что в Windows 10 значительно расширены возможности приложения «chkdsk» благодаря новым ключам.
Как проверить жесткий диск на работоспособность с помощью DST
Абривиатура DST расшифровывается Disk Self Test , то есть диск самотестирования . Этот метод производители специально встраивают в HDD, чтобы потом с помощью специального ПО произвести самодиагностику DST, которая выявит проблемы. Производя тестирование «винта» с помощью DST можно получить данные о вероятной поломке винчестера . Особенно удобно использовать DST на серверах и компьютерах предприятий, где надежное хранение информации играет большую роль. Теперь рассмотрим использование DST на примере ноутбуков HP. Для новых ноутбуков HP с поддержкой UEFI BIOS существует специальное меню диагностики «Startup Menu ». Запускается данное меню с помощью комбинации клавиши включения и клавиши ESC .

Для запуска тестов системы нажмем кнопку F2 .

В появившемся окне DST имеет название Hard Disk Test. После его выбора запустится самотестирование.

У других производителей также есть метод DST, только запуск на ПК от других производителей отличается от выше рассмотренного.
Проверка жесткого диска в Linux
Для примера возьмем компьютер на базе операционной системы Ubuntu 16.04. Для этого запустим терминал в Ubuntu. В терминале наберем такую команду sudo apt-get install smartmontools Эта команда должна инсталлировать консольную утилиту Smartmontools .

Теперь, когда утилита Smartmontools установлена, можно воспользоваться командой sudo smartctl -a /dev/sda которая выведет в консоли всю информацию смарт винчестера .

Если вам не нравится работать в консольном режиме, вы можете установить графическую утилиту Gnome-disk-utility . В ней можно увидеть всё необходимое о HDD и о его состоянии.

Подводим итог
В рассмотренной статье мы описали, каким образом можно мониторить состояние HDD, а также как исправить его сектора и файловую систему, если это возможно. Из материала становится понятно, что мониторинг состояния жестких дисков является очень важным, так как позволяет предвидеть поломку HDD .
Если вы выявили, что ваш винчестер проблемный, то не откладывайте его замену на потом. Проблемный «винт» может выйти из строя в любой момент, и вы потеряется всю информацию, хранящуюся на компьютере.
Надеемся, наш материал будет полезен нашим читателям, и полностью поможет решить задачу проверки жесткого диска.
Видео по теме
Добрый день.
В сегодняшней статье хочу коснуться сердца компьютера - жесткого диска (кстати, многие называют сердцем процессор, но лично я, так не считаю. Если сгорит процессор - купите новый и нет проблем, если сгорел винчестер - то информацию в 99% случаев не восстановить).
Когда нужно проверять жесткий диск на работоспособность и бэд сектора? Это делают, во-первых, когда покупают новый жесткий диск, а во-вторых, при нестабильной работе компьютера: у вас появились странные шумы (); при обращении к какому-нибудь файлу - компьютер зависает; долгое копирование информации с одного раздела жесткого диска на другой; пропажа файлов и папок и т.д.
В этой статье я бы хотел рассказать на простом языке, как проверить жесткий диск на бэды, на его оценку работоспособности в будущем, разобрать по ходу типовые вопросы пользователей.
И так, начнем…
Обновление от 12/07/2015. Не так давно на блоге появилась статья про восстановление битых секторов (лечение bad блоков) программой HDAT2 - (я думаю, ссылка будет актуальна для данной статьи). Основное ее отличие от MHDD и Victoria - это поддержка практически любых дисков с интерфейсами: ATA/ATAPI/SATA, SSD, SCSI и USB.
1. Что нам понадобится?
Прежде, чем приступать к операции тестирования, в случаях когда жесткий диск ведет себя не стабильно, я рекомендую скопировать все важные файлы с диска на другие носители: флешки, внешние HDD и пр. ().
1) Нужна специальная программа для тестирования и восстановления работоспособности жесткого диска. Подобных программ достаточно много, я рекомендую воспользоваться одной из самых популярных - Victoria. Ниже приведены ссылки на загрузку
2) Далее перед нами покажется разноцветное окно программы: переходим во вкладку «Standard». В верхней правой части показаны жесткие диски и CD-Rom которые установлены в системе. Выбираете свой жесткий диск, который хотите тестировать. Затем нажимаете кнопку «Passport». Если все пройдет хорошо - то вы увидите, как определится ваша модель жесткого диска. См. картинку ниже.
Если контроллер жёсткого диска работает в режиме AHCI (Native SATA), SMART атрибуты могут не быть получены, с выдачей в лог сообщения «Get S.M.A.R.T. command… Error reading S.M.A.R.T!». О невозможности получения данных SMART также говорит подсвеченная красным надпись «Non ATA» при инициализации носителя, контроллер которого не позволяет использовать команды ATA-интерфейса, в том числе запрос атрибутов SMART.
В таком случае нужно зайти в Биос и во вкладке Config->>Serial ATA (SATA)->>SATA Controller Mode Option->>изменить с AHCI на Compatibility . После окончания тестирования программой Victoria, изменить настройку так, как она была прежде.
Более подробно о том, как сменить ACHI на IDE (Compatibility) - можете прочитать в другой моей статье:
4) Теперь переходим во вкладку «Test» и нажимаем кнопку «Start». В главном окне, слева, начнут показываться прямоугольники, окрашенные в разные цвета. Лучше всего, если они все будут серыми.
Внимание свое нужно заострять на красных и синих прямоугольниках (так называемые бэд сектора, о них в самом низу). Особенно плохо, если на диске много синих прямоугольников, в этом случае рекомендуется еще раз пройти проверку диска, только со включенной галочкой «Remap». В этом случае программа Victoria будет скрывать найденные сбойные сектора. Таким образом производят восстановление жестких дисков, которые начали вести себя не стабильно.
Кстати, после такого восстановления, не всегда жесткий диск проработает долго. Если он уже начал «сыпаться» то надеяться на программу - лично я бы не стал. При наличие большого числа синих и красных прямоугольников - пора задуматься о новом жестком диске. Кстати, на новом винчестере синие блоки - вообще не допустимы! опытные пользователи называют бэд секторами (значит плохие, не читаемые). Такие не читаемые сектора могут возникать как при изготовлении жесткого диска, так и при его работе. Все таки винчестер - это механическое устройство.
При работе магнитные диски в корпусе винчестера быстро вращаются, а над ними перемещаются считывающие головки. При толчке, ударе устройства или программной ошибки, может произойти так, что головки заденут или упадут на поверхность. Таким образом, почти наверняка, появится бэд сектор.
В целом, это не страшно и на многих дисках имеются такие сектора. Файловая система диска способна изолировать такие сектора из операций копирования/чтения файлов. Со временем, количество бэд секторов может увеличиться. Но, как правило, жесткий диск чаще приходит в негодность по другим причинам, прежде чем бэд сектора «убьют» его. Так же бэд сектора можно изолировать при помощи специальных программ, одной из которых мы и воспользовались в этой статье. После подобной процедуры - обычно, жесткий диск начинает работать стабильнее и лучше, правда, на сколько времени хватит этой стабильности - неизвестно…
С наилучшими…