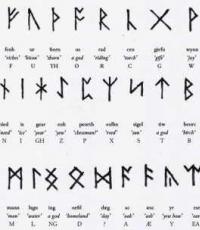Как узнать разрядность системы windows 7. Как узнать, скольки битная система стоит на ПК
Многие программы для ПК ориентированы на 32-бит или 64-бит как узнать систему, но о том, как узнать разрядность известно не всем пользователям.
Это важные данные, которые необходимо знать при скачивании почти любого софта – от игр до служебных утилит и антивирусов.
Узнать эти данные можно, используя ресурсы компьютера.
Суть понятия
Что такое битность или разрядность ОС? Это важный показатель работы процессора, напрямую связанный с оперативной памятью. Потому, часто, этот показатель является решающим при выборе компьютера или процессора.
Разрядность – это число разрядов, которые одновременно могут обрабатываться и передаваться определенной системой. Соответственно, 32 или 64 разряда (более высокоразрядные ОС в настоящий момент не применяются рядовыми пользователями). При этом данное понятие применимо к различным шинам и системам в процессоре.
Обозначается этот показатель соответствующими символами. Это х32 и х64.
Некоторые пользователи, наверняка, видели у своих ПК нехарактерное обозначение битности х86. Это не означает, что ОС является суперпроизводительной и способна обрабатывать 86 битов одновременно. Это просто обозначение 32-разрядной версии, применяемое в некоторых современных вариантах.
При этом, прямой привязки к версии операционной системы у битности нет. Например, Windows 7 существует как в 32-х, так и в 64-хбитной версии. Тоже самое касается и Vista и других.
Чем выше битность, тем больший объем оперативной памяти может корректно использоваться.
Как узнать показатель?
Зачем вообще может потребоваться выяснять битность? Почти все программы, разрабатываемые в настоящее время, создаются в двух вариантах – для 32 и 64 бит. Это обеспечивает максимально полную функциональность, быстродействие и корректность работы на различных ОС.
При этом некоторые утилиты, рассчитанные на 32 бита могут вовсе не запускаться на 64-х, и наоборот. Потому при скачивании софта этот показатель очень важен. Как же его выяснить?
Windows Vista и выше
На операционках Vista, 7, 8 и 10 узнать эту информацию очень легко. Достаточно просто посмотреть ее в свойствах. При этом доступ к свойствам не слишком сложный и не требует длительного поиска.
Следуйте алгоритму, приведенному ниже:
- Если у вас на Рабочем столе присутствует ярлык Мой компьютер, то просто кликните на него правой клавишей мыши;
- Если такого ярлыка нет, то нажмите кнопку Пуск и найдите компьютер в списке программ или плитке, и кликните правой клавишей мыши на него оттуда;
- В выпавшем окне найдите в конце строку Свойства и нажмите на него;
- Откроется окно со всеми данными об ОС;
- Там найдите информационный блок Система и в нем строчку Тип системы – именно напротив нее и указана разрядность вашего ПК.
В Виндовс 10 данную вкладку удается найти и иначе. Просто зажмите одновременно клавиши Win+Pause/Break на клавиатуре. После этого соответствующее окно, показанное на картинке выше, сразу же откроется.
Windows XP
В старых выпусках ОС узнать разрядность немного сложнее. Необходимо следовать такому алгоритму:
- На Рабочем столе найти ярлык Мой компьютер;
- Нажать на него правой клавишей мыши;
- В выпавшем меню выбрать пункт Свойства, как в примере выше, и нажать на него;
- Откроется небольшое окно со Свойствами системы;
- В нем, в верхнем меню перейдите, на вкладку Общие;
- Посмотрите на блок с названием Система;
- Если там указаны только версия ОС и другие данные, а разрядность явно нигде не указана, значит, она составляет 32 бита, так как по умолчанию на момент разработки ХР в большинстве процессоров присутствовала именно такая;
- Если она имеет 64 бита, то это будет явно прописано в блоке Система.
В таблице ниже указано, как именно может быть прописана разрядность в Свойствах, и что это на самом деле означает.
В Windows XP тоже действует способ вызова необходимого окна с помощью горячих клавиш. Он аналогичен тому, что приведен выше (для Виндовс 7, 8, 10). Необходимо зажать Win+Pause/Break.
Если Вы не знаете, какая разрядность операционной системы установлена на Вашем компьютере, то об этом речь пойдет в данной статье.
Обычно, пользователи не часто задаются подобным вопросом. Чаще всего, узнать разрядность операционной системы Windows может потребоваться, если Вы хотите установить на компьютер, какую-либо программу, игру или драйвера.
Начиная с версии Windows XP, операционные системы могут иметь различный тип разрядности:
– 32-разрядная ОС – х32 (может обозначаться х86);
– 64-разрядная ОС – х64 .
Основной особенностью 64-битных операционных систем является то, что они способны работать с большим объемом оперативной памяти. Даже если на Вашем компьютере или ноутбуке будет установлено 4 Гб оперативной памяти, то все запущенные приложения в 32-битных системах будут использовать не больше 3 Гб. Поэтому, если у Вас стоит 4 Гб оперативной памяти и больше, есть смысл установить 64-битную операционную систему Windows.
Также нужно отметить, что если Вы скачаете программу для 64-разрядной ОС, а у Вас установлена 32-разрядная, то установить на компьютер Вы ее не сможете. В том случае, если все наоборот: скачали для 32-разрядной, а установлена 64-разрядная ОС – программа установится, и будет работать.
Давайте подытожим. 32-разрядная операционная система не использует больше 3 Гб оперативной памяти, не смотря на то, сколько установлено на компьютере. И второе, программы для 32-битных ОС Windows будут нормально работать в 64-битных, но не наоборот.
Теперь переходим к основной теме статьи, и рассмотрим, как определить разрядность операционной системы Windows , установленной на компьютере.
Чтобы узнать разрядность операционной системы Windows 7 , на Рабочем столе кликните по ярлыку «Компьютер» правой кнопкой мыши и выберите из выпадающего меню «Свойства» .
Если такого ярлыка у Вас нет, зайдите в меню «Пуск» и кликните там по кнопочке «Компьютер» правой кнопкой мыши. Зайдите в «Свойства» .

Откроется окно, в котором Вы увидите все основные сведения о компьютере. В строке «Тип системы» будет указана разрядность Windows.

Если Вам нужно узнать разрядность системы Windows 8 , нажмите комбинацию клавиш «Ctrl+E» , откроется окно «Компьютер» . Кликните в нем по пустому месту правой кнопкой мыши и зайдите в «Свойства» .

Открыть окно с основными сведениями о системе можно и другим способом. Нажмите «Ctrl+I» , чтобы открыть боковую всплывающую панель. Выберите на ней «Сведения о компьютере» .

В окне «Система» в поле «Тип системы» будет указана разрядность.

Статья про то, уже есть на сайте. Перейдя по ссылке, Вы сможете с ней ознакомиться.
Самый быстрый способ, который поможет узнать разрядность операционной системы – это нажатие комбинации клавиш Win+Pause . Работает он во всех упомянутых версиях Windows.
Теперь Вы знаете, как определить разрядность операционной системы Windows 7, 8, 10 и сможете правильно подобрать программное обеспечение, приложения и драйвера, которые будут ей соответствовать.
Оценить статью: (2
оценок, среднее: 5,00
из 5)
Вебмастер. Высшее образование по специальности "Защита информации".. Автор большинства статей и уроков компьютерной грамотности
Если Вы задались данным вопросом, скорее всего, желаете обновить драйвера для своей видеокарты. Правильно делаете, потому что, загрузив не те драйвера – видеокарта будет работать не на полную мощность, а то и вовсе они не установятся. Именно поэтому мы сегодня расскажем Вам, как узнать разрядность системы. Причём постараемся разложить по полочкам всевозможную информацию, которая только может потребоваться. Не забыли мы и про владельцев старых операционных систем а-ля Windows XP.
Конечно же, можно запустить программы или драйвера в режиме совместимости с 64-хбитной системой. Но, извините нас, это уже какие-то костыли получатся, а не полноценные рабочие драйверы или софт.
Как узнать разрядность системы на Windows XP
Самый простой и самый правильный вариант – заглянуть в окно со свойствами системы:1. Кликаем по значку “Мой компьютер”, как и полагается, ПКМ. В появившемся выпадающем меню нажимаем “Свойства”;
2. Открывается окно, где Вы должны перейти на вкладку “Общие”;
3. Если там нет информации о разрядности системы, значит, используется 32-хбитная версия (x86).

4. В обратном же случае, если Вы видите другую картинку и там написано, к примеру, “Professional x64 Edition”, то система является 64-хбитной.

Проверка разрядности системы на Windows 7/8/8.1
Здесь всё ещё значительно проще, нужно:1. Также само правой кнопкой кликнуть по значку “Компьютер” и в выпавшем контекстном меню нажать на “Свойства”;

Собственно говоря, для обеих версий операционной системы этот способ одинаков, разница лишь в визуальном оформлении.
Можно ли узнать разрядность системы в Windows 10
Конечно же, можно. И при том по-прежнему не нужно использовать сторонний софт. Способ практически такой же, но есть своя особенность. Например, на большинстве версий ОС значок “Компьютер” является ярлыком, поэтому нажав на него ПКМ и выбрав “Свойства” мы получим совершенно другую информацию.
Поэтому давайте рассмотрим наш собственный вариант. Он прост и универсален. Кстати, в случае с Win 7-8 он также подействует:
1. Однократно нажимаем комбинацию клавиш Windows + S. Да-да, наконец-то Вы воспользовались клавишей не во время ведения напряжённого боя в онлайн-шутере. Открывается строка поиска, встроенная во все последние версии ОС;

2. Вводим в неё кодовое слово “Компьютер”;

3. Кликаем по первому приложению правой кнопкой мыши, в контекстном меню нажимаем “Свойства”;
4. После чего открывается окно отдалённо напоминающее таковое в Windows 8.1, где написана основная информация о Вашем компьютере или ноутбуке, в том числе и разрядность системы. В данном случае это: 6 ГБ оперативной памяти, процессор Intel Core i7 и 64-разрядная операционная система.

Определяем разрядность операционной системы через программу AIDA64
Почему мы выбрали именно её? Всё просто, с помощью AIDA64 Вы можете получить всю необходимую информацию о своём компьютере и даже больше.1. Открываем программу со значка на рабочем столе – перед нами главное окно;
2. Кликаем по пункту “Операционная Система”;
4. Доступной становится вся необходимая информация по версии ОС и её разрядности, на скриншоте нужную нам строку мы выделили курсором.
На этом всё. Вы великолепны!
Рано или поздно каждый пользователь сталкивается с вопросом о разрядности собственного процессора и операционной системы. Несмотря на то, что и то, и другое определяется довольно просто, вопрос выбора разрядности новой операционной системы является весьма запутанным и в первую очередь зависит от предъявляемых пользователем требований к своему компьютеру.
В чём разница между 32- и 64-битной разрядностью
Разрядность системы, также иногда называемая «битностью», вовсе не обязательно должна соответствовать разрядности процессора и на современных компьютерах имеет всего два основных вида: 32 и 64.
Разница между архитектурой и разрядностью
Несмотря на внешнюю схожесть значений 86 и 32, разница между ними большая.
86 - это архитектура процессора, которая правильно пишется как x86 и определяет набор микрокоманд процессора. Число 32 - это разрядность процессора, которую правильно писать как «32-битная». Она определяет ширину регистра процессора.
Как правило, архитектура x86 ориентирована на 32-битную разрядность, а архитектура x64 - на 64-битную. Однако это утверждение не всегда верно. Например, существуют 64-битные процессоры, основанные архитектуре x86 и 32-битные, основанные на третьей, совершенно иной архитектуре. Но всё же эти случаи являются большой редкостью и для себя можно запомнить, что x86 соответствует 32 бит, а x64 ориентирована на 64 бит.
Разница между x86 и x64
Как уже было сказано выше, архитектура процессора в основном определяет его разрядность, а разрядность определяет ширину регистра. От ширины регистра зависит количество данных, подлежащих единовременной обработке, и объём оперативной памяти, которую компьютер способен использовать. 32-битный регистр способен одновременно взаимодействовать с 2 32 адресами (покрывает 2 32 бита информационного потока, что равно 4 гигабайтам), а 64-битный - с 2 64 (покрывает предыдущий информационный поток в квадрате, который невозможно реализовать даже на самых мощных компьютерах).
Чтобы было понятней: ширина регистра - как пропускная способность перекрёстка, оперативная память - как количество машин, а процессор - регулировщик. Процессор с архитектурой x86 способен без проблем контролировать перекрёсток с пропускной способностью в 4 гигабайта - столько машин по нему можно запустить. Процессор с архитектурой x64 теоретически способен контролировать запредельно большой перекрёсток. На компьютерном же языке это значит, что такой процессор может обеспечивать корректную работу компьютеров не только своего, но и будущего поколения. При установке Windows есть возможность выбора между x86 и x64
Таким образом, установка свыше 4 гигабайт оперативной памяти на компьютер с процессором x86 не приведёт к её практическому расширению.
Несмотря на крайне большую и невостребованную ширину регистра для 64-разрядных процессоров, создавать промежуточный этап между 32-битной и 64-битной разрядностью процессора практически бессмысленно. В общем-то между архитектурами x86 и x64 нет особой разницы в сложности реализации. Просто при разработке 32-битного реестра, до сих пор используемого большинством программ, объёмы оперативной памяти сверх 4 гигабайт казались невозможными, какими сейчас кажутся 2 64 .
Как выбрать разрядность системы
Продолжая вышеприведённую аллегорию, можно сказать, что разрядность операционной системы определяет то, какой перекрёсток будет создаваться.
Все процессоры с архитектурой x64 поддерживают 32-разрядную операционную систему, как и 64-разрядную, но процессоры с архитектурой x86 поддерживают только 32-разрядные системы.
В случае если у вас процессор с архитектурой x86, то выбора вы лишены. Если же у вас архитектура x64, стоит ставить 64-разрядную систему, даже если у вас нет 4 гигабайт оперативной памяти. Причина такого выбора проста: большинство новых программ и расширений выпускается исключительно под 64-битные системы, а 32-зарядные невольно вытесняются с рынка.
Фактически из существенных плюсов у 64-разрядных систем есть только два: поддержка сверх 4 гигабайт оперативной памяти и поддержка 64-разрядного операционного обеспечения. Все 32-разрядные программы также поддерживаются без каких-либо трудностей.
Да, положительных моментов мало, но минусов почти нет. Исключение только в том случае, если вы используете какое-либо очень старое оборудование, у которого нет 64-разрядной версии драйвера. Например, 32-битные драйверы, которые не станут на 64-разрядную систему.
Разница в производительности у систем разной разрядности - миф. Он возник по причине разных требований у операционных систем, но они носят исключительно условный характер. К тому же некоторые программы или игры имеют настройки, доступные только на x64, отчего и возникают в интернете сравнения производительности для различных игр. Если такие функции или настройки и имеются, то все они отключаемы и фактически никакой разницы нет.
Видео: различия между 32-битной и 64-битной системами Windows
Как узнать разрядность системы
Многие пользователи даже не подозревают, что уже давно пользуются 64-разрядной системой вместо 32-х. Проверяется это очень просто.
Проверка через «Свойства» компьютера

Проверка через корневой каталог

Проверка через командную строку

Видео: как узнать разрядность системы Windows
Как узнать разрядность процессора
Перед тем как ставить 64-разрядную версию, стоит убедиться, что её установка возможна, и узнать архитектуру вашего процессора.
Разрядность процессора в командной строке

Узнать разрядность через BIOS

Узнать разрядность через интернет
Откройте любой браузер и введите «узнать разрядность онлайн». Появятся ссылки на множество сайтов, перейдите на любой из них. Сайт автоматически определит разрядность вашего процессора.
 Сайт bit-processor может автоматически определить разрядность вашего процессора
Сайт bit-processor может автоматически определить разрядность вашего процессора
Видео: как узнать разрядность процессора
Как установить 64-разрядную систему
Все лицензионные издания и большинство торрент-раздач по умолчанию включают в себя 64-разрядную версию операционной системы и необходимо будет лишь выбрать в начале установки, какой вариант хотите поставить.
В самом начале - перед запуском установки, — вы увидите выбор разрядности.
 Выбор разрядности в самом начале установки значения не имеет
Выбор разрядности в самом начале установки значения не имеет
На этом этапе не имеет значения, что вы выберете. Это издержки вашего BIOS и все современные установщики обладают процедурой, позволяющей выбрать разрядность в процессе установки.
Если у вас установщик с двумя версиями, но на этом этапе выбор между разрядностью отсутствует - значит, у вас архитектура x86 и установка 64-разрядной версии невозможна.
После этого будет недолгая загрузка установщика, потом выбор региона и этап выбора разрядности системы.
 Выбор архитектуры системы в конце установки определит разрядность устанавливаемой системы
Выбор архитектуры системы в конце установки определит разрядность устанавливаемой системы
Вот этот выбор и решит, какая версия будет установлена. Несмотря на то, что разница представлена в выборе между архитектурой, на самом деле выбирается разрядность системы. Выбираете x86 - устанавливается 32-разрядная система, выбираете x64 - устанавливается 64-разрядная.
Если выбрать версию вам не удаётся или выбор просто отсутствует, возможны только две причины: вы скачали образ установщика только с одной версией разрядности или у вас архитектура x86 и компьютер не поддерживает 64-разрядные системы.
Видео: как установить 64-битную систему на Windows 7
В последнее время 64-разрядные системы всё сильнее вытесняют своих конкурентов, а процессоры с архитектурой x86 преходят на мобильные устройства. Это очередной шаг навстречу к прогрессу и не стоит ему сопротивляться.