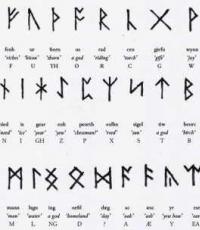Как подключить роутер к компьютеру: пошаговая инструкция. Лучшие способы: Как подключить WiFi роутер к компьютеру
 Настроить дома вай-фай часто - большая проблема. Не хотите обрывать телефон своему провайдеру - следуйте простым инструкциям и всё должно получиться. В лучшем случае, настройка роутера из коробки отнимет минут 15. Засечём?
Настроить дома вай-фай часто - большая проблема. Не хотите обрывать телефон своему провайдеру - следуйте простым инструкциям и всё должно получиться. В лучшем случае, настройка роутера из коробки отнимет минут 15. Засечём?
Важно! Для примера мы взяли роутер TP-LINK TL-WR840N . Интерфейсы программ для настройки разных моделей роутеров TP-LINK могут незначительно отличаться (не говоря уже о роутерах других производителей). Ищите нужные пункты меню, и не пугайтесь, если у вас - не так, как в фото-инструкции.
Самый быстрый способ для настройки Wi-Fi роутера - не тот, что с диском. Хотя установочный диск и поставляется в комплекте с каждым роутером, такая установка даётся не всем. Мы пойдём другим путём - посмотрим, как настроить роутер вручную.

Для того, чтобы успешно подключить роутер, вам нужно знать тип и параметры подключения к Интернету:
- IP-адрес;
- маску подсети;
- логин;
- пароль.
Эта информация должна содержаться в договоре на предоставление интернет-услуг. Нет договора или в договоре странным образом нет ни одного из перечисленных выше пунктов? Звоним в техподдержку и узнаём.
Подключение роутера
- Роутер подключаем к сети (шнур питания идёт в комплекте - есть такой?).
- Жмём кнопку ВКЛ. на роутере (многие роутеры также включаются напрямую от розетки, а зря). В нашем случае и адаптер питания, и кнопка на месте.
- В коробке находим сетевой кабель. Одним концом подключаем его к роутеру (портов на роутере много, вам нужен тот, под которым подписано “LAN”, нужный порт также обычно выделен цветом, отличным от остальных). Другим - к сетевой плате ПК.
- Нужно включить автоматическое получение IP-адреса. Сделать это можно так:

Администрирование роутера
- На ПК открываем любой браузер (мы использовали Google Chrome).
- Прописываем адрес роутера в адресной строке (для Wi-Fi роутеров TP-LINK это 192.168.0.1 или 192.168.1.1).
- В появившемся окне вводим логин и пароль. Если в технической документации или на дне вашего роутера не указано обратного, стандартно на роутерах используются:
- login: admin
- password: admin

Если вы всё сделали правильно, перед вами - вот эта страница. Меню всегда на английском. Слева - меню, по центру - содержание выбранного пункта слева, а справа - пояснение и наиболее важные пункты настроек.

Как дома настроить Wi-Fi роутер
Не спешите пугаться: вам не нужно шарить в каждом разделе с англо-русским словариком под рукой. Достаточно поставить галочки в 3 пунктах.
Раздел Network , пункт WAN . Из списка выберите ваш тип подключения - Dynamic IP, Static IP, PPPoE или PPTP (см. договор). В нашем случае - это PPPoE. Каждый тип подключения требует отстройки. Пользуясь подсказками ниже, выполните настройки на вашем роутере и нажмите Save (внизу страницы).
PPPoE

Dynamic IP

Static IP

PPTP

Важно! Провайдер иногда привязывается MAC-адресу сетевой карты (характерное явление для Dynamic и Static IP), потому дополнительно идём в MAC Clone и прожимаем Clone MAC Adress. Это на случай, если вы сделали всё, как выше было сказано, но почему-то ничего не заработало.
Настройка Wi-Fi сети
Как подключить вай фай почти разобрались - осталось настроить Wi-Fi сеть. Потому отправляемся в Wireless - Settings .
Находим в перечне свою локацию, придумываем имя для данной сети (лучше не мудрить с названием, но и оставлять “как есть” нельзя - при совпадении с именем соседского Wi-Fi могут возникнуть проблемы).

Из прочего, что есть на этой странице, могут пригодиться такие пункты меню:
- Enable Wireless Router Radio - включает/отключает Wi-Fi;
- Enable SSID Broadcast - включить/отключить видимость Wi-Fi сети, если отключить этот пункт, данная сеть не будет отображаться при общем поиске Wi-Fi сетей (только через идентификатор SSID).
Последнее - не способ спрятаться от соседей, так что не спешите мудрить со скрытностью.
Настройка безопасности Wi-Fi сети
Остаёмся в разделе Wireless , переходим в подменю Security . Оптимальный выбор параметров из списка - на фото ниже. За вами - только пароль для Wi-Fi. Рекомендуем его записать в договоре на предоставление интернет-услуг (чтоб уж точно не потерялся).

Подключение и работа
Можно, конечно, ещё настроить локальную сеть и изменить пароли администратора (те, которые admin/admin по умолчанию на всех роутерах). Но это уже бонус-пункты. Основная масса пользователей может приступать к работе после перезагрузки роутера. Сделать это можно, нажав REBOOT на всплывающем внизу страницы настроек сообщении.
Теперь подключаем в выделенный цветом и подписью INTERNET порт кабель от провайдера (по которому к вам в квартиру и заходит интернет). Прочие порты предназначены для проводного соединения ПК и лептопов, имеющих проблемы с беспроводным.
Теперь вы знаете как подключить роутер за 15 минут. Сколько, кстати, у вас на таймере натикало?

P.S. Индикаторы
Не все роутеры устроены одинаково, но имейте ввиду:
- индикатор System должен мигать, а не гореть;
- Power - просто гореть;
- мигание средних индикаторов - происходит обмен данными, индикаторы горят - нет сетевой активности, не горят - отсутствует соединение;
- Inthernet - горит, когда есть подключение, мигает - происходит обмен данными, не горит - проверьте подключение кабеля.
Если вам нужен усилитель сигнала или, скажем, Wi-Fi адаптер, по ссылке ниже можно выбрать беспроводное оборудование для передачи данных для любого случая: http://price.ua/catalog454.html .

Итак, вы захотели Интернета без проводов на своих устройствах, купили Wi-Fi роутер, но не знаете, что с ним делать. Иначе бы вы навряд ли попали бы на эту статью. В этой инструкции для начинающих подробно и с картинками будет рассказано, как подключить роутер, чтобы Интернет был доступен как по проводам, так и по Wi-Fi на всех устройствах, где это требуется.
Вне зависимости от того, какой марки Ваш роутер: Asus, D-Link, Zyxel, TP-Link или какой-либо еще, данное руководство подойдет для его подключения. Подробно рассмотрим подключение обычного Wi-Fi роутера, а также беспроводной ADSL маршрутизатор.
Что такое Wi-Fi роутер (беспроводный маршрутизатор) и как он работает
Для начала вкратце расскажу о том, как работает роутер. Это знание, вполне вероятно, позволит Вам не совершить распространенных ошибок.
Когда вы просто подключаетесь к Интернету с компьютера, в зависимости от того, какой у Вас провайдер, это происходит следующим образом:
- Запускается Высокоскоростное подключение PPPoE, L2TP или иное для выхода в Интернет
- Не нужно ничего запускать, Интернет доступен сразу, как вы включили компьютер
Второй случай может быть реализован по-разному: это либо подключение с динамическим IP, или же Интернет через ADSL модем, в котором уже настроены параметры подключения.

При использовании Wi-Fi роутера, это устройство само осуществляет подключение к сети Интернет с требуемыми параметрами, т.е, условно говоря, выступает «компьютером», который подключен к Интернету. А возможность маршрутизации позволяет роутеру «раздавать» это подключение на другие устройства как по проводам, так и с помощью беспроводной сети Wi-FI. Таким образом, все устройства, подсоединенные к роутеру, получают от него данные (в том числе из Интернета) по локальной сети, в то время как «физически» подключен к Интернету и имеет свой IP адрес там только сам роутер.
Хотел объяснить, чтобы все было понятно, но по-моему, только запутал. Ладно, читаем дальше. Некоторые также спрашивают: а нужно ли платить за Интернет по Wi-Fi? Отвечаю: нет, вы платите за тот же самый доступ и по тому же тарифу, которым пользовались ранее, только если сами не изменили тариф или не подключили дополнительные услуги (например, телевидение).
И последнее в предисловии: некоторые, задавая вопрос о том, как подключить Wi-Fi роутер, имеют в виду «сделать так, чтобы все работало». На самом деле это у нас называется «настройка роутера», которая требуется для того, чтобы «внутри» маршрутизатора ввести параметры подключения провайдера, которые позволили бы ему подключаться к Интернету.
Подключение беспроводного маршрутизатора (Wi-Fi роутера)
Для того, чтобы подключить Wi-Fi роутер не требуется особых умений. На задней панели практически любого беспроводного маршрутизатора имеется один вход, к которому подключается кабель Интернет-провайдера (обычно он подписан Internet или WAN, а также выделен цветом) и от нуля до нескольких портов LAN, которые служат для подключения стационарного ПК, телевизионной приставки, телевизора SmartTV и других устройств с помощью проводов. В большинстве бытовых Wi-Fi роутеров присутствуют четыре таких разъема.

Подключение роуетра
Итак, вот ответ на то, как подключить роутер:
- Подключите кабель провайдера к порту WAN или Internet
- Соедините один из портов LAN с разъемом сетевой карты компьютера
- Включите роутер в розетку, при наличии на нем кнопки для включения и выключения, нажмите «Включить».
Приступите к настройке роутера - это то, что нужно сделать, чтобы он заработал. Инструкции по настройке для многих моделей роутеров и для большинства российских провайдеров вы можете найти на странице .
Примечание: роутер можно настроить и без подключения проводами, воспользовавшись только беспроводной сетью Wi-Fi, однако я не рекомендовал бы этого делать начинающему пользователю, потому как после изменения некоторых настроек может получиться так, что при повторном подключении к беспроводной сети будут возникать ошибки, которые решаются очень просто, но при отсутствии опыта могут потрепать нервы.

Подключить ADSL роутер Вы можете аналогичным образом, суть не меняется. Только вместо WAN или Internet нужный порт будет подписан Line (скорее всего). Тут только нужно отметить, что люди, приобретающие ADSL Wi-Fi роутер часто уже имеют модем и не знают, как организовать подключение. А на самом деле все очень просто: модем больше не нужен - роутер играет также роль и модема. Все, что требуется - настроить этот роутер для подключения. К сожалению, руководств по настройке ADSL роутеров на моем сайте нет, могу порекомендовать воспользоваться ресурсом nastroisam.ru в этих целях.
Роутеры уже давно перестали быть чем-то редким и необычным. Сейчас роутер есть почти в каждом офисе, а также в большинстве домов, в которых есть интернет. Данная статья написана для тех, кто недавно приобрел это устройство и только разбирается с тем как подключить роутер к компьютеру.
Как правило, настольный компьютер подключают к роутеру при помощи кабеля. Тогда как ноутбуки и нетбуки подключаются при помощи WiFi. В данной статье мы рассмотрим процесс подключения при помощи кабеля. Итак, для этого нам понадобится следующее оборудование:
- Сам роутер. О том, можете почитать в одной из наших статей;
- Сетевой кабель. Для подключения роутера к компьютеру через кабель вам необходим сетевой кабель Cat 5e. При этом данный с двух сторон (способ обжатия – прямой). Как правило, в комплекте роутером идет уже готовый обжатый сетевой кабель длинной около 1.5 метра. Этот кабель отлично подойдет, если вы планируете поместить роутер на столе, рядом с компьютером. Если же сетевого кабеля, нет или он слишком короткий, то вам придется приобрести его отдельно.
- Компьютер с сетевой картой. С этим не должно возникнуть проблем, поскольку большинство современных компьютеров (а также ноутбуков и нетбуков) оснащаются встроенной сетевой картой.
После того как вы собрали все необходимое, можно приступать к подключению роутера к компьютеру. Для этого берем сетевой кабель и втыкаем один его конец в LAN разъем на роутере, а другой конец в сетевую карту компьютера.
Обратите внимание, на роутере может быть большое количество сетевых разъемов. Как правило, это 4 LAN разъема (разъемы для подключения компьютеров из вашей локальной сети) и 1 INTERNET разъем (разъем для подключения интернету). Вам нужно воткнуть кабель в один из LAN разъемов (не важно, в какой именно).

Что касается сетевого разъема на компьютере, то тут ничего сложного. Как правило, он только один и размещается на задней панели системного блока, рядом с USB разъемами.

Если вы используете ноутбук или , то сетевой разъем нужно искать на боковых гранях вашего устройства.

После того, как вы соединили сетевой разъем на роутере и компьютере при помощи сетевого кабеля, на роутере должен включиться индикатор, который сигнализирует о том, что к роутеру подключено устройство.

Все, на этом подключение роутера к компьютеру через сетевой кабель завершено. После этого, на компьютере должна заработать локальная сеть и интернет.
О том, что сеть и интернет работает, просигнализирует специальная иконка на панели задач.

Если что-то пошло не так, то данная иконка может быть перечеркнута красным крестом. Это означает, что сеть не работает.

Существует большое количество проблем, которые приводят к подобной ситуации. Наиболее часто встречающиеся проблемы это:
- Проблемы с сетевым кабелем. Кабель не подключен, поврежден или неправильно обжат;
- Сетевая карта отключена в настройках Windows;
- Не установлены сетевой карты;
- Роутер не работает (отключен от электропитания или неисправен);
Также возможна ситуация, когда локальная сеть работает, но доступа к Интернету нет. В таком случае рядом с иконкой будет показан желтый треугольник.

Причин, которые приводят к такой ситуации также немало. Наиболее распространенными являются следующие причины:
- Роутер не имеет доступа к интернету. Не подключен к интернету, неправильные или неправильный .
- Используются ручные настройки IP адресов.
Когда вам нужно использовать одно интернет подключение для нескольких устройств – роутер с функцией Wi Fi станет незаменимым помощником: к нему вы сможете подключить кабели и протянуть их в локальную сеть на несколько компьютеров, а также настроить беспроводное соединение Wi Fi и пользоваться интернетом на телефоне или планшете. Первое включение роутера должно сопровождаться его настройкой, если вы решили пользоваться Wi Fi сетями, то первый раз вам всё равно понадобится локальный кабель, протянутый к компьютеру. Именно с него вы настроите подключение Wi Fi и будете пользоваться им в дальнейшем.
Подключение Wi Fi роутера к компьютеру
Посмотрев на заднюю крышку роутера, вы можете удивиться обилию различных входов и выходов на этой панели. Но не стоит пугаться, вы легко поймете для чего они служат, а также какие из них нужны именно вам. Все роутеры, независимо от фирмы производителя, строятся по примерно одинаковым принципам:
- В самом правом углу расположена маленькая кнопка, которую сложно нажать нечаянно. Иногда она находится внутри маленького углубления, чтобы не задеть ее. Это кнопка сбрасывает заводские настройки, которые вы установили ранее. Сейчас она вам не нужна, но знайте, что все настройки можно откатить, нажав на нее.
- Один из разъемов служит для подключения кабеля интернета от вашего провайдера. Вставьте его туда.
- Остальные разъемы, а их число может колебаться от двух до шести, предназначены для подключения к другим устройствам: компьютеру и ноутбуку. Вставьте сюда один конец локального провода.
- Кнопка включения самая большая и выпуклая. Нажмите на нее.
Теперь возьмите второй конец провода и вставьте его в подходящее гнездо в ноутбуке либо системном блоке компьютера. Выглядит оно точно так же, как и на самом роутере. Если вам сложно ориентироваться на глаз, то правило “если влезло, значит правильно” полностью подходит, так как больше ни в какое гнездо LAN провод не влезет.
Как только вы включили роутер, вставили в него провод интернет, провод LAN и подключили к компьютеру – пора заняться настройкой.
Как подключить Wi Fi роутер к компьютеру – настройка Wi Fi роутера
Чтобы приступить к настройке, откройте браузер на своем компьютере, который подключен к роутеру в данный момент. Вам нужно написать в адресной строке браузера такой запрос:
- 192.168.0.1
Если ничего не происходит, то попробуйте так:
- 192.168.1.1
Перед вами откроется окно настройки роутера. По умолчанию, пароль и логин – это одно и то же слово “admin”.


Сначала проследуйте во вкладку “Быстрая настройка”.


Здесь вам предстоит указать свои геоданные, скопировать Mac адрес. Нажмите “Далее”.


Заполните все поля в появившемся бланке:
- Ваш регион.
- Поставщик услуг.
- Тип подключения к сети.
На данном этапе всё предельно просто, нажмите “Далее”.


Отыщите в документах на интернет свое имя пользователя и пароль от сети. Обычно это указано в договоре на оказание услуг. Все данные будут настроены. Не забудьте поставить галочку возле слов “Копировать Mac адрес”.


Теперь настройте Wi Fi соединение. Для этого пройдите во вкладку “Беспроводной режим”, далее “Настройка беспроводного режима”.
- Придумайте имя сети и укажите свою страну.
- Режим должен быть 11bgn смешанный.
- Остальные пункты оставьте без изменений.
- Убедитесь, что стоит галочка возле слов “Включить беспроводное соединение”.


Поставьте пароль на свой Wi Fi, чтобы исключить подключение к нему соседей и прочих сторонних лиц. Зайдите во вкладку “Защита беспроводного режима”.
Выберете пункт “WPA/WPA2 – Personal. Введите пароль, который точно не забудете.


Если же вы хотите оставить свой Wi Fi открытым, но запретить к нему доступ некоторых лиц, то вам нужно узнать Mac адрес этих пользователей и добавить их в специальный список во вкладке “Фильтрация Mac адресов”.


«Настройка роутера WiFi? Нет ничего проще, Ватсон!»
Будучи даже очень далеким человеком от глубин познания всех секретов компьютерного мира, скорее всего вы все-таки слышали о таком понятии, как Вай Фай! Давайте сразу определимся, что означает сие слово. WiFi — это технология беспроводной передачи информации посредством радиосигнала. Сейчас она получила повсеместное распространение, поэтому чтобы не отставать от хомосапиенс 21 века, настоятельно рекомендую включаться в тему и активно ее осваивать и использовать. Преимущество настройки wifi дома перед кабельным подключением настолько огромно, что нет смысла даже это объяснять — интернет и обмен данными без проводов! Никаких розеток, шнуров и прочей прошлотысячелетней ерунды — достал ноутбук или смартфон (или что там еще вам оттягивает карман?) — включил и понеслась…
Если вы читаете эту статью, значит вопрос по настройке роутера WiFi встал ребром и для Вас. Что ж, давайте разбираться, как настроить WiFi на ноутбуке и компьютере с Windows 7 или XP.
Сразу оговорюсь, что разделы меню в админке роутера, о которых я буду говорить, могут в разных моделях называться по-разному и находится в различных частях меню — главное понять суть, в каком разделе что нужно прописывать.
- Итак, прежде всего нужно приобрести маршрутизатор с поддержкой wifi. Чтобы настроить роутер для раздачи высокоскоростного сигнала, желательно приобрести оборудование с максимальной пропускной способностью (сейчас есть уже до 450 мб/с), что называется про запас. Обо всех особенностях выбора подробно рассказано в данного блога.
- Включить WiFi роутер и подсоединить к нему два кабеля — один, интернетовский от провайдера, к разъему с названием «WAN», другой, свободный с двух сторон, который шел в комплекте, к разъему «LAN».

- Подсоединить свободный конец кабеля к компьютеру или ноутбуку, с которого будем производить настройку оборудования.

- Перейти в браузере по адресу http://192.168.1.1 или иному, указанному на днище устройства. В зависимости от производителя и модели адрес может выглядеть как 192.168.10.1, 192.168.0.1 или 10.10.0.1 — из тех, что попадались мне лично.

- Ввести логин и пароль — обычно admin/admin, но могут отличаться. Они указаны там же, на обратной стороне маршрутизатора, рядом с адресом для входа в админку.

- В настройках роутера в разделе WAN или Интернет выбрать тип подключения, который либо указан в договоре провайдера, либо узнается по телефону техподдержки, и ввести все данные для доступа в зависимости от этого типа. Они опять же все указаны в договоре или сопутствующих разъяснительных материалах и инструкциях провайдера.

- В разделе «Беспроводная сеть» или «WiFi» задаем название нашему вайфаю (SSID)

- В разделе безопасности устанавливаем тип шифрование WPA2/PSK и задаем пароль для подключения к WiFi.

- Активируем режим виртуального сервера — DCHP, позволяющего раздавать динамически ip адреса из заданного диапазона.

- Сохраняем все изменения
Настройка роутера WiFi — подключаем ноутбук
Переходим к настройке WiFi на ноутбуке. Рассмотрим на примере Wndows 7, хотя на XP все будет то же самое — различие только в названиях пунктов меню в самой системе. Но прежде всего имейте в виду, что на ноутбуке должен быть WiFi модуль — либо встроенный, о чем вас оповестит наклейка на корпусе, сообщающая о его наличии, либо некая кнопка для его активации.

Если же его нет, то надо приобрести и установить WiFi адаптер — подробно о выборе этого устройства .

Возможные ошибки при настройке роутера
При самостоятельной настройке роутера на раздачу сигнала wifi новички часто допускают достаточно простые ошибки. решение самых распространенных сейчас я приведу.


Если все настройки роутера были сделаны верно, то интернет должен начать работать беспроводным способом. Следите за обновлениями блога, чтобы узнать как увеличить дальность работы вайфая и много другого полезного.