Как добавить виртуальной памяти windows 7. На какой диск ставить файл подкачки? Что такое файл подкачки? Использование файла подкачки на SSD
На повестке дня – оптимизация Windows 10. Сегодня мы поговорим о быстродействии системы, точнее, о том, что будет, если увеличить файл подкачки, стоит ли и как это делать, какой выбрать размер и где расположить виртуальную память. Оговорюсь сразу, что моё мнение субъективное. Оно основано на личных наблюдениях, но пересекается с мнениями многих опытных IT-мастеров. Однако в сети есть также и те, кто думает иначе.
Определение
Сначала определим, . Файл подкачки (pagefile.sys, SWAP-файл, виртуальная память) – это определённое место на диске, размер которого выставляется системой автоматически или задаётся пользователем вручную, используемое ОС для временного хранения рабочих данных приложений.
Чтобы было понятно, разберём пример. Вы запускаете приложение. В процессе его работы системе требуется память, где она будет хранить данные этого приложения. В первую очередь ОС будет использовать ОЗУ, но если её не хватает, то для освобождения пространства часть данных (более старые или временно свёрнутых программ) будет скопирована в pagefile.sys и пролежит там вплоть до момента новой необходимости или закрытия программы.
Друзья, хотя такую память называют виртуальной, она вполне реальна и отнимает энное пространство на выбранном диске, поэтому возникает вопрос, что будет с компьютером, если её увеличить. Однозначного ответа нет. С одной стороны, система начнёт работать стабильней и быстрее, так как при запуске тяжёлых программ, будет достаточное пространство для хранения рабочих данных, с другой – при увеличении «виртуалки», уменьшается ОЗУ, значит, ОС придётся чаще обращаться к первой, скорость которой значительно ниже.
Сразу выскажу своё мнение – файл подкачки нужен, особенно для корректной работы игр. И я не сторонник его отключения, как советуют многие пользователи в сети, конечно, если у вас ОЗУ менее 16 ГБ. Тем более, многие приложения просто не могут функционировать без «виртуалки», например, графические и видеоредакторы.
Оптимальный размер
Изменять или нет файл подкачки, зависит от укомплектованности самой машины и от того, чем вы на ней занимаетесь, например, если вы любитель наоткрывать кучу приложений и держать их длительное время в свёрнутом состоянии, то вам стоит увеличить его размер минимум в 2 раза.
Рассмотрим, в каких случаях этого делать не стоит:
- Если у вас в настройках (где они находятся, напишу ниже) выставлено значение «выбор размера SWAP системой» и машина при этом не тормозит, нет подвисаний программ и так далее. Зачем вам что-то оптимизировать, если и так всё работает стабильно.
- Если вы не «пожадничали» и укомплектовали свой ПК оперативкой в 16 ГБ.
- Если у вас менее 16 ГБ (8, 6 или 4), но независимо от того, что вы делаете, в запасе всегда остаётся более 30% памяти.
- Если вы используете ПК исключительно для таких манипуляций, как создание и хранение текстовых документов, игра в пасьянс и просмотр электронной почты, то есть запускаете процессы, не отнимающие много памяти во время работы.
Тем, кто всё же решился вмешаться в работу windows 10, дабы самостоятельно выставить размер файла подкачки, дам несколько рекомендаций:
- Меняя SWAP, минимальное и максимальное значения выставляйте одинаковыми (512-512, 1024-1024 и так далее). В этом случае вы снизите фрагментацию файла, и соответственно избежите надобности делать дефрагментацию.
- Придерживайтесь следующих правил (оптимальные значения определены опытным путём и не являются обязательными, но в 90% случаях всё начинает работать как надо) – ОЗУ 512 Mb/ SWAP 5012-5012 Mb, 1024/4012-4012, 2048/3548-3548, 4096/3024-3024, 8 ГБ/2016-2016, 16 ГБ/не требуется.
Друзья, заметили тенденцию? Чем больше на ПК оперативной памяти, тем меньше нужен файл подкачки, так как система будет работать непосредственно с оперативкой. НО! Повторюсь, некоторые программы (игры, графические редакторы и т.д.) просто не функционируют без «виртуалки», а ещё в ней сохраняется дамп — сведения об ошибке при появлении синего экрана «смерти».
Выбор диска
По умолчанию pagefile.sys располагается на системном диске, но часто бывает, что его скорость из-за постоянной загруженности оставляет желать лучшего. Поэтому правильнее перенести файл на другой диск, не занятый работой самой ОС. Если в ПК используются HDD-диски, то оценить их скорость можно специальными программами (CrystalDiskMark, AS SSD Benchmark и другие). После мониторинга станет ясно, какой диск быстрее, именно на него следует ставить файл подкачки.
В идеале в Windows 10 лучше расположить , так как считывание данных с него происходит практически мгновенно. Поэтому если в вашей машине имеется твёрдотельный диск, то смело выбирайте его. В этом случае скорость обращения ОС к SWAP будет максимальной.
Есть ещё один вариант – разделить виртуальную память надвое, то есть на носителе с системой оставить небольшой файлик, необходимый для работы самой операционки, а на более быстром диске создать ещё один большего размера, который будет использоваться Windows для сохранения данных приложений.
Где и как настроить

Друзья, вот мы и подошли к техническим моментам, тому, где и как изменять размер файла подкачки в «десятке»:
- Сначала нужно попасть в «Панель управления». Сделать это можно через «Пуск».

- В ней следует раскрыть содержимое раздела «Система и безопасность».

- А там перейти в подраздел «Система».

- Туда же есть короткий путь – просто нажмите единовременно на клавиатуре Windows+Pause.

- Через меню, расположенное слева, следует перейти к дополнительным параметрам ОС.

- Раскроется окно «Свойство системы» (сразу в него также есть короткий путь: запустите окошко «Выполнить» и вставьте в него значение sysdm.cpl).
- В «Свойствах» вам нужна вкладка «Дополнительно», в которой следует нажать на кнопку «Параметры», расположенную в разделе «Быстродействие».

- В окошке «Параметров быстродействия» также нужно перейти во вкладку «Дополнительно» и посредством специальной кнопки приступить к изменению размеров виртуальной памяти. Кстати, рядом с кнопкой вы сможете увидеть размер действующего на данный момент файла подкачки. В следующем окне вы сможете как увеличить SWAP выше рекомендуемого ОС, так и уменьшить его или вовсе отключить.

- Чтобы приступить к настройке SWAP, сначала отключите автоматический выбор его объёма, сняв галочку с соответствующего пункта.
- Ниже в белом окошке отметьте диск, на котором хотите создать pagefile.sys.
- Поставьте точку рядом с командой «указать размер» и введите выбранные вами значения.

- Подтвердите своё решение последовательным нажатием кнопок «Задать» и «ОК».
- Перезагрузите машину.
Друзья, хорошо всё обдумайте, прежде чем начинать вмешиваться в работу системы. Подумайте, может, лучшим вариантом станет замена ОЗУ на более объёмный вариант, если вам действительно не хватает имеющейся на ПК памяти. А для сомнительного увеличения производительности машины ради повышения собственной самооценки, проводить такие манипуляции не стоит. До свидания.
Как настроить файл подкачки? Что это такое? Как влияет на производительность всей системы?
В виндовсе есть файл продолжения или расширения оперативной памяти компьютера. Это так называемая виртуальная память или файл подкачки. Ещё он может называться свип файлом. Так вот, к этому файлу Windows обращается постоянно, что-то туда пишем и что-то от туда читает, в процессе выполнения программ. Самое интересное, что к этому файлу Windows обращается независимо от объема ОЗУ.Единственное когда памяти мало, то обращается чаще. Когда памяти много, обращается реже, но всё равно обращается. Даже если на компьютере установлено 16 ГБ ОЗУ, Windows продолжает работать с файлом подкачки, что слегка притормаживает работу системы.
В добавок этот файл имеет динамический размер, который вычисляется при каждом обращении, а это затраты времени. К тому же если файл будет не целым, то он будет читаться еще медленнее. А целым динамический файл не может быть в принципе, так как расширяясь он заполняет пустоты между файлами. Из сказанного напрашивается такой вывод: если сделать размер этого файла постоянным и записать его на диск цельным, то обращения Windows к нему будут происходить быстрее. И главное это ускорение будет распространяться на работу всей системы.
Как настроить файл подкачки
Настройку файла подкачки будем рассматривать на примере Windows 7. Поскольку принцип работы всех виндовсов одинаковый и интерфейсы крайне похожи, то всё описанное в этой статье полностью соответствует и windows 10 / 8 / 8.1 / и даже xp.
Где искать настройки файла подкачки?
И так, чтобы выполнить настройки этого файла необходимо щелкнуть правой кнопкой мыши по значку компьютера и зайти в свойства компьютера или через панель управления в "Свойства системы". Далее открываем "Дополнительные параметры системы". 
Потом открываем вкладку "Дополнительно", далее в разделе "Быстродействие" жмем кнопку "Параметры".

В открывшемся окне выбираем вкладку "Дополнительно" и нажимаем кнопку "Изменить".

Меню настройки файла подкачки
Открывается окно "Виртуальная память".

Это окно разбито на две части. В первой, большей части, выполняется настройка файла подкачки. Во второй части, меньшей, отображаются рекомендации размеров и суммарный размер существующего файла подкачки на всех дисках.
Динамический объём или фиксированный?
В самом верху окна "Виртуальная память" есть пункт "Автоматически выбирать объем файла подкачки". Если в этом пункте стоит галочка, окно настроек становится недоступным и все режимы файла подкачки выбирает система. Для выполнения ручной настройки галочку в этом пункте надо убрать.По умолчанию система располагает файл подкачки на системном диске, как правило это диск С, и размер его динамический, то есть меняющийся в зависимости от нужд от 16 МБ минимум до стольки (МБ, ГБ, ТБ) сколько нужно системе. Максимальный размер файла подкачки теоретически ограничен только свободным пространством диска, на котором он расположен. Естественно системе с таким файлом работать быстро в принципе не возможно. На практике максимальный объем редко доходит до рекомендованного.
Представьте паровоз, тянущий состав с вагонами, в которых лежат разные грузы. На каждой станции паровоз останавливается и начинается работа по формированию нового состава. Одни вагоны отцепляются, другие прицепляются. И каждый раз разное количество вагонов. Как вы понимаете процедура достаточно долгая. Толи дело состав с фиксированным количеством вагонов или вагонеток. Подъехал поезд к станции, засыпали в вагонетки груз и поезд пошел дальше. На следующей станции нужные вагонетки перевернули т.е. освободили и поезд снова поехал без задержек. Так и здесь фиксированный объем файла подкачки работает быстрее чем динамический (нет вычислений, связанных с объемами). Остается только определить какой объем нам нужен.
Какой объём нам нужен?
Как вы помните жесткий диск в компьютере это самое медленное устройство. В идеале во время выполнения программ желательно чтобы к нему вообще не было обращений, только так можно достичь максимальной производительности системы. Но дело в том, что Windows задуман как многозадачная система и к тому же способная реализовывать режим многозадачности при небольших объемах памяти. Этому как раз и способствует файл подкачки, в который выгружаются неактивные задачи.
Теория и практика выбора объёма файла подкачки
Когда памяти мало, например 512 МБ, система обращается к файлу подкачки при каждом переключении с задачи на задачу (с программы на программу). Если вы помните, то для работы Семёрки необходимо как минимум 1,5 ГБ ОЗУ. Следовательно 512 МБ это катастрофически мало памяти. Что не позволяет быстро загружать и выполнять программы. Так как это мало даже для самой операционной системы.
И чем больше программ у нас будет включено одновременно, тем больший потребуется файл подкачки. Реально понадобится объем около 2,5 ГБ или больше. Конечно же это условное приближение и оно очень сильно зависит от объемов используемых программ.
Теперь представьте что мы увеличили объем оперативной памяти вдвое до 1 ГБ. Что теперь произойдет? Для самой ОС этого уже достаточно, что бы удовлетворительно работать, но часть ОС будет выгружаться в файл подкачки. И это будет сильно тормозить систему.
Несколько программ например 2-3 (в зависимости от их размеров) смогут работать находясь полностью в памяти. Система начнет обращаться к файлу подкачки, только когда памяти не станет хватать. А произойдет это очень быстро, если добавить количество активных задать. В результате вам уже возможно будет хватать объёма файла подкачки 2 ГБ.
Что происходит с объёмом файла подкачки при увеличении объёма памяти
Давайте теперь объем памяти увеличим еще в двое - до 2 ГБ. Вы заметили, что происходит? Объем, используемой памяти, перекочевывает из файла подкачки в оперативную память. То есть теперь нам должно хватить файла подкачки в пределах 1,5 ГБ. А если , на всё про всё должно хватить и 1 ГБ.
Исходя из такой последовательности можно предположить, что при наличии 8 и более ГБ от файла подкачки можно отказаться совсем. И эта теория в какой-то мере верна. Но всё зависит, как я говорил, от загруженности системы, т.е. от количества активных программ и от их тяжести то есть объема. У меня например, при 2-х ГБ памяти, система создает файл подкачки 2,7 ГБ, а рекомендует 3 ГБ. У кого то будет по другому.
Так что я предлагаю начинать пробовать с объемов равных рекомендованному системой. Далее в зависимости от ваших потребностей, если этого объема будет много или мало, то вы всегда сможете разумно его уменьшить или увеличить опираясь на предыдущий абзац и довести объем файла подкачки до идеального размера. И так вы получили достаточно информации, что бы принять правильное решение в отношении объема файла подкачки.
Дефрагментация файла подкачки
Есть ещё один вопрос касающийся ускорения работы этого файла. Это его фрагментация. Система изначально под этот файл занимает свободные места как можно ближе к началу диска. И потом старается это место за ним закрепить. Полученный свип файл становится не перемещаемым. Если он разорван на части, а части расположены в разных местах, то работа с таким файлом будет замедленной.
Возникает вопрос, как сделать файл подкачки целым? А можно ли его дефрагментировать? На прямую файл подкачки система не дефрагментирует. Но есть способ по новой создать его цельным.
И так, первым делом нам необходимо отключить, образованный после установки ОС, файл подкачки. Делаем это так. 
Выбираем пункт "без файла подкачки" и нажимаем кнопку "Задать". Система заругается и выдаст окно с предупреждением:
 Как настроить файл подкачки - Предупреждение
Как настроить файл подкачки - Предупреждение Поскольку мы делаем это намеренно, то жмем "Да". И у нас появляется новое окно с предложением перезагрузить систему чтобы изменения вступили в силу.  Как настроить файл подкачки - Предложение перезагрузить
Как настроить файл подкачки - Предложение перезагрузить
Жмем "ОК" и перезагружаем систему. Теперь Windows загружается уже без файла подкачки. Чтобы новый файл подкачки оказался целым, необходимо дефранментировать пространство на диске. Поскольку мы стремимся к максимальной производительности системы, то располагать файл будем на диске С (это в случае с одним физическим диском). Следовательно Диск С и будем дефрагментировать. Для этого открываем вкладку мой компьютер. Наводим мышку на диск С, жмем правую кнопку мыши и выбираем свойства. Открываем вкладку "Сервис" и нажимаем на кнопку "Выполнить дефрагментацию".  Как настроить файл подкачки - Дефрагментация диска
Как настроить файл подкачки - Дефрагментация диска
Запустится программа дефрагментатора. Выбираем диск С и нажимаем "Дефрагментация Диска".  Как настроить файл подкачки - Дефрагментация диска С
Как настроить файл подкачки - Дефрагментация диска С
Если нет программы дефрагментации
Если вдруг по каким-то причинам у вас не установлен дефрагментатор от Windows или он вас не устраивает, то ничего страшного. Закачайте например бесплатную Auslogics Disk Defrag и выполняйте дефрагментацию диска С, как показано на рисунке ниже.  Как настроить файл подкачки - Дефрагментатор от Auslogics
Как настроить файл подкачки - Дефрагментатор от Auslogics
Далее возвращаемся в окно настройки файла подкачки.
 Как настроить файл подкачки - Установка размера файла
Как настроить файл подкачки - Установка размера файла
Выбираем дефрагментированный диск С или другой, специально подготовленный пустой жесткий дик. Выбираем раздел "Указать размер" в окошки вводим "Исходный" и Максимальный" размеры в мегабайтах. Я в данном случае указал рекомендованный системой размер в 3070 МБ. Числа должны быть одинаковые это важно для создания фиксированного размера файла подкачки. Далее нажимаем кнопку задать. Указанные цифры отобразятся в строке диска С, как на рисунке. Далее нажимаем кнопку "ОК". Перезагружаем компьютер. Теперь Windows во время загрузки создаст новый файл подкачки в новом месте, который будет цельным и нефрагментированным.
Внимание: ОЧЕНЬ ВАЖНЫЙ момент!!!
Если у вас есть два и более Жестких Диска (не разделов, а именно физических дисков), то лучше файл подкачки разместить на другом диске, не на том где расположен системный диск С, желательно на самом быстром. Это даст существенное ускорение производительности всей системы. Для этого необходимо подготовить первый раздел на другом диске. Желательно чтобы диск был пустой и тогда файл подкачки расположится в самом начале первого раздела и сразу же займет целое пространство. Это даст еще больший прирост ускорения работы всей системы.
После такой настройки файла подкачки система начнет работать быстрее, а в случае с двумя дисками, значительно быстрее.
Удачного вам УСКОРЕНИЯ. Надеюсь что вы поняли "Как настроить файл подкачки?" и для вас теперь это не большая проблема.
Как увеличить файл подкачки Winwows 10, 7, 8? И как изменить его правильно? Такие вопросы периодически поступают нам на почту. В этой статье мы подробно рассмотрим эти вопросы.
Часть содержимого жесткого диска современных компьютеров занята файлом подкачки. Он представляет собой скрытое расширение оперативной памяти, позволяющее программам работать даже тогда, когда физической RAM не хватает.
Также в настройках операционной системы есть пункт, что она переместит неиспользуемые данные в виртуальную RAM до тех пор, пока они не понадобятся. Поэтому по умолчанию Windows самостоятельно определяет размер файла подкачки, но при желании его можно изменить, а также отредактировать другие настройки виртуальной оперативной памяти.
Каким должен быть размер файла подкачки Windows 10, 7 и 8?
Специалисты-практики рекомендуют настраивать размер файла подкачки исходя из количества RAM (оперативной памяти) операционной системы. Необходимость отредактировать эти данные возникает, если вы регулярно видите на экране сообщение о недостатке памяти и необходимости перезапустить работающие программы.
Для того чтобы выбрать размер файла, при котором компьютер будет работать нормально, необходимо знать, сколько у вас реальной оперативной памяти, а также насколько сильно она загружается.
Сообщение о нехватке памяти не появляется, если при выполнении задач остается 30% реальной физический памяти. Опираясь на RAM , можно порекомендовать следующие параметры виртуальной памяти:
- при RAM 512 МБ – размер файла подкачки Windows должен быть от 5012 МБ;
- при 1024 МБ – рекомендуется выделять не менее 4012 МБ;
- при 2048 МБ – нужно 3548 МБ;
- при 4096 МБ – потребуется от 3024 МБ;
- при 8 ГБ – вам необходимо будет от 2016 МБ;
- при 16 ГБ – файл делать не стоит, так как обращение к нему будет замедлять ПК.
Как видите, чем больше у вас установлено планок оперативной памяти, тем меньше необходимо выделять на жестком диске места для подкачки. Перед созданием или изменением файла, учтите следующие рекомендации:
- Приведенные выше размеры не являются точными и рекомендуемыми для всех пользователей. Значение нужно корректировать исходя из , использования программ, режима работы компьютера.
- Некоторые программы не запускаются без файла подкачки, даже в том случае, если вы используете 16 ГБ физической оперативной памяти.
- Если вы используете сразу несколько приложений, сворачивая их в трей, то вам необходимо выделить больше места для файла подкачки. Свернутые приложения занимают место именно в нем. Например, если вы по работе используете несколько мессенджеров, браузеров и офисных приложений, то вам потребуется иметь больший файл подкачки, чем геймеру, который запускает только одну игру и держит ее активной.
Отказ от файла при большом физическом объеме RAM подкачки позволит увеличить производительность системы, продлить срок использования жесткого диска за счет снижения количества его фрагментаций.
- минимальный будет равен разнице между объемом RAM в момент пиковой нагрузки и количеством физической памяти;
- максимальный – умноженный на 2 минимальный объем.
Как опытным путем определить требуемый объем оперативной памяти?
Перед тем как перейти к настройке, необходимо понимать, сколько файл подкачки Windows должен занимать места на диске. Есть несколько способов проанализировать интенсивность использования компьютера. Расскажем о самом простом и доступном всем пользователям способе:
- Запустите все программы, которые обычно используете при работе за ПК. Это может быть пара мессенджеров, офисные приложения, браузер с десятком открытых вкладок, музыка, игра, программа для скачивания торрентов. Используйте свой обычный сценарий работы с небольшой перегрузкой.
- Вызовите «Диспетчер задач» клавишами Ctrl +Alt +Del . Откройте в нем вкладку «Быстродействие» и посмотрите, сколько оперативной памяти задействовано при одновременной работе всех приложений.
- Это число нужно увеличить на 50-100% (лучше всего увеличивать по максимуму, так как некоторые приложения со временем становятся более требовательными, например, в тех же мессенджерах появляется возможность голосовых и видеовызовов). Сравните полученную цифру с объемом физической памяти компьютера. Разница между полученной цифрой и физической RAM и будет идеальным объемом файла подкачки.
Например, в момент реализации сценария максимальной загрузки, вы определили, что компьютер использует 7 ГБ RAM . Физический объем оперативной памяти ан вашей машине – 8 ГБ. В этом случае файл подкачки нужен, так как при увеличении занимаемой памяти в 2 раза мы получаем цифру 14 ГБ. Файл подкачки в этом случае должен быть 6 ГБ.
Как увеличить файл подкачки в Windows 10?
Особенностью этой операционной системы является то, что в ней используется два файла подкачки pagefile.sys и swapfile.sys, которые располагаются в корне системного раздела жесткого диска. Последний используется не для классических приложений, а для универсальных. Его создание потребовалось из-за того, что универсальные программы требуют иного подхода к хранению данных – в нем сохраняется полная версия приложения.
Для решения проблемы, как изменить файл подкачки Windows , используйте инструкцию:
- Открыть меню «Пуск» и в строке поиска набрать слово «Производительность».
- В результатах найдите «Настройка представления и производительности системы». Нажмите на этот результат.
- Перед вами откроется небольшое окно с несколькими вкладками. Вам необходимо выбрать раздел, озаглавленный «Дополнительно».
- В нижней части окна найдите раздел «Виртуальная память» и нажмите кнопку «Изменить».
- По умолчанию галочка в параметрах файла подкачки стоит на строке «Автоматически выбирать объем». Чтобы изменить этот параметр, маркер нужно убрать.
- У вас станут активными диски в окошке сверху. Выберите том, на котором будет располагаться файл подкачки. Опытные пользователи рекомендуют создавать файл на вспомогательном диске. Это позволит вам снизить нагрузку на системный том.
- После выбора места расположения, необходимо установить размер файла. Помните, что на диске должно быть достаточно места после заимствования. После введения цифр, нажмите кнопку «Задать». Это позволит сохранить изменения в системе.
- Перезагрузите компьютер, чтобы изменения вступили в силу. Правильность ваших действий подтвердит сокращение свободного места на жестком диске.
Если у вас достаточно физического объема оперативной памяти и вы хотите избавиться от файла подкачки, то необходимо убрать маркер с автоматического определения объема файла, выбрать диск, с которого вы хотите его удалить, а затем поставить точку на строке «Без файла подкачки». Не забудьте нажать кнопку «Задать», а затем «Ок». Место на жестком диске освободиться после перезагрузки.
Для большей наглядности посмотрите это видео:

Как изменить файл подкачки в Windows 7, 8?

Принципы настройки для Windows 7, 8 сходны с теми, что мы описали для десятой версии операционной системы. Решение проблемы, как увеличить файл подкачки в Windows , приведено в инструкции:
- Щелкните правой клавишей мыши по значку «Мой компьютер» и выберите из контекстного меню вариант «Свойства».
- Перед вами откроется окно, в нем необходимо в меню слева выбрать вариант «Защита системы». Попасть в это меню можно иным способом – нажмите сочетание клавиш Win +R , а затем в окне «Выполнить» введите команду sysdm.cpl.
- В окне свойств найдите вкладку «Дополнительно».
- В ней вы увидите три раздела, выберите «Быстродействие» и нажмите кнопку «Параметры».
- Теперь перед вами будет три вкладки, снова остановите свой выбор на той, что озаглавлена «Дополнительно».
- В нижней части окна расположится раздел «Виртуальная память». Нажмите на кнопку «Изменить».
- Далее изменение параметров файла подкачки будет таким же, как и для десятой ОС. Уберите галочку с пункта «Автоматически выбирать объем». Поставьте точку в пункте «Указать размер».
- Затем ориентируясь на свои расчеты или объем физической RAM задайте минимальное и максимальное значение. Особенностью этих операционных систем является то, что вы можете заранее узнать объем, рекомендуемый самой системой. Ориентируйтесь на него при изменении параметров.
- Подтвердите свои действия кнопкой «Ок», перезагрузите компьютер, чтобы система внесла изменения в файле подкачки.
В этом разделе вы также можете отключить возможность использования виртуальной RAM , а также создать необходимый для стабильной работы системы файл на другом диске.
Перенос на другой диск
Изменять диск для файла подкачки для увеличения быстродействия стоит только в том случае, если у вас установлен дополнительный физический твердотельный или SSD носитель. Если у вас логический разделенный диск, то перенос в другой раздел файла подкачки может привести к падению производительности. Оставьте его в таком случае в системном разделе.
Перенос файла подкачки на другой носитель на всех операционных системах производится по единой инструкции:
- Зайдите в меню настройки быстродействия и раздел «Виртуальная память». Уберите маркер со строки «Автоматически выбирать объем». После этого станет активным меню настройки файла.
- Выберите системный диск (обычно это том «С»), выделив его в окне сверху.
- Ниже отметьте точкой пункт «Без файла подкачки», а затем нажмите кнопку «Ок» или «Задать» (если она есть).
- Затем вам нужно выбрать второй диск. Для него выберите пункт «Указать размер». Введите цифры минимального и максимального объема, в мегабайтах.
- Снова нажмите «Задать» и завершите свои действия кнопкой «Ок». Теперь вам останется лишь перезагрузить компьютер, чтобы изменения вступили в силу.
Есть у вас ранее файл располагался на SSD , то не стоит переносить его на HDD , так вы потеряете в быстродействии, а жизнь твердотельного накопителя продлите ненамного. Рационально совершать перенос только в том случае, если у вас старый SSD и работает он некорректно.
Стоит ли отключать файл подкачки Windows?
Мы уже рассказали, как отключить файл подкачки Windows 10 , но не рассмотрели вопрос, в каких случаях стоит это делать. Многие оптимизаторы рекомендуют избавиться от файла подкачки для увеличения быстродействия системы. С одной стороны это рационально, но часть современных приложений может не запуститься – вместо этого вы увидите сообщение о недостатке памяти. Особенно это касается современных операционных систем – Windows 8, 10.
При принятии решения об отключении файла подкачки, необходимо проанализировать, как вы используете компьютер. Допустим, у вас 8 ГБ оперативной памяти и вы используете ПРК разными способами. Ситуаций может быть две:
- Если вы лишь просматриваете интернет-сайты и играете в несколько консольных игр, то без подкачки система будет работать быстрее.
- Работающим в программах для редактирования видео, графики или запускающим сразу несколько приложений, стоит позаботиться о самостоятельном назначении размера файла. Его стоит сделать максимально объемным.
При возникновении нехватки памяти (при отключенной подкачке) вы можете потерять несохраненные документы, файлы. Поэтому его не стоит отключать на рабочих машинах.
Рекомендуется устанавливать максимальный и минимальный объем памяти одинаковым, чтобы у вас не возникало проблем с частой настройкой ОС этого файла. В этом случае вы обеспечите максимальное быстродействие, так как вручную сделаете за операционную систему часть ее функций.
На большинстве современных компьютеров, используемых только для развлечений или интернет-серфинга, установлено от 4 до 6 ГБ физической RAM . В этом случае можно попробовать отключить файл подкачки ли установить его постоянное значение равное 3 ГБ. В этом случае необходимо исходы и максимальный размер ставить равным.
Если вы работаете на компьютере и запускаете специальные программы для графики, то необходимо увеличить физический объем памяти и вычислить необходимый виртуальный ее размер. При этом определяйте объем виртуальной памяти вне зависимости от размера реальных планок. Отключить файл на компьютерах, используемых для работы, можно только при объеме RAM в 32 ГБ.
Теперь вы знаете, как увеличить файл подкачки Windows 10, 7, 8 и умеете его изменять под свои нужды. Если у вас остались вопросы, вы можете задать их в комментариях.
Файл подкачки или же своп-файл (от ориг. swap-file) - это скрытый файл виртуальной памяти.
Он используется системой в случае нехватки физической оперативной памяти (иначе ОЗУ).
Например, работающему приложению не хватает памяти, установленной ОЗУ. Тогда используется файл подкачки.
Приложение может записывать свои данные на него, а также считывать их при необходимости.
Располагается виртуальное хранилище на жёстком диске компьютера.
При недостаточном объёме физической оперативной памяти, своп вынужден использоваться постоянно.
При этом процесс обмена данным с занимает много времени, из-за этого значительно теряется производительность.
Если вам не хватает ОЗУ, а система постоянно использует файл подкачки в качестве дополнительного хранилища, купите дополнительно.
Если нет ещё одного места(слота) для её установки, приобретите одну планку, но с увеличенным объёмом.
Устройство станет работать эффективнее.
Оптимальный размер файла подкачки
Существуют разные размеры и соотношения физической и виртуальной памяти.
Для приемлемой производительности минимальный объём файла подкачки должен быть равным размеру ОЗУ .
Максимально допустимое значение - вдвое больше.
К примеру, ваш компьютер имеет 2 Гб физической памяти, значит оперативной должно быть 2Гб или 4Гб соответственно.
Лучше всего задавать одинаковые значения и делать его статичным .
В этом случае файл системы меньше подвергается фрагментации.
Для чего это было сделано? Всё просто.
Благодаря этому снижается общая нагрузка на систему, а значит и возрастает производительность.
Можно ли повысить быстродействие, если своп остался динамическим? Конечно.
Для этого нужно просто запустить очистку файла после завершения работы операционной системы. Ниже мы расскажем, как это делать.
Очистка своп-файла
Для очистки файла подкачки нужно в командной строке прописать команду secpol.msc .
Для этого открываем Пуск → в командной строке вводим secpol.msc → нажимаем Enter .
После всех манипуляций перед нами должна открыться локальная политика безопасности.

Нажимаем на неё левой кнопкой мыши. Откроются дополнительные пункты, как на скриншоте:

Из появившегося меню выбираем «Параметры безопасности» и нажимаем так же левой кнопкой.
Если всё сделано правильно, то перед вами появится список задач.
Ищем строку «Завершение работы: очистка файла подкачки виртуальной памяти» .
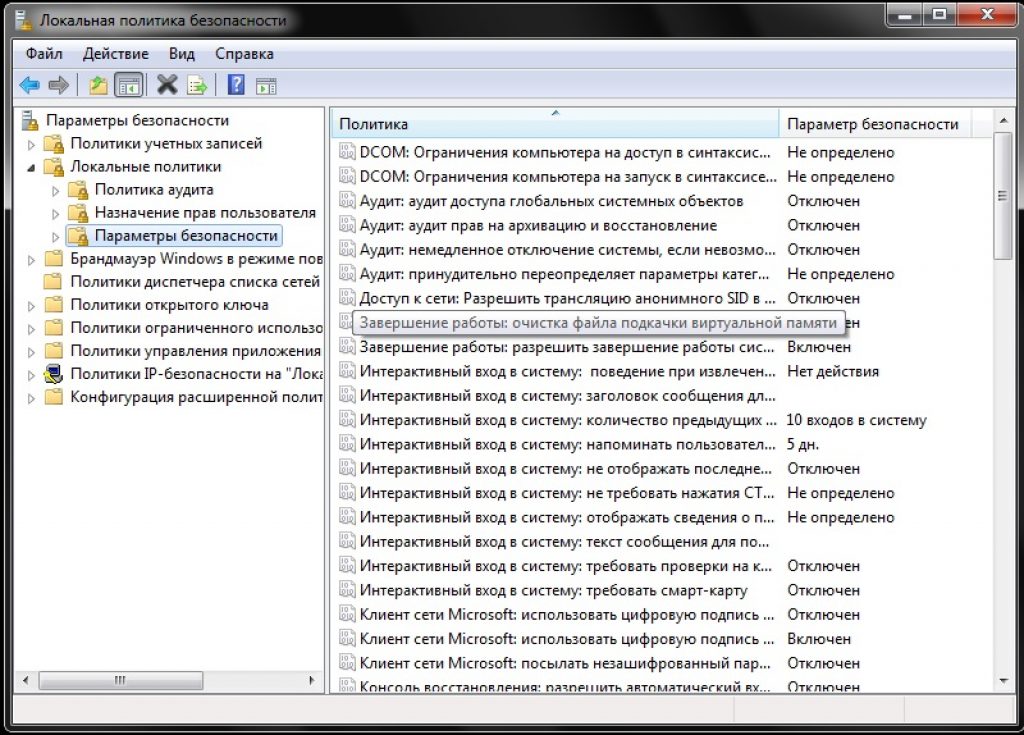
С помощью двойного щелчка открываем его.
Изменяем статус «Отключён» на «Включён» и нажимаем Применить .

С этого момента вступают в силу внесённые вами изменения.
После этих действий свопа будет при каждом выключении компьютера.
Потрачено всего пять минут времени, а производительно уже улучшилась.
Выбор месторасположения файла
Функция прекращения работы также доступна для любого юзера.
Это оправданное действие, если вы не желаете терять производительность, а размеров физической оперативной памяти вам хватает.
Свопинг занимает уйму времени, а для некоторых пользователей гораздо легче вставить дополнительные планки ОЗУ.
Дополнительные планки, расширяющие ОЗУ гарантировано ускорят работу и поднимут производительность в разы. На данный момент можно найти нужные комплектующие по довольно низких ценах, что совсем не ударит по вашему кошельку. Особенно актуально это для сравнительно слабых компьютеров.
Отключается файл подкачки следующим образом:
В разделе виртуальная память (как в него перейти указано выше) ставим галочку напротив надписи «Без файла подкачки» .

Включить нужную нам скрытую виртуальную память можно в том же разделе.
Для этого убираем галочку с пункта «Без файла подкачки» и ставим её напротив «Размер по выбору системы» .
При желании вы можете установить собственные значения, активировав поле «Указать размер» .
Какие именно значения для вас будут оптимальными, расписано выше.
Windows - Файл подкачки
Оптимизация файла подкачки на одном винчестере
Компания Microsoft по умолчанию сделала своп-файл динамическим, а, как мы выяснили, наилучшая производительность достигается при статическом файле.
Если у вас два и более жёстких дисков, то перенесите файл подкачки на любой, кроме системного.
Но что делать, если винчестер только один? Этот метод подходит именно для таких случаев.
Для начала нужно «разбить» жёсткий диск, создав на нём дополнительный раздел размером 2-3Гб.
Для этого можно воспользоваться специальными программами по типу PartitionMagic (PowerQuest Corporation), которые позволять разделить диск без потери данных.
Можно, конечно, использовать встроенную в Windows программу для - Fdisk, но у неё много недостатков.
В том числе довольно сложный интерфейс, поэтому новичкам будет непросто.
Наш совет использовать быструю и сравнительно удобную PartitionMagic (PowerQuest Corporation).
Просто следуем указанному алгоритму. Скачиваем и устанавливаем программу.

Открываем её.
В правом верхнем углу щёлкаем левой и выбираем нужный диск (в данном случае, он только один).

Доброго времени суток, мои постоянные читатели, гости сайта, а также просто любители гаджетов и компьютеров.
Сегодня я заметил, что в некоторых играх мой комп начинает притормаживать. Вроде бы и дрова новые и диск большой и процессор достаточно мощный. Все оказалось проще, геодате игры не хватало места. Поэтому я решил написать статью о том, как в windows 7 увеличить файл подкачки.
Зачем нужен файл подкачки
Любой система и в 64 и в 32 бита выделяет определенное пространство на диске, для того, чтобы конвертировать его в скоростной кэш.
Например, это очень положительно сказывается на графическом софте и отлично подходит для игр. Особенно для тех, которые представляют собой онлайн-проекты с большой картой. Сама карта как раз-таки и прогружается в файл подкачки. То есть, при перемещении персонажа не нужно заново грузить графику и тем самым перегружать видеокарту.
Как увеличить фал подкачки?
Какой бы компьютер у вас ни был, с 8 Гб озу, 6 Гб или 4 Гб, файл подкачки настраивать ее равно надо. Делается это так.
Заходим в Пуск , а там в панель управления .




Теперь нужно перейти на самую нижнюю строчку. В дополнительные свойства или параметры системы.


Теперь переходим на вкладку дополнительно. Там ищем блок быстродействия и жмем кнопку параметров .


Теперь тыкаем на вкладку дополнительно. Спускаемся к блоку виртуальной памяти и тыкаем кнопочку изменить .


Желательно файл подкачки оставлять не на системном диске. Но этот вариант не подходи если у вас один диск всего реализован у в ноутбуке. Общем, переходим на любой локальный диск и далее указываем размер. Потом кликаем кнопку задать .




Кстати, вот видео с отличной инструкцией.
Где находится файл подкачки?
Многие интересуется, где находится файл подкачки? Как я и показывал выше, мы сами можем выбрать его месторасположение. То есть, на любом логическом разделе. Сам файл будет одним срытым сегментом, который нельзя будет ни удалить, ни переименовать и вообще с ним ничего нельзя будет сделать.
Каким должен быть его размер?
Вот здесь все зависит от системных параметров вашего компьютера. Допустим, если у вас 8 Гб ОЗУ, при этом имеется жесткий диск от 50 и более гигабайт, то здесь я рекомендую либо вообще не ставить файл подкачки, либо задать его размер автоматически системой.
При таких мощностях он в принципе не нужен. А вот если система 64 бита, плюс 6 Гб оперативной памяти, то здесь рекомендую поставить размер подкачки в 9 гигабайт. При 4 Гб озу – 6 Гб подкачки, а при 2 – 4 гб подкачки. Вот и предположительный оптимальный размер.
Заключение
Вот и вся полезная информация.
Для всех, кто задается вопросами, что это даст и для чего она нужна (система подкачки), отвечу просто – это дает прирост производительности. То есть, бесплатно можно добавить мощности вашему ПК.
На этом все, надеюсь материал вам понравился и оказался полезный. Делитесь из в одноклассниках, фейсбуке и в прочих сетях этой статьёй, а еще подписывайтесь на обновления публикаций на моем сайте. Всего вам доброго и до связи, мои уважаемые читатели и юные программисты!




