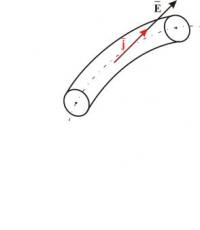Kako spojiti drugi SATA ili IDE tvrdi disk na računalo. Kako instalirati tvrdi disk na računalo? Pravila za instaliranje tvrdog diska na računalo
Došlo je vrijeme kada jedan tvrdi disk u računalu više nije dovoljan. Sve više i više korisnika odlučuje spojiti drugi HDD na svoje računalo, ali ne znaju svi kako to učiniti kako bi izbjegli pogreške. Zapravo, postupak dodavanja drugog diska je jednostavan i ne zahtijeva posebne vještine. Nije čak ni potrebno montirati tvrdi disk - može se spojiti kao vanjski uređaj ako postoji slobodan USB priključak.
Spajanje drugog HDD-a na računalo ili prijenosno računalo
Mogućnosti povezivanja drugog tvrdog diska su što jednostavnije:
- Spajanje HDD-a na sistemsku jedinicu računala.
Prikladno za vlasnike običnih stolnih računala koji ne žele imati vanjske povezane uređaje.
- Spajanje tvrdog diska kao vanjskog pogona.
Najlakši način povezivanja HDD-a i jedini mogući za vlasnika prijenosnog računala.
Opcija 1. Instalacija u jedinici sustava
Određivanje vrste HDD-a
Prije povezivanja morate odrediti vrstu sučelja s kojim tvrdi disk radi - SATA ili IDE. Skoro sve moderna računala opremljeni su SATA sučeljem, pa je najbolje da je tvrdi disk iste vrste. IDE sabirnica se smatra zastarjelom i možda jednostavno nije dostupna matična ploča. Stoga povezivanje takvog pogona može izazvati neke poteškoće.
Standard je najlakše prepoznati po kontaktima. Ovako izgledaju na SATA diskovima:
I ovako to radi IDE:
Spajanje drugog SATA pogona u jedinici sustava
Proces povezivanja diska je vrlo jednostavan i odvija se u nekoliko faza:
Prioritet pokretanja za SATA pogone
Matična ploča obično ima 4 konektora za spajanje SATA diskova. Označeni su kao SATA0 - prvi, SATA1 - drugi, itd. Prioritet tvrdog diska izravno je povezan s numeriranjem konektora. Ako trebate ručno postaviti prioritet, morat ćete otići u BIOS. Ovisno o vrsti BIOS-a, sučelje i kontrole bit će drugačiji.
U starijim verzijama idite na odjeljak Napredne BIOS značajke i raditi s parametrima Prvi uređaj za podizanje sustava I Drugi uređaj za pokretanje. U novom verzije BIOS-a potražite odjeljak Čizma ili Redoslijed pokretanja i parametar 1./2. prioritet pokretanja.
Spajanje drugog IDE pogona
U rijetkim slučajevima postoji potreba za instaliranjem diska sa zastarjelim IDE sučeljem. U ovom će slučaju postupak povezivanja biti malo drugačiji.
Spajanje drugog IDE pogona na prvi SATA pogon
Kada trebate spojiti IDE pogon na već radni SATA HDD, koristite poseban IDE-SATA adapter.
Dijagram povezivanja je sljedeći:
- Kratkospojnik na adapteru postavljen je na glavni način rada.
- IDE priključak spaja se na sam tvrdi disk.
- Crveni SATA kabel spojen je jednom stranom na adapter, a drugom na matičnu ploču.
- Kabel za napajanje je spojen s jedne strane na adapter, a s druge strane na napajanje.
Možda ćete morati kupiti 4-pinski na SATA adapter.
Inicijalizacija diska u OS-u
U oba slučaja, nakon povezivanja, sustav možda neće vidjeti povezani disk. To ne znači da ste učinili nešto krivo, naprotiv, normalno je da novi HDD nije vidljiv u sustavu. Tvrdi disk se mora inicijalizirati prije nego što se može koristiti. Pročitajte kako se to radi u našem drugom članku.
Opcija 2. Spajanje vanjskog tvrdog diska
Korisnici se često odlučuju spojiti vanjski HDD. Ovo je puno jednostavnije i praktičnije ako su neke datoteke pohranjene na disku ponekad potrebne izvan kuće. A u situaciji s prijenosnim računalima, ova će metoda biti posebno relevantna, jer nema zasebnog utora za drugi HDD.
Vanjski tvrdi disk povezan je putem USB-a na potpuno isti način kao i drugi uređaj s istim sučeljem (flash pogon, miš, tipkovnica).
Tvrdi disk dizajniran za ugradnju u sistemsku jedinicu također se može spojiti putem USB-a. Da biste to učinili, trebate koristiti ili adapter/adapter ili posebno vanjsko kućište za tvrdi disk. Bit rada takvih uređaja je slična - potrebni napon se napaja na HDD preko adaptera, a veza s računalom se vrši preko USB-a. Tvrdi diskovi različitih oblika imaju vlastite kabele, stoga pri kupnji uvijek obratite pozornost na standard koji postavlja dimenzije vaš HDD.
Ako odlučite spojiti pogon drugom metodom, doslovno slijedite 2 pravila: nemojte zanemariti sigurno uklanjanje uređaja i nemojte odspajati pogon dok radite s računalom kako biste izbjegli pogreške.
Razgovarali smo o načinima povezivanja drugog tvrdog diska s računalom ili prijenosnim računalom. Kao što vidite, u ovom postupku nema ništa komplicirano i apsolutno nije potrebno koristiti usluge računalnih stručnjaka.
Dodatni;
Odaberite koju tvrdi diskovi bit će glavna, odnosno aktivna, s koje će se podizati operativni sustav. Odredite redoslijed instaliranjem malih kratkospojnika na odgovarajuće položaje prema dijagramima prikazanim izravno na svakom tvrdom disku.
Uključite računalo i idite na BIOS postavke. Ako se tvrdi diskovi ne otkriju automatski, identificirajte ih ručno odgovarajućom naredbom. Zatim spremite promjene i izađite iz BIOS-a.
Video na temu
Izvori:
- kako staviti drugo teško disk
- Kako spojiti drugi tvrdi disk
Za povezivanje s Računalo kao drugi tvrdi disk vanjski uređaj dizajniran za rad preko USB priključka, samo trebate umetnuti spojna žica u odgovarajuće konektore na kućištu oba uređaja. Proces instaliranja stacionarnog tvrdog disk kao drugi glavni pogon u sistemskoj jedinici vašeg računala. Redoslijed radnji za ovu opciju opisan je u nastavku.
upute
Isključite operativni sustav, isključite računalo i odspojite ga mrežni kabel. Postavite jedinicu sustava na takav način da imate slobodan pristup objema bočnim površinama.
Uklonite obje bočne ploče. U pravilu, da biste to učinili, dovoljno je odvrnuti dva vijka koji ih spajaju na stražnju ploču, a zatim ih pomaknuti 5 centimetara unazad i staviti negdje nedaleko.
Instalirajte novi tvrdi disk u jedan od slobodnih utora u kućištu. Učinite to pažljivo kako ne biste slučajno odspojili žice kojih ima u izobilju unutar kućišta. Konektori za spajanje napajanja i trebali bi biti na strani matične ploče, a tvrdi disk je pričvršćen s četiri vijka - po dva sa svake strane kućišta jedinica sustava. Upotrijebite već instalirani tvrdi disk kao uzorak za postavljanje i pričvršćivanje.
Spojite kabel za napajanje i podatkovni kabel ("kabel") između novog tvrdog diska i matične ploče. Ove žice se razlikuju ovisno o vrsti tvrdog diska koji se ugrađuje (IDE ili SATA), ali u svakom slučaju njihovi konektori su asimetričnog oblika i konektori se mogu umetnuti samo na jedan način, tako da ne možete pogriješiti. Već instalirani tvrdi disk pomoći će vam pronaći potrebne utore na matičnoj ploči - konektori koje tražite trebali bi se nalaziti pored onih koji se koriste za njegovo spajanje. Na kućištima tvrdih diskova koji koriste IDE sabirnicu, postoje kratkospojnici koji se koriste za uspostavljanje hijerarhije diskova instaliranih u računalu - jedan od njih mora biti označen kao primarni, a svi ostali kao sekundarni. Međutim, u većini slučajeva nema potrebe za njihovom uporabom, budući da BIOS može sam odrediti konfiguraciju uređaja pomoću skakača postavljenih prema zadanim postavkama.
Uvjerite se da niste oštetili ništa unutar kućišta sustava tijekom postupka instalacije ili zaboravili neki alat u njemu. Nemojte žuriti s zatvaranjem kućišta - prvo biste trebali provjeriti rezultat izvršene operacije. Spojite sve potrebne žice, od kojih bi posljednja trebala biti mrežni kabel. Zatim uključite računalo i idite u postavke BIOS-a kako biste provjerili može li prepoznati novi uređaj. Nakon toga isključite računalo i ponovno instalirajte bočne površine jedinica sustava.
Izvori:
- kako spojiti pogon na računalo u 2019
Ne svi korisnici osobno računalo kupuju uređaj za produktivne videoigre, video renderiranje ili obradu 3D modela. Dosta ljudi računala koristi isključivo za gledanje videa, pohranu fotografija i surfanje internetom.
Za takve korisnike glavni parametar u računalu bit će količina interne memorije. Što više prostora na disku, to više podataka možete pohraniti, što je posebno važno ako gledate video u 1080p rezoluciji i slušate nekomprimiranu glazbu. Tako prosječna veličina filma može biti oko 20 gigabajta, a veličina jedne glazbene datoteke može biti najmanje 15 megabajta. Što tek reći o video igrama koje u neinstaliranom obliku mogu doseći 60 gigabajta, a instalirane i više od 100.
Moderno računalo jednostavno mora imati barem jedan terabajt memorije, inače će osoba stalno doživljavati neugodnosti povezane s nedostatkom memorije. Shvatimo kako instalirati više tvrdih diskova u računalo.
Koje parametre treba podržavati matična ploča?
Naravno, nitko neće kupiti novi (MP) zbog tvrdog diska; međutim, ako je MP znatno zastario, tada ćete ga ipak morati promijeniti.
Prethodno su tvrdi diskovi bili spojeni na MP pomoću takozvanog IDE priključka.
Prilično je jednostavno razlikovati IDE konektor od modernog SATA konektora. Zastarjeli konektor je spojen kabelom koji se sastoji od mnogo žica, dok je SATA konektor spojen na 2 tanke žice, jedna za napajanje, a druga za prijenos podataka. Ako matična ploča nema SATA konektor, osoba će morati zamijeniti matičnu ploču.

Prilikom kupnje matične ploče kupac treba obratiti pozornost na dostupnost SATA 3 standarda i broj SATA konektora. Osim toga, osoba mora obratiti pozornost na to da napajanje ima dovoljno priključaka za spajanje napajanja na SATA komponente.

Odabir tvrdog diska
Ovisno o tome koliko SATA konektora ima na matičnoj ploči, osoba može kupiti onoliko tvrdih diskova. Postoje matične ploče s 12 konektora za spajanje tvrdih diskova, ali za takvo računalo morat ćete kupiti odgovarajuće napajanje. Prvo, mora imati dovoljno konektora za napajanje, a drugo, napajanje mora imati dovoljno snage za rad s toliko mnogo komponenti.
Ako matična ploča računala podržava samo SATA 2, tada će tvrdi disk SATA 3 spojen na ovo sučelje raditi nešto nižom brzinom, ograničenom brzinom prijenosa podataka SATA 2.
Prilikom odabira količine memorije, preporučljivo je kupiti što veći pogon, pogotovo ako je MP ograničen na 2 - 3 SATA konektora. Međutim, ako kupac nije ograničen u sredstvima, može kupiti tvrdi disk s najvećim kapacitetom dostupnim u prodaji. Iako je, naravno, bolje ne pohranjivati sve podatke na jednom disku.
Kao proizvođaču, najbolje je kupovati tvrde diskove koje su razvile poznate tvrtke, kao što su Toshiba, WD i Seagate.
Računalo koje radi stvara prilično primjetnu buku, čiji je izvor tvrdi disk. Tvrdi disk je posebno bučan kada čita ili piše. Naravno, što je više tvrdih diskova, to je glasnija buka koju emitira računalo. Tvrdi diskovi s manjom brzinom vrtnje od 5400 - 5700 okretaja u minuti su manje bučni. Nažalost, smanjena brzina vrtnje negativno utječe na ukupnu brzinu rada. Osim toga, ako je računalo sastavljeno po narudžbi ili samostalno, tada biste trebali odabrati visokokvalitetno kućište s antirezonantnim svojstvima. Kako biste se u potpunosti riješili buke, morate kupiti SSD diskove, ali njihova cijena je puno veća od cijene klasičnih diskova manjeg kapaciteta.

teško SSD pogon s kapacitetom od 250 GB koštat će isto kao obični HDD od 1 TB, ali je njegova brzina razmjene podataka nekoliko puta veća od običnih tvrdih diskova. Materijal "" objašnjava mjerne jedinice informacija.
Prije instaliranja nove komponente morate isključiti računalo i ukloniti oba poklopca sistemske jedinice. Matičnoj ploči možete pristupiti s lijeve strane kućišta. Na prednjoj strani kućišta nalazi se nekoliko pretinaca "džepova" u koje se ugrađuju tvrdi diskovi. Broj "džepova" ovisi o faktoru oblika kućišta. Standardno kućište ATX formata u prosjeku ima oko četiri jastučića za ugradnju tvrdih diskova.

Tvrdi disk postavljen u ležište pričvršćen je vijcima s obje strane sistemske jedinice. Tipično, vijci su uključeni uz tvrdi disk.

Sigurno fiksiran tvrdi disk proizvodi znatno manje buke. Osim toga, tvrdi disk ima pokretni mehanizam, zbog čega se zbog stalnih vibracija može oštetiti loše pričvršćen dio.
Nakon postavljanja tvrdog diska u kućište, mora se spojiti na matičnu ploču i napajanje. Oba konektora su slična, ali jednostavno je nemoguće spojiti napajanje na podatkovni konektor.

Tako se na tvrdi disk spaja poseban SATA kabel čiji je drugi kraj spojen na matičnu ploču.

Žice za napajanje tvrdog diska spojene su izravno iz napajanja.
Nakon uspješne veze, računalo se uključuje u normalnom načinu rada. Najčešće se nakon uključivanja na zaslonu pojavljuje alat za dodavanje novog uređaja.
Ako sustav ne prepozna tvrdi disk, morate ući u izbornik " Upravljačka ploča", dalje " sustav i sigurnost"I" administracija", zatim " Upravljanje računalom", zatim "Upravljanje diskom" i formatirajte novi volumen.

Nakon formatiranja trebate desnom tipkom miša kliknuti neoznačeni prostor i odabrati “ Stvorite novi volumen».
Tako, idealna opcija Možete uzeti u obzir računalo s 2 - 3 tvrda diska, od kojih će najmanji biti dodijeljen operativnom sustavu (pogon sustava).

Tvrdi diskovi instalirani na vašem računalu pojavit će se u "My Computer" kao lokalni pogoni.
Udio.
Mnogi korisnici računala itekako su svjesni nedostatka memorije na svom računalu. Neki ljudi prenose informacije na različite pogone, dok drugi odluče spojiti dodatni tvrdi disk. Kako bi izbjegli pozivanje tehničara ili odlazak u servisni centar s jedinicom sustava, mnogi ljudi odlučuju sami spojiti drugi tvrdi disk. I tu počinju problemi. Zemlja Sovjeta će vam reći kako spojiti drugi tvrdi disk na računalo.
Možete spojiti ne samo novi tvrdi disk, već i tvrdi disk s bilo kojeg drugog računala. Algoritam rada bit će isti u oba slučaja. Ali ne znaju svi jednostavno kako pravilno spojiti drugi tvrdi disk tako da ga računalo odmah prepozna. Mnogi ljudi ne uspiju odmah, pa ti ljudi odlaze u trgovinu ili servis, dokazujući da drugi tvrdi disk ne radi. Ali zapravo, kako se ispostavilo, računalo jednostavno nije vidjelo tvrdi disk. I za to postoje razlozi.
Prije nego što spojite tvrdi disk, morate shvatiti kako to želite učiniti. Neka su računala opremljena takozvanim "džepom" (može se instalirati u servisni centar, prethodno pitajući o tome ili prilikom ručnog sastavljanja računala). Da biste spojili drugi tvrdi disk na sva ostala računala, morat ćete se popeti u sredinu sistemske jedinice. Suština povezivanja ili na "džep" ili na uobičajeni način je ista. Drugi tvrdi disk spojen je na kabel, a računalo ga prepoznaje kao ugrađeni pogon E ili F.
2 hard diska za računalo
Dakle, sada je vrijedno razgovarati o onome što mnogi ljudi zaborave učiniti prije spajanja tvrdog diska - preuređivanju kratkospojnika. Premosnik je premosnik koji se nalazi na kontaktima tvrdog diska. Čemu služi jumper?
Skakači se koriste za označavanje na samim tvrdim diskovima koji će od njih raditi u Master modu, a koji kao Slave. operacijski sustav uvijek učitano u vodeći tvrdi disk. To znači da kada spojite drugi tvrdi disk u Slave modu, OS se neće pokrenuti s njega. Svi tvrdi diskovi kojima su računala opremljena su u Master modu. Stoga svi dodatno povezani tvrdi diskovi moraju raditi u Slave modu. To je upravo ono što mnogi korisnici računala ne uzimaju u obzir i spajaju drugi tvrdi disk, koji također radi u Master modu.

Dakle, nakon što ste postavili kratkospojnik u Slave mod na spojenom tvrdom disku, spojite ga na kabel unutar sistemske jedinice. Ako imate džep, tada se veza događa izvana. Sada možete jednostavno pokrenuti svoje računalo. Trebao bi automatski otkriti drugi tvrdi disk. Radi sigurnosti, kada dižete računalo, idite na BIOS (na različitim operativnim sustavima ovo je tipka F2 ili Delete). Na izborniku Boot odaberite ispravni parametri za svaki od tvrdih diskova. Da biste to učinili, postavite povezani tvrdi disk na način rada Second Boot Device.
Osim načina rada Master i Slave, kratkospojnici se mogu postaviti u položaj za odabir kabela. Za spajanje tvrdog diska u ovom načinu rada trebat će vam kabel u obliku slova Y. Središnji konektor ovog kabela spojen je na matičnu ploču. Ekstremni konektori kabela spojeni su na pogone. Ovi konektori su nejednaki, tj. jedan disk automatski postaje glavni, drugi - podređeni. Ove informacije su navedene na priključcima kabela. Imajte na umu da kada koristite takav kabel, oba tvrda diska moraju biti postavljena na način rada Cable Select.
Gdje je potrebno postaviti kratkospojnike za postavljanje ovog ili onog načina rada, detaljno je napisano na naljepnici na samom tvrdom disku. Također, ista informacija je naznačena na jednoj od strana konektora, što pojednostavljuje traženje potrebnih kontakata na koje se postavlja kratkospojnik.

Gore opisani priključak dodatnog tvrdog diska koristi se za IDE diskove. Postoje i SATA diskovi. U ovom slučaju trebat će vam poseban kabel za spajanje pogona na matičnu ploču. Na jednu utičnicu može se priključiti samo jedan uređaj. Ako na računalu koristite i IDE i SATA diskove, idite u BIOS da odredite glavni pogon s kojeg će se računalo pokrenuti.
Spajanje dodatnog tvrdog diska može se činiti teškim samo riječima. U praksi se sve odvija vrlo brzo. Nadamo se da sada znate kako spojiti tvrdi disk na računalo.

Pitanje od korisnika
Zdravo.
Recite mi, kako mogu spojiti drugi pogon na prijenosno računalo (ili je to nemoguće)? Samo što mi disk od 500 GB više nije dovoljan, sad razmišljam o povećanju prostora...
Svetlana.
Dobar dan!
Da, takva pitanja nisu neuobičajena. Općenito, u U zadnje vrijeme Prijenosna računala su stekla veliku popularnost i polako zamjenjuju obična računala. Prijenosna računala imaju mnoge prednosti, ali nadogradnja je teška stvar. Dodavanje drugog diska ili promjena memorije u nekim je slučajevima potpuno nemoguće...
Šteta što autor pitanja nije konkretnije opisao bit problema. U ovom ću članku pogledati nekoliko načina povezivanja drugog pogona s prijenosnim računalom (u nekim slučajevima možete ih imati 3 odjednom!). Mnogi ljudi spajaju drugi pogon ne samo da bi povećali prostor, već i da bi povećali brzinu sustava (instaliraju SSD pogon i prenesu Windows s HDD-a na njega).
Metode povezivanja 2 pogona na prijenosno računalo
Opcija broj 1: instalirajte disk u drugi utor na prijenosnom računalu
Neka prijenosna računala imaju dva utora za tvrde diskove (međutim, želim odmah reći da je konfiguracija takvih prijenosnih računala prilično rijetka). Uglavnom, takva prijenosna računala spadaju u gaming kategoriju i dosta su skupa.
Da biste saznali koliko utora imate, samo ih pogledajte. karakteristike laptopa (ako nemate dokumente za uređaj možete pogledati na internetu) ili samo skinite zaštitni poklopac sa stražnje strane laptopa i pogledajte sami (Važno! Ne otvarajte poklopac ako je prijenosno računalo pod jamstvom - to može biti razlog odbijanja jamstvenog servisa).
Jer Šansa da imate dva utora je mala, ne fokusiram se na ovu opciju. Usput, primjer takvog uređaja je na fotografiji ispod.

Toshiba Satellite X205-SLi3 - pogled iznutra (ugrađena 2 tvrda diska)
Ako želite kupiti disk za prijenosno računalo, ali ne znate gdje ići, preporučujem vam da pročitate ovaj članak:
Opcija br. 2: instalirajte SSD u poseban. konektor (M.2)
Ako imate novo moderno prijenosno računalo, moguće je da imate M.2 konektor (konektor za spajanje SSD-a, prisutan u mnogim novim proizvodima (obično u onima koji su skuplji ☺)). Napravljen kao zamjena za mSATA. Omogućuje vam postizanje maksimalnih performansi instaliranjem SSD pogona.
Da biste saznali imate li takav konektor, možete:
- znajući model prijenosnog računala (otprilike), pogledajte njegove tehničke detalje. karakteristike (internet je pun stranica sa svim modelima mobilnih uređaja ☺);
- možete jednostavno otvoriti stražnji poklopac prijenosnog računala i vlastitim očima potražiti pravi konektor.

Važno!
Usput, ovaj M.2 konektor je prilično "podmukao" (čak se i mnogi iskusni korisnici zbune) ... Činjenica je da ima dosta varijanti. Stoga, čak i ako imate sličan konektor, prije nego što naručite novi pogon, pročitajte ovaj članak:
Opcija br. 3: priključite vanjski HDD/SSD na USB priključak
Vanjski tvrdi disk može značajno proširiti vaš prostor. To je mala kutija, veličine običnog telefona. Spaja se na uobičajeni USB priključak. Takav disk u prosjeku danas može primiti oko 1000-4000 GB (tj. 1-4 TB).
Ako razmišljate o modelima s dodatnom snagom (adapter je obično uključen uz neke diskove), tada kapacitet može doseći i do 8 TB! Mislim da će s vremenom biti i veći.
Bilješka! Eksterne tvrde diskove možete kupiti jeftinije nego u običnoj trgovini na AliExpressu - .

Međutim, ova opcija ima određene nedostatke: dodatne žice na stolu, više mala brzina interakcije diskova (ako je HDD - tada u prosjeku do 60 MB/s preko USB 3.0), i neugodnost nošenja laptopa (jedno je uzeti laptop u jednu ruku i krenuti, a drugo je dodatno petljati po eksternom disku...).
Istina, postoje neosporne prednosti: takav se disk može spojiti na bilo koje prijenosno ili osobno računalo, može se koristiti za prijenos informacija s jednog računala na drugo (neće vam zauzeti puno mjesta u džepu), možete kupiti nekoliko ove diskove i koristite ih jedan po jedan.
Opcija br. 4: instalirajte drugi disk umjesto CD/DVD pogona
Pa, najpopularnija opcija je ukloniti CD/DVD pogon iz prijenosnog računala (dostupno u velikoj većini modela) i umjesto toga umetnuti poseban adapter (neki ga zovu "džep") s drugim diskom (HDD ili SSD). Ovu opciju ću opisati malo detaljnije...
Kakav je adapter potreban? Odlučimo se...
Prvo morate pronaći i ispravno odabrati ovaj adapter. Rijetko se nalazi u našim redovnim trgovinama računalima (morate ga naručiti iz neke kineske internetske trgovine, na primjer, s AliExpressa -).
Napomena: na engleskom se takav adapter naziva “caddy for laptop” (ovako unosite upit u traku za pretraživanje trgovine).

Univerzalni adapter za ugradnju drugog diska u prijenosno računalo umjesto CD pogona (2. HDD Caddy 12.7 mm 2.5 SATA 3.0)
Postoje 2 važne točke:
- Adapteri su dostupni u različitim debljinama! Zapravo, isto kao diskovi i CD/DVD pogoni. Najčešći su 12, 7 mm i 9,5 mm. Oni. prije kupnje adaptera - morate izmjeriti debljinu CD/DVD pogona(najbolje uz pomoć čeljusti, u najgorem slučaju - pomoću ravnala)!
- diskovi i CD/DVD pogon mogu imati različite priključke (SATA, IDE). Oni. Opet morate uživo pogledati instalirani CD/DVD pogon. Najčešće moderna prijenosna računala imaju pogone koji podržavaju SATA (također su najpopularniji u kineskim trgovinama).

Kako ukloniti CD/DVD pogon iz laptopa
Općenito, naravno, puno ovisi o dizajnu vašeg prijenosnog računala. Najčešći slučaj: na stražnjoj strani prijenosnog računala nalazi se poseban zaštitni poklopac, uklanjanjem kojeg ćete moći vidjeti montažni vijak koji pričvršćuje pogon u utoru prijenosnog računala. U skladu s tim, odvrtanjem ovog vijka možete slobodno ukloniti pogon.
Neki modeli prijenosnih računala nemaju zaštitni poklopac - a da biste došli do unutrašnjosti, morate potpuno rastaviti uređaj.
Napomena: prije uklanjanja zaštitnog poklopca (i doista, obavljanja bilo kakvih manipulacija s prijenosnim računalom), odspojite ga i uklonite bateriju.

Najčešće je pogon fiksiran jednim vijkom (vidi sliku ispod). Da biste ga uklonili, u većini slučajeva trebat će vam Phillips odvijač.

Nakon što je vijak uklonjen, samo lagano povucite ladicu pogona - trebala bi "izaći" iz ladice uz malo napora (pogledajte sliku ispod).

Ugradnja SSD/HDD pogona u adapter, a adaptera u laptop
Instaliranje SSD/HDD pogona u adapter nije teško. Dovoljno ga je staviti u poseban. “džep”, zatim umetnite u unutarnji priključak i pričvrstite vijcima (vijci su uključeni u adapter).

Slika ispod prikazuje SSD pogon instaliran u sličan adapter.

Ako je debljina adaptera i diska ispravno odabrana (ne veća od debljine CD/DVD pogona), tada se također može sigurno ugurati u utor i pričvrstiti vijkom (ako adapter ima slično pričvršćivanje) .
Ako je debljina diska/adaptera ispravno odabrana, ali postoje problemi s umetanjem u utor, obratite pozornost na kompenzacijske vijke na adapteru: neki modeli su opremljeni njima (nalaze se na bočnim stijenkama adaptera). Samo ih uklonite (ili utopite).

Nakon što je adapter s diskom instaliran u utor za pogon, postavite urednu utičnicu na adapter tako da izgleda kao pravi pogon i da se ne pokvari izgled laptop. Takve utičnice obično uvijek dolaze s uključenim adapterima (osim toga, možete izvaditi CD pogon iz uklonjenog).

Provjeravam prikazuje li se pogon u BIOS-u
Nakon instaliranja drugog diska, preporučujem da nakon uključivanja prijenosnog računala odmah odete u BIOS i vidite je li disk detektiran i vidljiv. Najčešće se identificirani pogoni mogu pronaći u glavnom izborniku: glavni, informacija itd. (vidi sliku ispod).

Bilješka!
1) Ako ne znate kako ući u BIOS, preporučujem ovaj materijal:
2) Ovaj bi vam članak mogao biti koristan o tome kako prenijeti Windows s tvrdog diska (HDD) na SSD pogon (bez ponovne instalacije sustava) -
Rezultati (što je bitno)
- Prvo provjerite ima li vaše prijenosno računalo još jedan utor za tvrdi disk ili novi priključak za M.2 SSD;
- Danas postoji mnogo vanjskih diskova koji se spajaju na USB priključak - možda je to najbolji način za povećanje slobodnog prostora;
- prije kupnje adaptera za ugradnju diska umjesto CD pogona, informirajte se o debljini CD/DVD pogona i koji se priključci koriste (najpopularnije debljine: 9,5 i 12,7 mm);
- ne otvarajte zaštitni poklopac ako je vaše prijenosno računalo pod jamstvom (to može biti razlog za odbijanje jamstvenog servisa);
- Možda će se nakon instaliranja novog diska vaš Windows odbiti pokrenuti. U tom slučaju trebate provjeriti postavke BIOS-a (je li otkriven novi disk i staviti ga u ispravan red čekanja za pokretanje), au nekim slučajevima možda ćete morati vratiti bootloader. O ovome ovdje:
To je sve, hvala na ispravkama i dopunama.
Sve najbolje!